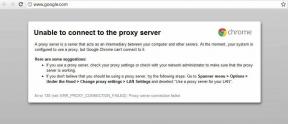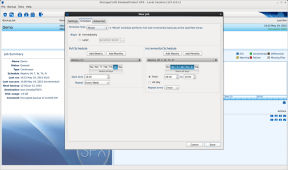Sådan bruges Hidden Video Editor i Windows 10
Miscellanea / / November 28, 2021
Windows 10 har en skjult Video Editor, som du kan bruge til at redigere, trimme, tilføje tekst eller musik osv. Men ikke mange mennesker er opmærksomme på denne videoeditor, og i denne artikel vil vi tale om denne videoredigerer i lang tid og se dens funktioner og fordele.
Enhver normal person tager en vis mængde billeder eller videoer, når de besøger hvor som helst eller møder venner eller familier. Vi fanger disse øjeblikke for at have et minde om begivenheden, som vi kan værne om senere. Og vi har en tendens til at dele disse øjeblikke med andre på sociale medier som Facebook, Instagram osv. Mange gange skal du også redigere disse videoer, før du uploader dem til en social medieplatform. Nogle gange skal du trimme videoerne eller lave videoer fra billeder på din telefon osv.
For at redigere din video kan du nemt bruge den skjulte videoeditor på Windows 10, som vil spare dig for besværet med at downloade og installere tredjeparts videoredigeringsprogrammer. Selvom der er mange tredjeparts videoredigerere tilgængelige på
Microsoft butik men mange af dem optager en stor mængde plads på din disk, og også editoren har muligvis ikke alle de funktioner, du har brug for.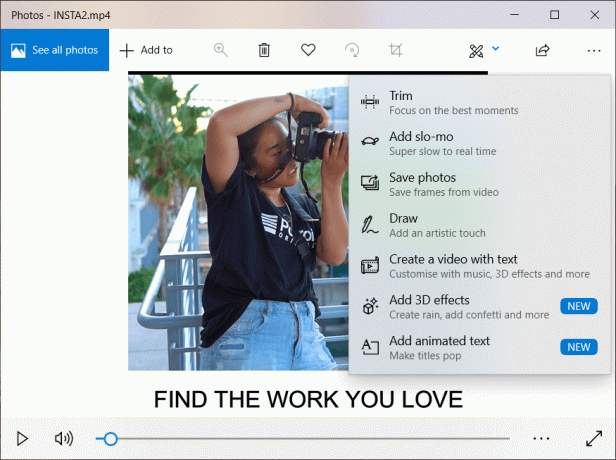
I første omgang var der ingen gratis videoredigeringsprogram der kommer indbygget Windows-operativsystem, og brugerne skulle installere og bruge tredjepartsapplikationer for at kunne redigere videoer på deres system. Men dette ændrer sig med den seneste tid Fall Creators Update begyndte at rulle ud, da Microsoft nu har tilføjet en ny videoeditor i Windows 10. Denne funktion er skjult inde i Photos-appen, som også leveres af Microsoft.
Så for at gøre brug af det gratis videoredigeringsprogram på Windows 10, er alt hvad du skal gøre at få adgang til Photos-appen. Fotos-appen tilbyder mange sofistikerede funktioner, og de fleste personer finder den mere end velegnet til redigering af videoer til både forretningsbrug og personlig brug.
Indhold
- Sådan bruges Hidden Video Editor i Windows 10
- #1 Åbn Fotos-appen
- #2 Vælg dine filer
- #3 Trim videoklip
- #4 Føj Slo-mo til video
- #5 Føj tekst til din video
Sådan bruges Hidden Video Editor i Windows 10
Sørg for at oprette et gendannelsespunkt bare hvis noget går galt.
For at bruge det gratis videoredigeringsprogram, der er skjult i Fotos-appen, skal du følge nedenstående trin:
#1 Åbn Fotos-appen
Først og fremmest skal du åbne Photos-appen, som indeholder den skjulte videoeditor. Følg nedenstående trin for at åbne Fotos-appen:
1.Søg efter Fotos app ved hjælp af søgefeltet.
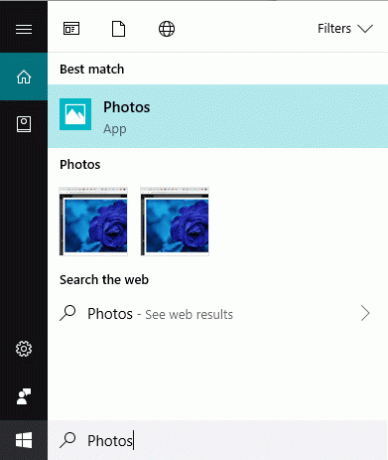
2. Tryk på Enter-knappen i det øverste resultat af din søgning. Fotos-appen åbnes.
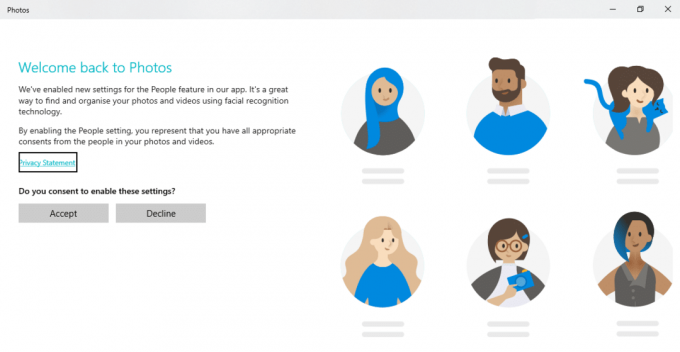
3. Når du åbner fotos-appen, vil den i første omgang give dig en kort række skærmbilleder, der forklarer nogle af de nye funktioner i Photos-appen.
4. Når du gennemgår vejledningen, vil den blive fuldført, og du vil se en skærm, der giver dig mulighed for at vælge fotos og videoer fra dit bibliotek.

#2 Vælg dine filer
For at redigere et billede eller en video ved hjælp af Fotos-appen, skal du først og fremmest importere disse billeder eller videoer til din Fotos-app. Når først billederne eller videoerne er føjet til din Fotos-app, kan du nu nemt redigere dem.
1. Klik på Importere knap tilgængelig i øverste højre hjørne.
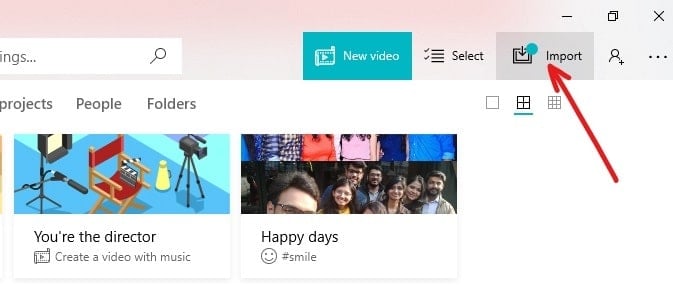
2.Der vises en rullemenu.
3. Vælg en mulighed enten "Fra en mappe" eller "Fra en USB-enhed”, hvorfra du vil importere billeder og videoer.
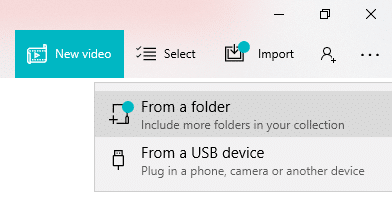
4.Under Folders forslag vil alle mapperne med billeder komme op.

5.Vælg den eller de mapper, du vil føje til din Fotos-app.
Bemærk: Når du vælger en eller flere mapper, der skal tilføjes til din fotos-app, vil den i fremtiden automatisk blive importeret til Fotos-appen, hvis du vil tilføje en fil til den mappe.
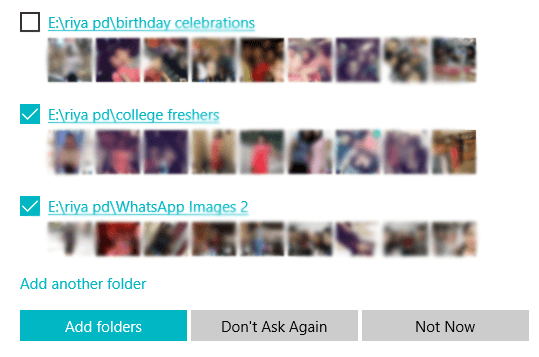
6. Når du har valgt mappen eller flere mapper, skal du klikke på Tilføj mapper knap.
7.Hvis den mappe, du vil tilføje, ikke vises under Mappeforslagene, så klik på Tilføj en anden mappeindstilling.
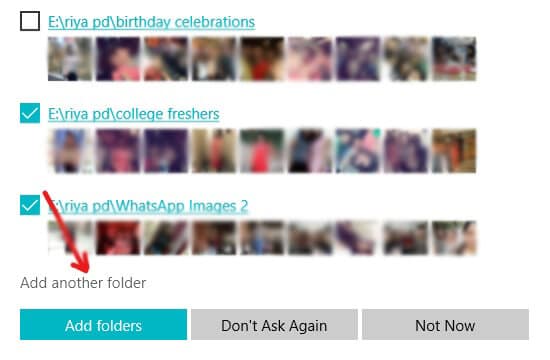
8. File Explorer åbnes, hvorfra du skal vælge mappe, som du vil tilføje og klik på Vælg mappe-knap.
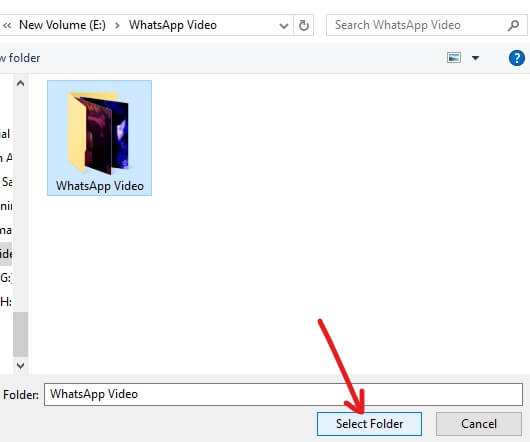
9. Den ovenfor valgte mappe vises i mappens forslag. Vælg det, og klik på Tilføj mapper.
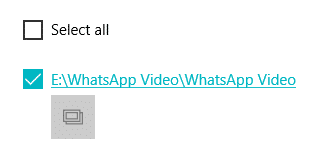
10.Din mappe føjes til din Fotos-app.
#3 Trim videoklip
Når mappen, der indeholder den video, du vil trimme, er tilføjet til Photos-appen, er der kun tilbage at åbne den video og begynde at trimme den.
Følg nedenstående trin for at trimme videoen ved hjælp af skjult videoeditor:
1. Klik på Mapper mulighed tilgængelig i den øverste menulinje.
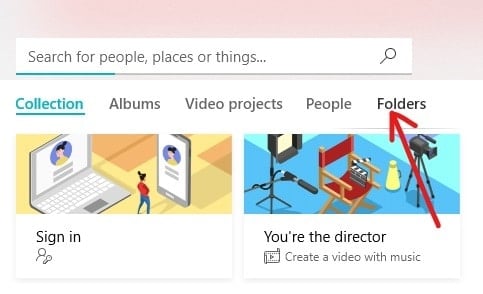
2. Alle mapper og deres filer, der er tilføjet til Fotos-appen, vises.

3. Åbn den video, du vil trimme, ved at klikke på den. Videoen åbnes.
4. Klik på Rediger & Opret mulighed tilgængelig i øverste højre hjørne.

5.Der åbnes en rullemenu. For at trimme videoen skal du vælge Trim mulighed fra rullemenuen, der vises.
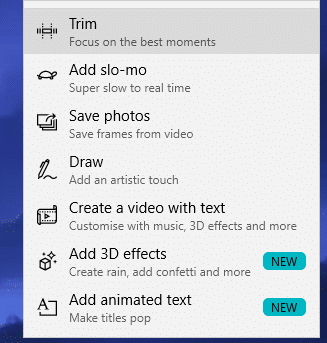
6. For at bruge trimværktøjet, vælg og træk de to håndtag tilgængelig på afspilningsbjælken for at vælg den del af videoen, du vil beholde.
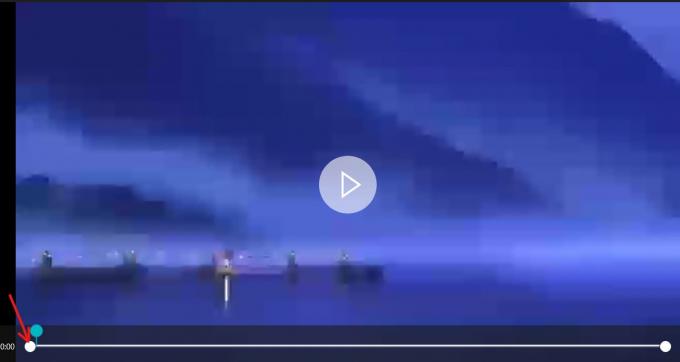
7. Hvis du vil se, hvad der vil blive vist i den valgte del af videoen, træk det blå nål-ikon eller klik på afspil-knap for at afspille den valgte del af din video.
8. Når du er færdig med at trimme din video og har fået den nødvendige del af din video, skal du klikke på Gem en kopi mulighed, der er tilgængelig i øverste højre hjørne for at gemme kopien af den trimmede video.

9. Hvis du vil stoppe med at redigere og ikke vil gemme de ændringer, du har foretaget, skal du klikke på Annuller knap som er tilgængelig lige ved siden af knappen Gem en kopi.
10.Du vil finde den trimmede kopi af videoen, som du lige har gemt i den samme mappe, hvor den originale video er tilgængelig, og som også har samme filnavn som originalen. Det eneste forskel vil være _Trim vil blive tilføjet i slutningen af filnavnet.
For eksempel: Hvis det originale filnavn er bird.mp4, vil det nye trimmede filnavn være bird_Trim.mp4.
Efter at have gennemført ovenstående trin, vil din fil blive trimmet og vil blive gemt på samme sted som den originale fil.
#4 Føj Slo-mo til video
Slo-mo er et værktøj, der lader dig vælge en langsommere hastighed for en bestemt del af dit videoklip, og derefter kan du anvende det på en hvilken som helst sektion af din videofil for at bremse den. Følg nedenstående trin for at anvende slo-mo til din video:
1. Åbn den video, du vil tilføje slo-mo, ved at klikke på den. Videoen åbnes.
2. Klik på Rediger & Opret mulighed tilgængelig i øverste højre hjørne.

3. Vælg for at tilføje slo-mo til videoen Tilføj slo-mo mulighed fra rullemenuen, der vises.
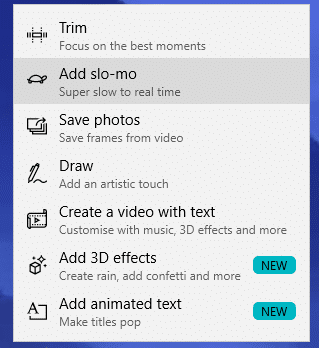
4. Øverst på videoskærmen vil du se en rektangulær kasse bruge som du kan indstille hastigheden på din slo-mo. Du kan trække markøren frem og tilbage for at justere hastigheden på slo-mo.
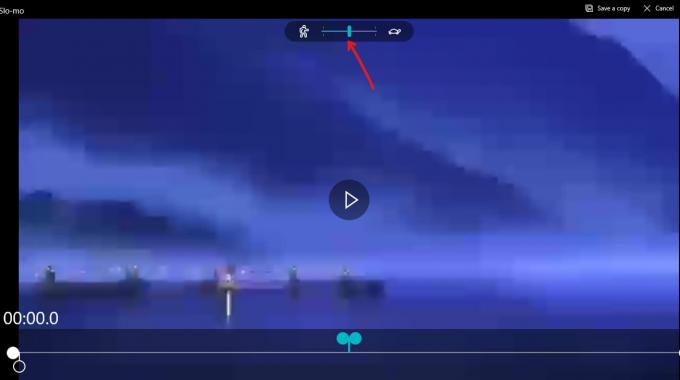
5. For at oprette slo-mo, vælg og træk de to tilgængelige håndtag på afspilningslinjen for at vælge den del af videoen, du vil lave slo-mo af.
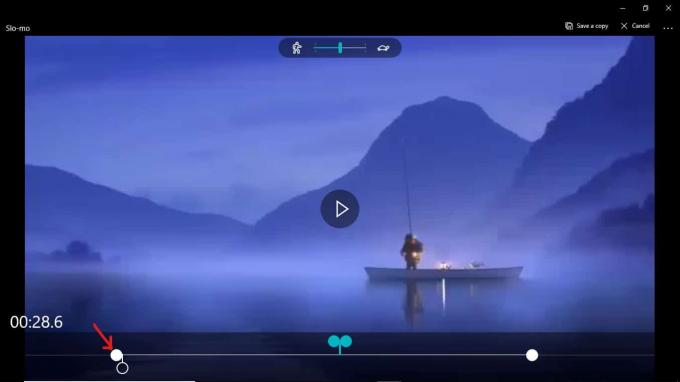
6. Hvis du vil se, hvad der skal vises i den valgte del af videoen, som du har valgt til slo-mo, træk i det hvide ikon, eller klik på afspilningsknappen for at afspille den valgte del af din video.
7. Når du er færdig med at lave slo-mo af din video og får den nødvendige del af din video, skal du klikke på Gem en kopi mulighed, der er tilgængelig i øverste højre hjørne for at gemme slo-mo-videoen.

8. Hvis du vil stoppe med at redigere og ikke vil gemme de ændringer, du har foretaget, skal du klikke på Annuller knap som er tilgængelig lige ved siden af knappen Gem en kopi.
9. Du vil finde slow-mo kopien af videoen, som du lige har gemt, i den samme mappe, hvor den originale video er tilgængelig, og som også har samme filnavn som originalen. Den eneste forskel vil være _Slomo vil blive tilføjet i slutningen af filnavnet.
For eksempel: Hvis det originale filnavn er bird.mp4, vil det nye trimmede filnavn være bird_Slomo.mp4.
Når du har gennemført ovenstående trin, vil din videos slo-mo blive oprettet og gemt på samme sted som den originale fil.
#5 Føj tekst til din video
Hvis du vil tilføje en besked eller noget tekst ved nogle klip af din video, kan du også gøre det. Følg nedenstående trin for at tilføje tekst til din video:
1. Åbn den video, du vil trimme, ved at klikke på den. Videoen åbnes.
2. Klik på Rediger & Opret mulighed tilgængelig i øverste højre hjørne.
3. Vælg for at tilføje tekst til videoen Opret en videomed tekst mulighed fra rullemenuen, der vises.
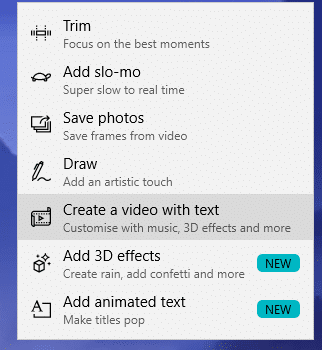
4.Der åbnes en dialogboks, hvor du bliver bedt om at give et navn til din nye video, som du vil oprette ved hjælp af tekst. Hvis du vil give videoen et nyt navn, skal du indtaste det nye navn og klikke på OK knap. Hvis du ikke vil give et nyt navn til den video, du skal lave, så klik på spring over knap.
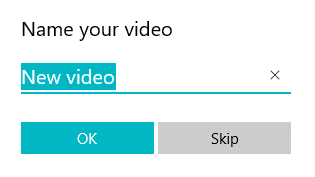
5. Klik på Tekst knap fra de tilgængelige muligheder.

6. Nedenstående skærm åbnes.

7.Du kan træk markøren til den del af din video hvor du vil hen tilføje teksten. Skriv derefter den tekst, du vil indtaste, i tekstfeltet, der er tilgængeligt i øverste højre hjørne.
8.Du kan også vælg den animerede tekst stil fra de tilgængelige muligheder under tekstboksen.
9. Når du er færdig med at tilføje tekst, skal du klikke på Udført knap tilgængelig nederst på siden.
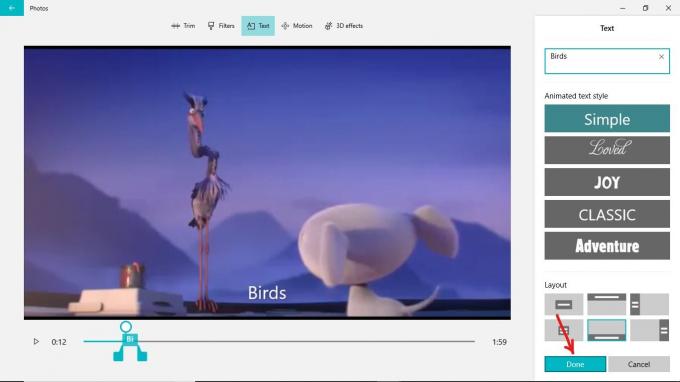
10. På samme måde skal du igen vælge teksten og tilføje tekst til andre klip af videoen og så videre.
11. Når du har tilføjet teksten til alle dele af din video, skal du klikke på Afslut videoindstillingen tilgængelig i øverste højre hjørne.
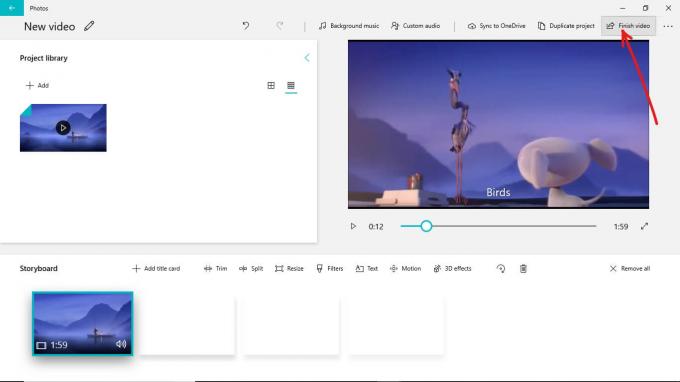
Når du har gennemført ovenstående trin, tilføjes teksten til de forskellige klip i din video.
- Du kan også anvende filtre på din video ved at vælge filtre.
- Du kan ændre størrelsen på din video ved at klikke på den tilgængelige størrelsesindstilling.
- Du kan også tilføje Motion til dine videoer.
- Du kan tilføje 3D-effekter til din video, der klipper delen af et klip fra ét sted og indsætter det andre steder. Dette er en avanceret funktion i foto-appen.
Når du har afsluttet redigeringen af din video, kan du enten gemme videoen eller dele den ved at klikke på deleknappen, der er tilgængelig i øverste højre hjørne.

Kopier din fil, og du vil få forskellige muligheder som mail, skype, twitter og mange flere til at dele din video. Vælg en valgmulighed, og del din video.
Anbefalede:
- Sådan afspiller du en DVD i Windows 10 (gratis)
- Ret INET_E_RESOURCE_NOT_FOUND-fejl på Windows 10
Jeg håber, at ovenstående trin var nyttige, og nu vil du være i stand til det Brug Hidden Video Editor i Windows 10, men hvis du stadig har spørgsmål vedrørende denne tutorial, er du velkommen til at spørge dem i kommentarfeltet.