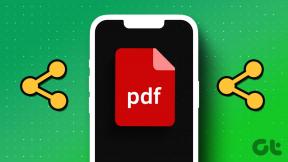Sådan tilføjer du ideer til en Evernote-note fra hvor som helst
Miscellanea / / December 02, 2021
Hvis du er en seriøs tekstbaseret notetager, er chancerne for, at du bruger Evernote. Det er hurtigt, rent og allestedsnærværende på tværs af alle større platforme. Hvis du bruger meget tid læsning/research på din iPhone/iPad der er tidspunkter, hvor du bare vil kopiere noget tekst eller sende den aktuelle webside til en note i Evernote.
Det kan være en note, hvor du samler opskrifter eller bare undersøger et emne. Du ville normalt bare kopiere teksten/linket manuelt, gå til Evernote, finde noten, trykke på Redigere, rul og indsæt teksten. Efter 3. forsøg kan dette blive kedeligt.

Når du har en ny fantastisk idé, skal du også skrive den ned med det samme. Men at gå til Evernote, trykke på en note og derefter skrive den ned kan måske slå dig fra. I stedet skal du blot bruge Kladder, der åbnes med et tekstfelt og et tastatur. Send det derefter til Evernote-noten, eller opret en ny. Det er nemt.
Disse er selvfølgelig to meget forskellige use cases, og vi bruger to forskellige iPhone- og iPad-apps til hver. Workflow ($4,99) og Udkast ($9.99).
Alt om Evernote: Lær om bedste måder at integrere forskellige apps med Evernote, hvordan man søger i Evernote som en professionel og hvordan det sammenligner med Microsofts OneNoteog notabilitet.
Brug kladder til hurtigt at notere ideer og derefter sende dem til Evernote
Drafts er en fantastisk brain dumping-app. Du behøver ikke finde ud af, hvor teksten skal hen. Bare åbn appen, og skriv den ud, så du ikke glemmer den. I dag vil vi oprette en måde at sende teksten til en Evernote-note kaldet "Nye ideer". Hvis der ikke er en sådan note, vil Kladder oprette den for dig. For at dette skal fungere, skal du have Evernote-appen installeret, og når du bliver bedt om det, skal du give Drafts tilladelse til at få adgang til Evernote.
Trin 1: For at konfigurere den skal du åbne appen og trykke på Udkast ikonet øverst til højre. Fra den næste skærm skal du klikke på Plus knappen og vælg Opret handling.

Trin 2: På den næste skærm skal du give handlingen et navn (dette er et vigtigt skridt, giv handlingen et fornuftigt navn, som du nemt kan forstå fra en liste over handlinger). Tryk derefter på Trin ikonet og derefter Plus ikon. Fra listen skal du navigere til Service og vælg Evernote.

Trin 3: Nu, i Titel feltet skal du erstatte den eksisterende tekst med titlen på noten. Hvilket i vores tilfælde er "Nye ideer" (der skelnes mellem store og små bogstaver). Hvis du vil, skal du angive notesbogen eller tilføje tags.

Trin 4: Fra Skriv type, Vælg Tilføj og ramte Gemme. Gå tilbage til Handling, tryk Færdig og din handling er blevet oprettet.

Gå nu tilbage til startskærmen Udkast, skriv den ønskede tekst, og tryk derefter på Udkast ikon og fra Grundlæggende skal du vælge den handling, vi lige har oprettet. Hvis du ikke kan finde det, så brug søgefunktionen.
Når det er gjort, vil Kladder vise en bekræftelse, og din tekst vil blive tilføjet til slutningen af Nye ideer note i standardnotesbogen i Evernote. Ja, det tog et par minutter at sætte det op, og du bør gøre dette for 4-5 af dine mest brugte noter til at notere ideer. Men nu hvor det er sat op, har du en undskyldningsfri, hurtig måde at udtrække tekst fra din hjerne på.
Brug af arbejdsgang til at tilføje udklipsholder og links til Evernote-noter
Vi har talte om Workflow et stykke tid tilbage, og hvis du selv er den mindste smule interesseret i at automatisere simple eller komplicerede opgaver på din iPhone, bør du købe Workflow. Det er en $4,99-app tilgængelig til iPhone, iPad og også Apple Watch. (Hvis du vil have et gratis alternativ, tag et kig på vores sammenligning af Workflow med IFTTT.)
Du behøver ikke engang at være en automatiseringsguide for at få mest muligt ud af appen. Udviklerne har allerede oprettet en Galleri af arbejdsgange, som du bare kan tilpasse (med en lille smule tilpasning). Og lige nu er det præcis, hvad vi skal gøre.

Trin 1: Tryk på Galleri knappen øverst, og tryk derefter på Store Action Extensions fra karrusellen på toppen. Tryk på fra listen Føj til Evernote og vælg Få Workflow.

Trin 2: Når du prøver workflowet, skal du først give Workflow-adgang til Evernote. Tryk derefter på Handlinger knap, søg efter Hent udklipsholder og træk den til toppen af Føj til Evernote workflow. Mens du er i gang, er du velkommen til at omdøbe arbejdsgangen også.

Trin 3: Når du har trykket på Workflowet, vil du se dele af workflowet. Tryk på Bemærk titel valgmulighed og indtast navnet på noten. Hvilket i mit tilfælde er "Links at tjekke". Men for at dette skal virke, skal du gå til Evernote og oprette en ny note med nøjagtig samme titel.
Trin 4: Nu hvor det er konfigureret, skal du gå til en hvilken som helst app eller Safari og trykke på Del ikon, rul til højre for det nederste segment, tryk på Mere og tænd for Kør Workflow mulighed. Det vil nu dukke op i delingsarket.

Trin 5: Nu, når du har valgt noget tekst eller websiden, skal du trykke på Kør Workflow. Dette vil bringe alle udvidelsesarbejdsgange frem. Vælge Føj til Evernote. Den kopierede tekst vil blive tilføjet til Evernote-noten øjeblikkeligt.
Flere tips
Du kan oprette flere arbejdsgange, afhængigt af noterne i spørgsmålene. Derudover kan du blande og matche dele af arbejdsgangen. I stedet for at hente ting fra udklipsholderen, kan du også få titlen på websiden og linket. Leg med alle handlingerne i Workflow. Det samme gælder med udkast.
Tror du, at denne hurtige måde at tage noter på vil påvirke din noteproces? Del med os i kommentarerne nedenfor.