Sådan tjekker du din pc's specifikation på Windows 10
Miscellanea / / November 28, 2021
Sådan tjekker du din pc's specifikation på Windows 10: Ville du købe en teknisk enhed uden at tjekke dens specifikationer? Personligt vil jeg sige nej. Vi foretrækker alle at kende specifikationerne for vores enheder, så vi kan gøre vores system mere tilpasset efter vores præferencer. Da vi ved, hvad vores krop er lavet af, bør vi på samme måde også kende oplysningerne om alle komponenter inde i vores enhed. Uanset om du bruger tabeller, skrivebord, er det altid nyttigt at få information om alle dens komponenter.

For eksempel, hvis du er ved at installere et program, hvordan ville du vide, om det er kompatibelt med din enhed eller ej. På samme måde er der flere forhold, når det er nyttigt at kende konfigurationsdetaljerne for vores enhed. Heldigvis i Windows 10 vi kan kontrollere fuldstændige detaljer om vores systemkonfigurationer. Det afhænger dog af de metoder, du bruger til at få oplysninger om systemegenskaber.
Indhold
- Tjek din pc's specifikation på Windows 10
- Metode 1 - Tjek systemegenskaber ved hjælp af indstillingen Indstillinger
- Metode 2 – Tjek systemoplysninger via værktøjet Systeminformation
- Metode 3 – Tjek systemoplysninger ved hjælp af kommandoprompten
- Metode 4 – Få systemoplysninger ved hjælp af Enhedshåndtering
Tjek din pc's specifikation på Windows 10
Sørg for at oprette et gendannelsespunkt bare hvis noget går galt.
Metode 1 - Tjek systemegenskaber ved hjælp af indstillingen Indstillinger
Hvis du ønsker at få grundlæggende oplysninger om din enhed, såsom hukommelse, operativ system version, processor osv., kan du få disse oplysninger fra appen Indstillinger.
1. Tryk på Windows-tasten + I for at åbne Indstillinger og klik derefter på System.

2. Klik nu på i menuen til venstre Om.

3. Nu kan du kontrollere specifikationen for din enhed og Windows-operativsystemet.
4. Under enhedsspecifikation, får du information om enhedsprocessor, navn, hukommelse, systemarkitektur osv.
5.På samme måde kan du under Windows-specifikationer få information om den aktuelle version af Windows 10 installeret på din enhed, det aktuelle buildnummer osv.
Metode 2 – Tjek systemoplysninger via værktøjet Systeminformation
Windows-operativsystemet har et indbygget værktøj, hvorigennem du nemt kan indsamle alle oplysninger om dit system. Det er en af de bedste metoder til at tjek din pc's specifikation på Windows 10.
1.Typ Systemoplysninger i Windows søgelinje.
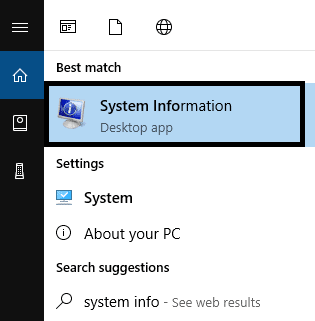
2. Vælg Systemoplysninger fra søgeresultatet.
3. Fra venstre rude finder du Systemoversigt, klik på den.
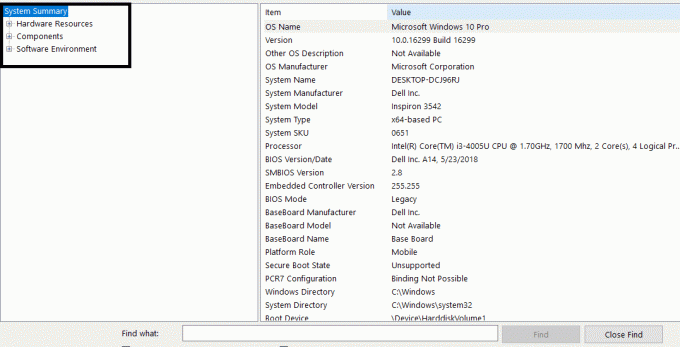
4.Systemoversigt vil give dig detaljer om BIOS eller UEFI, hukommelse, model, systemtype, processor, inklusive den seneste opdatering af operativsystemet.
5. Her får du dog ikke information om grafikoplysningerne. Du kan finde den under Komponenter>Skærm. Hvis du vil søge efter bestemte oplysninger om dit system, du kan søge efter dette udtryk i søgefeltet nederst i vinduet Systeminformation.
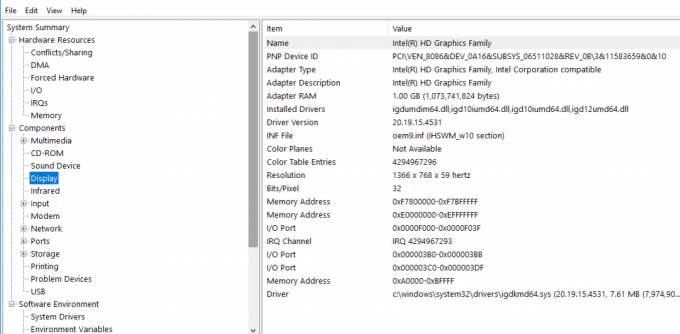
6. Speciel funktion af System Information Tool: En af de fedeste funktioner i Systeminformationsværktøj er, at du kan oprette en fuldstændig rapport om computeregenskaber.
Hvordan opretter man en komplet rapport over din computer?
1. Åbn Start og søg efter Systemoplysninger. Klik på det fra søgeresultatet.
2. Vælg de specifikationer, du vil eksportere som en rapport.
Hvis du vil udforske hele rapporten, skal du vælge systemoversigt. Men hvis du vil tage en rapport af det specifikke afsnit, skal du blot vælge det afsnit.
3. Klik på Fil mulighed og klik på Eksport mulighed.

4. Navngiv filen, hvad du kan lide Gem filen på din enhed.
Specifikationerne vil blive gemt i en tekstfil, som du til enhver tid kan få adgang til, og den indeholder en komplet specifikation af din pc på Windows 10,
Metode 3 – Tjek systemoplysninger ved hjælp af kommandoprompten
Du kan også få adgang til systemoplysninger via kommandoprompt, hvor du får mere detaljerede oplysninger om systemspecifikationerne.
1.Åbn kommandoprompten på din enhed med administratoradgang.
2. Indtast følgende kommando og tryk på Enter: Systeminfo
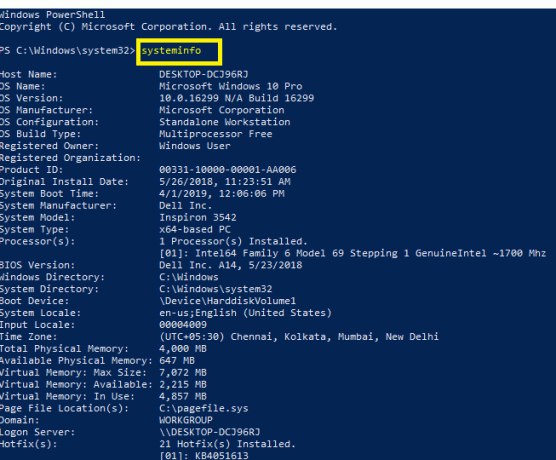
3. Når du vil udføre kommandoen, kan du tjek din pc's specifikation på Windows 10.
Bemærk: Nogle Windows-brugere har muligvis adgang til Windows PowerShell. Det fungerer som en kommandoprompt. Her skal du også køre PowerShell med administratoradgang og skrive den samme kommando som nævnt ovenfor og trykke på Enter. Når kommandoen er udført, får du adgang til de komplette detaljer om dine systemspecifikationer.
Metode 4 – Få systemoplysninger ved hjælp af Enhedshåndtering
Hvis du ønsker mere specifik information om dit system, kan enhedshåndtering hjælpe dig. Du kan få den nøjagtige specifikation af en bestemt sektion af din enhed inklusive hardware og driver.
1. Tryk på Windows + R og skriv devmgmt.msc og tryk på Enter.

2. Når enhedshåndteringen er åbnet, skal du vælge og udvide den særlige sektion af din enhed.
3. Højreklik derefter på den pågældende enhed og vælg Ejendomme for at få mere detaljerede oplysninger.
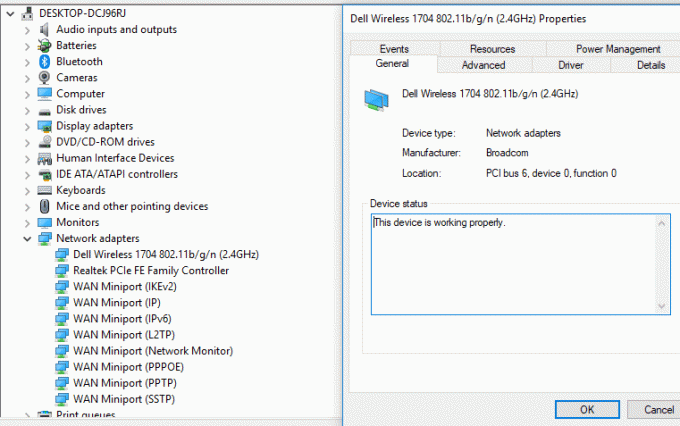
Ovennævnte vil alle metoder give dig detaljer om din computerspecifikationer. Afhængigt af dine krav kan du vælge metoden til at få specifikationer for din enhed. Nogle metoder giver grundlæggende detaljer, mens andre giver dig omfattende detaljer.
Anbefalede:
- Kan du ikke logge ind på Windows 10? Løs Windows-loginproblemer!
- Reparer Startup Repair Infinite Loop på Windows 10/8/7
- Hvorfor computer går ned, mens du spiller spil?
- Hvordan logger man ud eller ud af Gmail?
Jeg håber, at denne artikel var nyttig, og at du nu nemt kan Tjek din pc's specifikation på Windows 10, men hvis du stadig har spørgsmål vedrørende denne tutorial, er du velkommen til at stille dem i kommentarens sektion.



