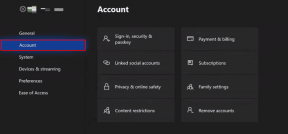Sådan skjuler du billeder og filer på iPhone
Miscellanea / / December 02, 2021

Vi har vist mange apps til gemmer sig, beskytte og kryptering data på Android. Men det er anderledes, når det kommer til iPhone. iOS tillader ikke brugere adgang til filsystemet. Dette betyder, at apps ikke kan ændre filerne for at skjule eller kryptere dem.
På bagsiden har iOS app-specifik lagring. Det betyder, at filer gemt i én app ikke kan tilgås af en anden app, før du deler dem (og før iOS 8, endda deling filer mellem apps var et problem).
Ved at bruge denne låste applagringsfunktion kan vi oprette en adgangskodebeskyttet boks med billeder og filer. Du bliver dog nødt til at slette de filer, der er overført til denne app, fra det lokale lager.
Hvad har du at skjule? Jeg er sikker på, at du kan finde legitime dokumenter, som du ikke ønsker at dele med nogen, der kan få adgang til din telefon. Dette kan også være en god måde at beskytte dine personlige selfies mod at lække over hele internettet (hvis du er populær, det vil sige... nogen sender denne artikel til Jennifer Lawrence).
Adgangskodebeskytter iVault
Download og start iVault. Det er en gratis app, men du skal betale $2,99 for at fjerne banner- og popup-annoncer. Start appen og tildel en adgangskode.


Gør dette til noget, du vil huske. For hvis du glemmer dette, bliver du nødt til at sige farvel til dine filer.
Tilføjelse af mappe og import af billeder og filer
iVault giver dig mulighed for at oprette mapper. Du kan beskytte eller skjule mapper med adgangskode, men oplevelsen fra min side var buggy. Så jeg vil foreslå dig at holde dig væk fra denne funktion.
Opret en mappe og tryk på + knap i nederste højre hjørne for at tilføje billeder/filer til hvælvingen.


Du kan importere flere billeder direkte fra appen Fotos eller tage et nyt billede. Der er også en mulighed for at importere via Bluetooth.
Pro tip: Hvis du ikke er helt klar til at bruge iVault til at skjule alt, er det bedste, du kan gøre for at forhindre, at dine personlige data bliver stjålet, at aktivere 2-faktor-godkendelse i iCloud. Ars Technica konkluderede, at 2-faktor autentificering stopper hackersoftware i at stjæle dine iCloud-sikkerhedskopier.

Trådløs tilføjelse af filer fra pc
Appen har en Tilføj filer fra computer funktion. Denne funktion virker kun, når både telefonen og computeren er på det samme Wi-Fi-netværk. Åbn en moderne browser på din computer, indtast den adresse, appen fortæller dig, vælg de filer, du ønsker, og klik Upload for at synkronisere dem.

Det fantastiske ved at bruge denne funktion er, at de synkroniserede filer lever i silo'd-miljøet i iVault-appen. Ingen anden app har adgang til det. Dette er fuldstændig lockdown fra start.
Slet originale filer fra iPhone
Hvis du importerer billeder eller filer fra andre apps på iPhone, opretter du blot en kopi af det i iVault-appen, ikke flytter den originale fil. Så sørg for at gå tilbage og slette den originale fil.
Eksporter filer fra iVault for at gendanne dem


Hvad hvis du ikke længere har brug for en fil for at være privat? Det er nemt at eksportere et foto/video tilbage til standardappen, bare brug Del knap. Det samme gælder for eksport af et dokument til en anden app.
Alternativ: Dropbox til en mindre sofistikeret opsætning


Du kan opnå en lignende opsætning hvis du gemmer filer i Dropbox. Her er hvorfor og hvordan.
- Du kan Favorit (stjerne) filer for at gemme dem til offlinebrug (download til enhedens hukommelse).
- Dropbox har en indbygget fremviser til billeder, videoer og dokumenter, så du ikke behøver at sende filer til en anden apps til forhåndsvisning.
- Du kan beskytte appen med adgangskode.
Ovenstående tre punkter betyder, at hvis du allerede bruger Dropbox, kan du nemt dedikere en mappe til disse hemmelige fillagringsting.
Hvad bruger du til at skjule data på iOS-enheder?
Bare rolig, vi vil ikke spørge dig hvad du planlægger at gemme dig på din iOS-enhed, skal du bare fortælle os din foretrukne metode til at gøre det i kommentarerne nedenfor.
Øverste billede via Shutterstock