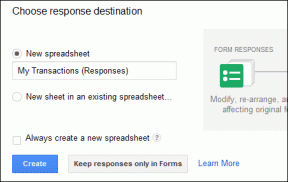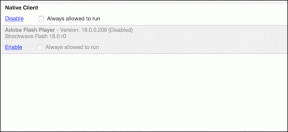Tilføj automatisk eksterne drevikoner til Windows-skrivebordet
Miscellanea / / December 02, 2021
Jeg er ikke en almindelig Linux-bruger, og den eneste viden, jeg har fået om Linux (Ubuntu), er fra 6. semesters pensum på mine ingeniørstudier. Det var kun de 6 måneder, jeg brugte Ubuntu på min personlige bærbare computer. Efter migrering til Windows Men en funktion ved Ubuntu, jeg savnede regelmæssigt, var den automatiske visning af nye drevikoner på skrivebordet, hver gang et nyt medie blev tilsluttet. Ubuntu plejede automatisk at tilføje eksterne drevikoner til skrivebordet.
Denne funktion helt sikkert letter adgangen til hverdagscomputere, men det er ikke tilgængeligt som standard i Windows.
Desktop Media til Windows
I dag vil jeg tale om et simpelt, men nyttigt værktøj, Desktop Media som vil bringe denne manglende funktion til Windows. For at komme i gang, download og installer Desktop Media på din computer og start den. Værktøjet starter minimeret i systembakken. Dobbeltklik på bakkeikonet for at åbne konfigurationsvinduet.

Værktøjet er meget nemt at bruge, tjek blot de muligheder, du vil aktivere. Hvis du vil montere flytbare USB-drev og optiske drev, så snart de er sat i Windows, skal du markere indstillingen Aftagelig og cd-rom. Du kan også fastgøre det faste lager til skrivebordet, men det giver ingen mening, da du kan oprette genveje til ethvert drev ved hjælp af højreklik-kontekstmenuen.

En interessant ting ved værktøjet er, at det registrerer, hvornår den tilknyttede netværksmappe er tilgængelig og opretter en genvej på skrivebordet. På denne måde kan du nemt overvåge, hvornår dine tilknyttede netværksdrev er tilgængelige for dig. Så snart nogen af enhederne eller netværksdrevene er tilsluttet, fjerner appen ikonet fra skrivebordet.
Hvis du har flyttet ikonpositionen på skrivebordet, vil værktøjet huske den sidst gemte position og fastgøre genvejen på nøjagtig samme position næste gang.
Fedt tip: Hvis du har for vane holde dit skrivebord rent, kan du altid skjule ikonerne på skrivebordet og hele skrivebordsværktøjslinjen på proceslinjen. Højreklik på proceslinjen og VælgVærktøjslinje—>Skrivebord for at aktivere det.

Konklusion
Appen er enkel og har ikke mange muligheder for dig at udforske. Alligevel leverer den, hvad den lover, fejlfrit. Jeg er sikker på, at du vil elske funktionen, uanset om du var på Ubuntu før eller ej.