Ret fejl med adgang til destinationsmappe nægtet
Miscellanea / / November 28, 2021
Adgang til destinationsmappe nægtet. Har brug for tilladelser for at udføre denne handling:Fejl opstår generelt, når du forsøger at kopiere eller flytte en mappe eller fil til et andet sted. Normalt opstår dette problem på grund af utilgængeligheden af 'Ejendomsret‘. Grundårsagen til denne fejl er, at ejerskabet af mappen eller filen er til stede med en anden brugerkonto. Selvom mappen og filerne er tilgængelige på din konto, men ikke er tilgængelige for nogen ændringer. I sådanne tilfælde løser ændring af ejerskabet til din nuværende brugerkonto problemet.
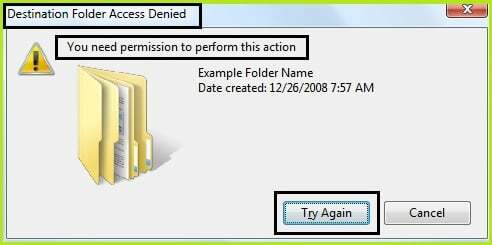
Du vil hurtigt bemærke, at du ikke kan slette eller ændre systemfiler, selv som administrator, og det er fordi Windows systemfiler ejes som standard af TrustedInstaller-tjenesten, og Windows Filbeskyttelse vil forhindre dem i at være overskrevet. Derfor vil du støde på en "Adgang nægtet" fejl.
Du skal tage ejerskab af en fil eller mappe, som giver dig adgang nægtet fejl for at give dig fuld kontrol over den, så du vil være i stand til at slette eller ændre dette element. Når du gør dette, erstatter du sikkerhedstilladelserne for at få adgang. Lad os se, hvordan du løser '
Adgang til destinationsmappe nægtet. Har brug for tilladelser til at udføre denne handling.'Indhold
- Ret fejl med adgang til destinationsmappe nægtet
- Metode 1: Tag ejerskab af varen i kommandoprompten
- Metode 2: Installation af Take Ownership Registry File
- Metode 3: Slå netværksopdagelse og fildeling til
- Metode 4: Overtag manuelt ejerskab af en vare
- Metode 5: Deaktiver brugerkontokontrol
Ret fejl med adgang til destinationsmappe nægtet
Metode 1: Tag ejerskab af varen i kommandoprompten
1. Højreklik på Windows-knappen og klik på "Kommandoprompt (admin).”

2. Antag nu, at du vil tage ejerskab af en mappe Software inde i D-drev, hvis fulde adresse er: D:\Software
3. I cmd skriv takeown /f "fuld sti til fil eller mappe", som i vores tilfælde er:
takeow /f “D:\Software”
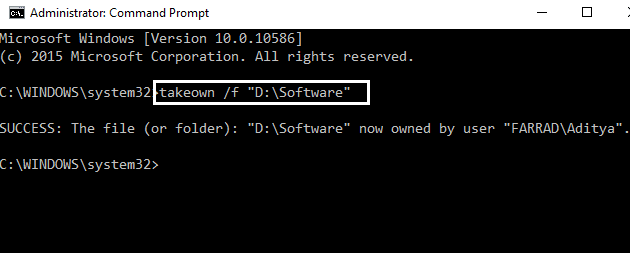
4. I nogle tilfælde fungerer ovenstående muligvis ikke, så prøv dette i stedet for (dobbelt citat inkluderet):
icacls "fuld sti til filen" /grant (brugernavn):F
Eksempel: icacls “D:\Software” /grant aditya: F

5. Der vises en meddelelse om, at dette er gennemført. Genstart.
Endelig, Destinationsmappeadgang nægtet fejl er rettet, og du kan ændre din fil/mapper, hvis ikke, så gå til 2. metode.
Metode 2: Installation af Take Ownership Registry File
1. Alternativt kan du spare meget af din tid ved at bruge en registreringsfil: Klik her

2. Det giver dig mulighed for at ændre filejerskab og adgangsrettigheder med et enkelt klik. Installer 'InstallerTakeOwnership’ og vælg filen eller en mappe og højreklik det "Tage ejerskab”-knappen.

3. Når du har fået fuld adgang til den ønskede fil eller mappe, kan du endda gendanne standardtilladelserne, som den havde. Klik på knappen "Gendan ejerskab" for at gendanne det.

Det er det, du med succes har overtaget ejerskabet af filen/mappen. Dette vil rette fejlen for adgang til destinationsmappe nægtet, men hvis du ikke ønsker at bruge dette script, kan du også manuelt tage ejerskab af et element, bare følg næste trin.
Metode 3: Slå netværksopdagelse og fildeling til
Som standard behandles alle netværk i Windows 10 som private netværk, medmindre du angiver andet under opsætningen.
1. Trykke Windows-tast + I for at åbne Indstillinger.
2. Klik på under Indstillinger Netværk og internet.

3. Klik på Netværks- og delingscenter.

4. Klik nu videre Skift avanceret deling indstillingsmulighed i venstre rude.
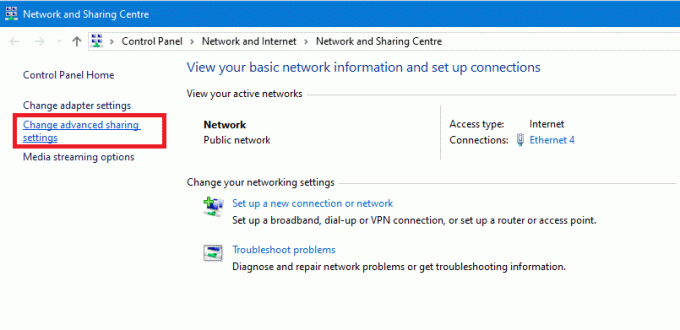
5. Sørg for, at mulighederne, Slå netværksgenkendelse til og Slå fil til, og printerdeling er valgt, og klik på Gem ændringer knappen i bunden.

6. Prøv igen at få adgang til filen eller mappen, som tidligere viste fejlen "Adgang til destinationsmappe nægtet“.
Metode 4: Overtag manuelt ejerskab af en vare
1. Gå til den fil eller mappe, du vil slette eller ændre.
For eksempel D:/Software
2. Højreklik på filen eller mappen og klik på "Ejendomme.”
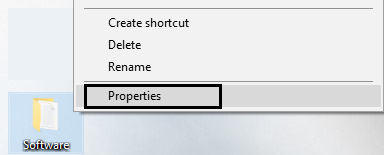
3. Klik på fanen Sikkerhed og på knappen Avanceret.

4. Klik på "skift"-indstillingen ud for ejeretiketten (du skal notere, hvem den nuværende ejer er, så du kan ændre den tilbage til den senere, hvis du vil).
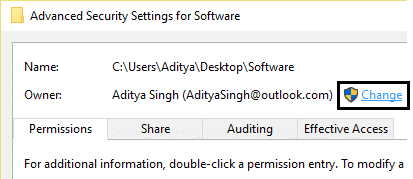
5. Vinduet Vælg bruger eller gruppe vises.

6. Vælg brugerkontoen via knappen Avanceret eller skriv blot din brugerkonto i området, der siger 'Indtast objektnavnet for at vælge', og klik på OK. Hvis du klikker på den avancerede knap, skal du klikke på "Find nu."

7. Indtast brugernavnet på den konto, som du vil give adgang til, i feltet 'Indtast objektnavnet for at vælge'. Indtast navnet på din nuværende brugerkonto, f.eks. Aditya.

8. Hvis du vil ændre ejeren af alle undermapper og filer i mappen, skal du vælge afkrydsningsfelt “Udskift ejer på undercontainere og genstande" i vinduet "Avancerede sikkerhedsindstillinger". Klik på OK for at ændre ejerskabet.

9. Nu skal du give fuld adgang til filen eller mappen for din konto. Højreklik på filen eller mappen igen, klik Ejendomme,klik på fanen Sikkerhed, og klik derefter på Fremskreden.

10. Klik på Tilføje knap. Vinduet "Permission Entry" vises på skærmen.

11. Klik på "Vælg en rektor” og vælg din konto.
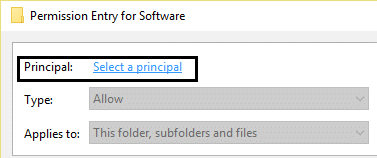
12. Indstil tilladelser til "Fuld kontrol” og klik på OK.
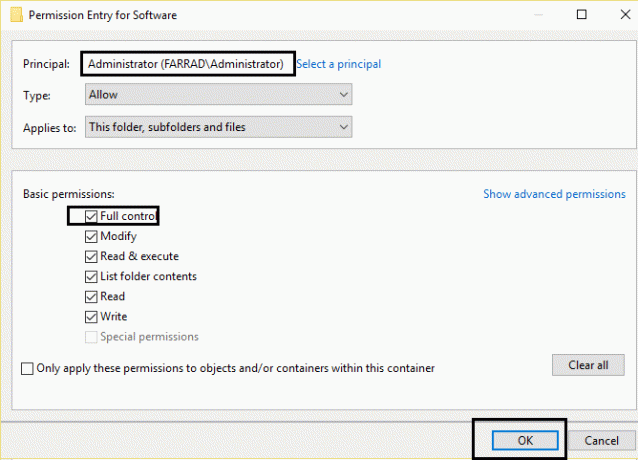
13. Klik eventuelt på "Erstat alle eksisterende arvelige tilladelser på alle efterkommere med arvelige tilladelser fra dette objekt” iVinduet "Avancerede sikkerhedsindstillinger".

14. Det er det. Du har lige ændret ejerskabet og fået fuld adgang til mappen eller filen i Windows 10.
Metode 5: Deaktiver brugerkontokontrol
Hvis intet virker, kan du deaktivere Brugerkontokontrol (UAC), som er en pop-up, der viser hver gang du installerer programmer eller starter et program eller prøver at foretage ændringer på din enhed. Kort sagt, hvis du deaktiver brugerkontokontrol (UAC) så får du ikke Destinationsmappeadgang nægtet fejl“. Selvom denne metode virker, men det anbefales ikke at deaktivere UAC.

Du kan måske også lide:
- Ret programfejl 0xc0000142
- Sådan rettes VLC understøtter ikke UNDF-format
- Ret mappe i brug Handlingen kan ikke fuldføres Fejl
- Sådan rettes 0xc000007b applikationsfejl
Endelig har du taget ejerskab og med succes Ret fejl med adgang til destinationsmappe nægtet. Jeg håber, at denne tutorial var nyttig for dig, og hvis du stadig har spørgsmål vedrørende dette indlæg, er du velkommen til at stille dem i kommentarerne.



