6 måder at slette systemfejlhukommelsesdumpfiler
Miscellanea / / November 28, 2021
Sådan slettes systemfejlhukommelsesdumpfiler: Når dit system løber ind i en eller anden form for problem, såsom det går ned tilfældigt, eller du ser et Blue Screen of Death fejl så gemmer systemet en kopi af din computerens hukommelse på tidspunktet for nedbruddet for at hjælpe dig med senere at diagnosticere årsagen bag styrtet. Disse gemte filer (hukommelsesdumps) er kendt som System Error Memory Dump-filer. Disse gemmes automatisk i C-drevet (hvor Windows er installeret).

Dette er de fire forskellige typer hukommelsesdumps:
Komplet hukommelsesdump: Dette er den største type hukommelsesdump blandt sine jævnaldrende. Den indeholder en kopi af alle de data, der bruges af Windows i den fysiske hukommelse. Denne dumpfil kræver en sidefil, der er mindst lige så stor som din hovedsystemhukommelse. Complete Memory Dump-filen skrives som standard til %SystemRoot%\Memory.dmp.
Kernehukommelsesdump: Kernel memory dump: Det er væsentligt mindre end det komplette memory dump og iflg Microsoft, kernel memory dump-filen vil være omkring en tredjedel af størrelsen af den fysiske hukommelse på system. Denne dumpfil inkluderer ikke nogen hukommelse, der er allokeret til brugertilstandsapplikationer, og ikke-allokeret hukommelse. Det inkluderer kun den hukommelse, der er allokeret til Windows-kernen og Hardware Abstraction Level (HAL), samt hukommelse, der er allokeret til kernel-mode-drivere og andre kernel-mode-programmer.
Lille hukommelsesdump: Det er det mindste hukommelsesdump og er nøjagtigt 64 KB i størrelse og kræver kun 64 KB sidefilplads på opstartsdrevet. Den lille hukommelsesdumpfil indeholder meget få oplysninger om nedbruddet. Denne form for dump-fil er dog meget nyttig, når diskpladsen er meget begrænset.
Automatisk hukommelsesdump: Dette hukommelsesdump indeholder nøjagtig samme information som et kernehukommelsesdump. Forskellen mellem de to ligger ikke i selve dumpfilen, men i den måde, som Windows indstiller størrelsen på systempersonsøgningsfilen.
Nu som Windows gemmer alle disse hukommelsesdumpfiler, efter nogen tid begynder din disk at blive fyldt op, og disse filer vil begynde at tage en stor del af din harddisk. Du kan endda gå tør for plads, hvis du ikke rydder de gamle systemfejlhukommelsesdumpfiler ud. Du kan bruge diskoprydningsværktøjet til at slette dumpfilerne og frigøre noget plads på din harddisk. Men få brugere rapporterede, at de ikke er i stand til at slette dumpfilerne, så derfor har vi sammensat denne guide, hvor vi vil diskutere 6 forskellige måder at Slet systemfejlhukommelsesdumpfiler på Windows 10.
Indhold
- 6 måder at slette systemfejlhukommelsesdumpfiler
- Metode 1: Brug Elevated Disk Clean-up
- Metode 2: Kør Udvidet Diskoprydning
- Metode 3: Fysisk sletning af dumpfilerne
- Metode 4: Deaktiver indeksering
- Metode 5: Fjern de unødvendige filer ved hjælp af CMD
- Metode 6: Slet de midlertidige filer på Windows 10
- Find ud af, hvad der rent faktisk optager diskplads
6 måder at slette systemfejlhukommelsesdumpfiler
Sørg for at oprette et gendannelsespunkt bare hvis noget går galt.
Metode 1: Brug Elevated Disk Clean-up
Du kan sagtens slet systemfejlhukommelsesdumpfiler ved hjælp af forhøjet diskoprydning:
1.Typ Diskoprydning i Windows Search, højreklik derefter på det fra søgeresultatet og vælg Kør som administrator.
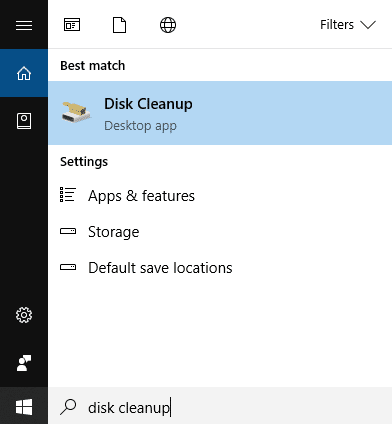
2. Næste, vælg drevet som du ønsker at køre for Diskoprydning til.

3. Når diskoprydningsvinduerne åbner, skal du klikke på "Ryd op i systemfiler” knappen nederst.

4.Hvis du bliver bedt om det af UAC, skal du vælge Ja vælg derefter Windows igen C: køre og klik på OK.
5. Marker eller fjern markeringen af elementer, du vil slette, og klik derefter på OK.
Bemærk: Sørg for at markere Systemfejl i hukommelsesdumpfiler.

Metode 2: Kør Udvidet Diskoprydning
1. Tryk på Windows-tasten + X og vælg derefter Kommandoprompt (Admin).

2. Indtast følgende kommando i cmd og tryk på Enter:
cmd.exe /c Cleanmgr /sageset: 65535 & Cleanmgr /sagerun: 65535

Bemærk: Sørg for, at du ikke lukker kommandoprompt, før Diskoprydningen er fuldført.
3. Nu marker eller fjern markeringen af elementer, du vil inkludere eller ekskludere fra Diskoprydning klik derefter på OK.
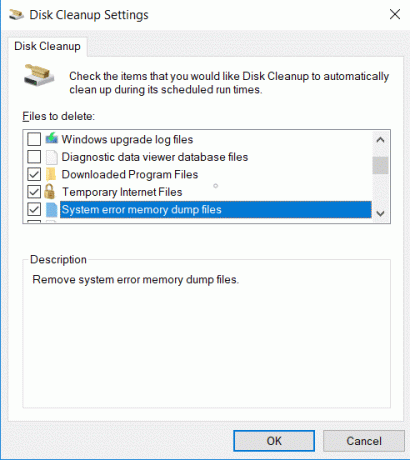
Bemærk: Udvidet Diskoprydning får langt flere muligheder end normal Diskoprydning.
4.Diskoprydning vil nu slette de valgte elementer og når du er færdig, kan du lukke cmd.

5. Genstart din pc for at gemme ændringer.
Dette vil nemt slet systemfejlhukommelsesdumpfiler ved at bruge Udvidet Diskoprydning, men hvis du stadig sidder fast, så fortsæt med den næste metode.
Metode 3: Fysisk sletning af dumpfilerne
Du kan også manuelt slette dumpfilerne ved at finde placeringen af hukommelsesdumpfilerne. Følg nedenstående trin for at slette systemfejlshukommelsesdumpfiler:
1. Klik på Start eller tryk på Windows nøgle.
2.Typ Kontrolpanel og tryk enter.

3.Vælg fra rullemenuen "Se efter:". Store ikoner.
4.Find og klik på System.

5. Klik på i venstre sidevinduesrude Avancerede systemindstillinger link.

6. Klik på i det nye vindue under Startup and Recovery Indstillinger.

7.Under Dump fil finder du den placering, hvor din dumpfil er gemt.

8.Kopiér denne adresse og indsæt i Kør.
9. Tryk på for at få adgang til kørsel Windows-tast +R, indsæt adressen, som du kopierede.
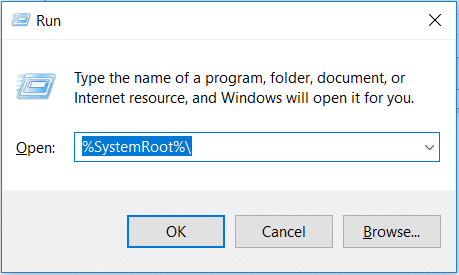
10. Højreklik på Hukommelse. DMP fil og vælg Slet.
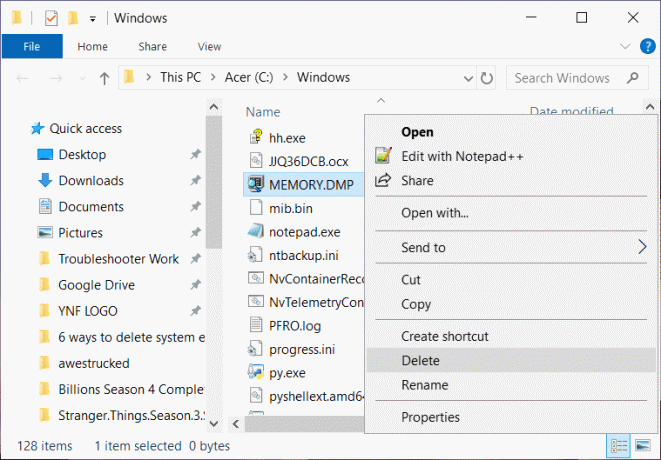
Det er det, du vil være i stand til at slette dumpfilerne med denne metode.
Metode 4: Deaktiver indeksering
Indeksering er en teknik, der forbedrer filhentningstiden og forbedrer ydeevnen. Hver fil, der er gemt i systemet, har en indeksværdi, som den let kan findes med. Indeksering kan lyde som et meget godt koncept, men dette kan æde meget hukommelsesplads på dit system. Vedligeholdelse af registreringer af et stort antal filer kan forbruge meget hukommelse. Følg disse trin for at deaktivere indekseringen.
1. Tryk på Windows nøgle + E samtidigt.
2. Højreklik på det lokale drev C og vælg Ejendomme.

3.I bunden af det nye vindue fjern markeringen af indstillingen “Tillad filer på dette drev at have indhold indekseret ud over filegenskaber“.
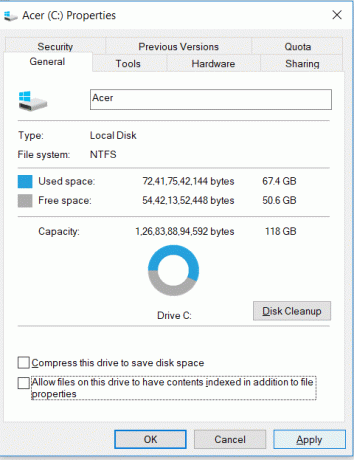
4. Klik på for at gemme ændringerne ansøge.
For at deaktivere indeksering på alle drev skal du følge denne vejledning: Deaktiver indeksering i Windows 10.
Metode 5: Fjern de unødvendige filer ved hjælp af CMD
Følg disse trin for at slette de uønskede filer fra dit system.
1. Klik på Start eller tryk på Windows nøgle.
2.Typ Cmd. og derefter rhøjreklik på kommandoprompt og vælg Kør som administrator.

3. Når vinduet åbnes, skriv disse kommandoer efter hinanden, og tryk enter efter hver kommando.
fsutil usn slettejournal /d /n c:del “%temp%*” /s /f /qdel “C:$Recycle.bin*” /s /f /qdel “%systemroot%temp*” /s /f /qvssadmin slet skygger /for=c: /all /quietDism /Online /Cleanup-Image /StartComponentCleanup /ResetBase
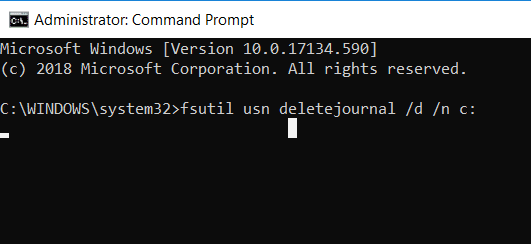
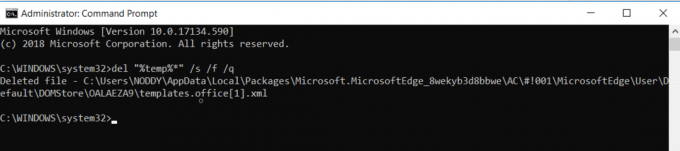
4. Genstart computeren, og de uønskede filer vil være væk nu.
Metode 6: Slet de midlertidige filer på Windows 10
Hovedårsagen til systemets langsom ydeevne, eller hvis Task Manager bruger meget hukommelse, er midlertidige filer. Disse midlertidige filer akkumuleres over tid og kan forårsage en masse problemer for pc-brugere. Du er nødt til at slette de midlertidige filer fra tid til anden for at sikre, at pc'en fungerer korrekt. Følgende trin skal følges for at slette de midlertidige filer:
1. Tryk på Windows nøgle og R for at åbne dialogboksen Kør.
2.Typ %Midlertidig% i dialogboksen Kør.

3. Et nyt vindue vises, tryk på Ctrl+A for at vælge alle filerne, og tryk derefter på Venstreskift+Del for at slette alle de valgte filer og mapper.

4.Alle filer vil blive slettet, og dit system vil være fri for alle de midlertidige filer.
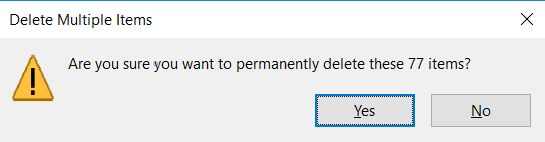
Processen bør udføres regelmæssigt for at slette de midlertidige filer, der findes på systemet som disse filer akkumuleres over tid og optager en stor del af din harddisk og øger behandlingstiden for applikationer.
Find ud af what optager faktisk diskplads
Nu, før du rydder lidt plads på dit drev, skal du sandsynligvis finde ud af, hvilke filer der faktisk optager al din diskplads. Denne afgørende information stilles til rådighed for dig af Windows selv, som giver et diskanalysatorværktøj til at finde, hvilke filer du skal slippe af med. Læs denne vejledning for at analysere din diskplads: 10 måder at frigøre harddiskplads på Windows 10.

Anbefalede:
- Ret sidefejl i ikke-sidet område-fejl i Windows 10
- Ret Enter Network Credentials-fejl på Windows 10
- 5 bedste videoredigeringssoftware til Windows 10
- Hvad er BIOS, og hvordan opdaterer man BIOS?
Jeg håber, at denne artikel var nyttig, og at du nu nemt kan Slet systemfejlhukommelsesdumpfiler på Windows 10, men hvis du stadig har spørgsmål vedrørende denne tutorial, er du velkommen til at stille dem i kommentarens sektion.

![15 Amazing Spider-Man: Homecoming Wallpapers [HD, Fuld HD, 2K, 4K]](/f/f4b803f4a1e51fd59eeedf04c58ef1ca.jpg?width=288&height=384)

