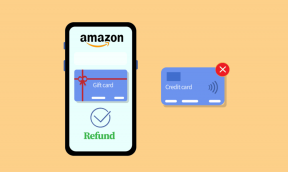Sådan laver du et billede ud af tekst i Photoshop
Miscellanea / / December 02, 2021

Jeg har altid været interesseret i at lave nye og unikke designs ved hjælp af de værktøjer, der følger med Photoshop. vi har kigget på blegning af tænder ved hjælp af nogle få enkle værktøjer, skabe animerede GIF'er, og hvordan man placere gennemsigtig tekst over et billede.
Et andet sådant design er at forklare et billede gennem tekst. Ikke alene kan du vælge, hvilken tekst der skal bruges til billedet, du kan vælge, hvor teksten skal stå, hvor stor eller lille den skal se ud, og hvilken farve det overordnede design skal bestå af. Instruktionerne nedenfor viser præcis, hvordan dette gøres.
Trinene er meget præcise og skal følges perfekt for at opnå den ønskede effekt. Noter omhyggeligt hvert trin og navn, og du vil være i stand til at lave denne seje effekt med ethvert billede, du vælger.
Opret et tekstportræt i Photoshop
Trin 1: Åbn et billede i Photoshop med Fil > Åbn.


Trin 2: Dobbeltklik på Baggrund lag lige oprettet fra åbning af billedet. Vælg Okay ved prompten for at acceptere det nye lagnavn.

Trin 3: Med Baggrund lag i fokus, vælg Farveområde værktøj fra Vælg menu.

Vælge Skygger fra rullelisten over Samplede farver og sikre Udvælgelse boble er valgt i bunden. Trykke Okay.

Trin 4: Grundbilledets skygger vil nu blive fremhævet. Trykke Ctrl + C for at kopiere højdepunkterne og derefter Ctrl + V at indsætte dem. Et nyt lag vises.

Trin 5: Klik på Lag 0 igen, så det kommer i fokus. Vælg nu Farveområde værktøj fra Vælg menu igen, men denne gang skal du vælge Mellemtoner fra rullemenuen. Trykke Okay.

Trin 6: Basisbilledets mellemtoner vil nu blive fremhævet. Trykke Ctrl + C at kopiere mellemtonerne og derefter Ctrl + V at indsætte dem. Et nyt lag vises.

Trin 6: Skjule Lag 0 fra panelet ved at klikke på det lille øje til venstre for laget. Vælg derefter Lag 2, det lag, du lige har oprettet.

Trykke Shift + F5 at åbne Fylde vindue og vælg 50% grå. Sørg også for at Bevar gennemsigtigheden afkrydsningsfeltet er aktivt. Trykke Okay.

Trin 7: Vælg denne gang Lag 1 og gå ind Shift + F5 endnu en gang at vælge Sort fra rullemenuen.


Trin 8: Vælg nu de to lag, Lag 1 og Lag 2ved at holde på Ctrl tasten for at klikke og fremhæve dem begge. Højreklik på lagene og vælg Flet lag.

Trin 9: Vi skal nu finde et passende sæt tekst til at bruge til billedet. Fordi vi bruger Mona Lisa, kopierer vi en post fra Wikipedia på dette maleri. Du kan bruge enhver tekst, du vil, eller oprette din egen.
Trykke Ctrl + A på Lag 1 at vælge det hele. Trykke Ctrl + N at lave et nyt dokument med samme dimensioner som det nuværende. Det er ikke nødvendigt at navngive dette, fordi det kun vil blive brugt midlertidigt.

Find og vælg Skriv tekst værktøj.

Klik og træk værktøjet fra øverst til venstre på lærredet til nederst til højre.

Indsæt din tekst i denne boks og juster afsnittene og sætningerne, så de står pænt på linje sådan:

Sørg for, at teksten er sort. Du kan ændre dette fra topmenuen, når Skriv tekst er valgt.

Trin 10: Det næste er at lave et penselmønster ud af denne tekst. Klik på Rektangulært markeringsrammeværktøj og vælg et område af teksten (eller hele området). Vælge Rediger > Definer børsteforudindstilling.

Indtast et hvilket som helst navn for børstens navn.

Trin 11: Lav to nye tomme lag fra bunden af Lag panel.

Dette vil lave to nye lag: Lag 2 og Lag 3. Vælge Lag 2 og gå til Malerspandværktøj. Dette værktøj er i samme knap som Gradientværktøj. Højreklik på knappen for at finde Malerspandværktøj.

Vælge hvid som farve og male lærredet Lag 2 med hvid ved at klikke på lærredet én gang. Skjul derefter dette lag ved at klikke på den lille øjenform ud for lagets navn.
Vælg Lag 1 og gå ind Ctrl + A at fremhæve alt og derefter Ctrl + C at kopiere det.
Trin 12: Klik Lag 3 og skriv derefter B at åbne Børsteværktøj. Klik på den lille pil ved siden af børsteikonet i topmenuen, og rul helt nederst til højre for at finde den seneste pensel, du har oprettet: teksten fra Trin 9.

Klik Lag 3 og sikre Sort er penslens farve. Klik én gang hvor som helst på lærredet for at male teksten på. Bliv ved med at gøre dette, uanset hvad du vil, for at lave forskellige størrelser eller tekst over det hele Lag 3.
Trin 13: Med Lag 3 stadig er valgt, skal du klikke på det lille cirkelsymbol i Lag panel for at lave en lagmaske.

Hold nede Alt tasten og tryk på det nye lille hvide lag-thumbnail ved siden af det almindelige Lag 3.

Det vil gøre hele lærredet hvidt.
Tryk nu på Ctrl + V at indsætte det, vi tidligere har kopieret. Indtast derefter Ctrl + D for at fravælge valget og afslutte med Ctrl + I for at vende valget.
Skjul dig nu Lag 1 og så afsløre Lag 2. Dette vil gøre billedet lettere at se. Vælg den almindelige thumbnail til Lag 3 (den til venstre).
Vælge Gradient Overlay fra venstre menu og vælg evt Gradient farve fra rullemenuen.

For at afsløre mere af billedet (hvis farverne er for lyse), vælg Sort for farven og Børsteværktøj at male på Lag 3 og afsløre mere af det faktiske billede. Bliv ved med dette, indtil du kan lide udseendet.

Konklusion
Tag dig god tid med denne vejledning og foretag eventuelle mindre justeringer, du kan komme i tanke om, som ikke kompromitterer den overordnede funktionalitet. Du kan nemt lave et meget brugerdefineret billede med tekst og farve efter din smag. Fortæl os om alle seje tips, du stødte på, mens du fulgte denne vejledning.