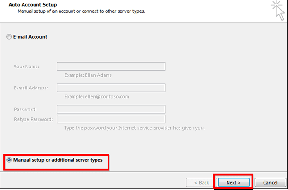Sådan opdateres Android manuelt til nyeste version
Miscellanea / / November 28, 2021
I denne vejledning vil vi se, hvordan du manuelt kan opdatere Andriod til den nyeste version ved hjælp af Enhedsindstillinger, ved hjælp af computeren eller ved hjælp af enhedsopgraderingspakken. Vi ser en masse meddelelser om softwareopdateringer dukker op på vores Android-enheder fra tid til anden. Behovet for disse opdateringer bliver betydeligt, fordi det er på grund af disse opdateringer, at sikkerheden og hastigheden på vores enhed øges. Disse opdateringer bringer også en masse nye funktioner til vores Android-telefoner og forbedrer i sidste ende vores enheds ydeevne.

Det er vigtigt at bemærke, at opdatering af en enhed er en simpel proces, men man skal sikre sig, at de har oprettet en sikkerhedskopi af deres filer og andre personlige oplysninger, så de ikke bliver slettet under opdatering. Opdateringen vil ikke forårsage nogen skade på enheden, men man skal tage alle foranstaltninger for at holde deres data sikre.
Når du har sikkerhedskopieret alle de vigtige filer, skal du følge trinene nævnt i guiden for manuelt at opdatere din Android til den nyeste version.
Indhold
- Sådan opdateres Android manuelt til nyeste version
- Metode 1: Opdatering af enhed ved hjælp af enhedsindstillinger
- Metode 2: Opdatering af enhed ved hjælp af computeren
- Metode 3: Opdatering af enheden ved hjælp af opgraderingspakken
- Metode 4: Opdatering af enheden med rooting-enheden.
Sådan opdateres Android manuelt til nyeste version
Tjek versionen af Android på din telefon
Før du installerer opdateringerne til din telefon, skal du først tjekke Andriod-versionen af din telefon. Følg instruktionerne for at finde ud af om Android-versionen på din enhed:
1. Klik på Indstillinger og så system.

2. I systemmenuen finder du Om telefon mulighed, klik på den for at finde versionen af din Android.
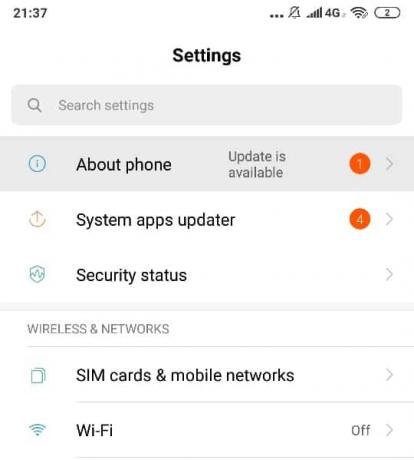
De forskellige metoder til at opdatere Android-enhedsmetoderne er ens for alle enhederne, men kan variere lidt på grund af Android-versionsforskellene. Metoderne nedenfor er generelle og fungerer på alle Android-enheder:
Metode 1: Opdatering af enhed ved hjælp af enhedsindstillinger
Følg disse trin for at bruge enhedsindstillinger til at opdatere Android-enheden manuelt til den nyeste version:
1. Først og fremmest skal du forbinde din enhed til Wi-Fi ved at stryge din meddelelsesbakke og trykke på Wi-Fi-knappen. Når Wi-Fi er tilsluttet, bliver ikonet blåt. Det er nødvendigt at opdatere enheden på et trådløst netværk, da disse opdateringer forbruger meget data. Mobildata er også meget langsommere end det trådløse netværk.

2. Åbn nu appen Indstillinger på din Android-telefon. Under Indstillinger skal du trykke på Om telefon eller Softwareopdatering.
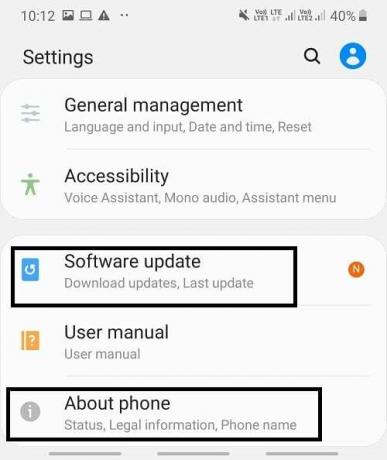
3. Under Om telefon- eller systemopdateringer skal du trykke på Download og installer opdateringer.

4. Din telefon vil begynde at søge efter opdateringer.
5. Hvis en opdatering er tilgængelig, vises indstillingen Download opdatering på skærmen. Tryk på knappen Download opdatering, og din telefon begynder at downloade opdateringen.

6. Vent, indtil downloadprocessen er fuldført. Det kan tage et par minutter, og derefter skal du installere opdateringen.
7. Når installationen er fuldført, vil du få en prompt om at genstarte din enhed.
Efter at have fuldført alle trinene, når din enhed genstartes, vil den blive opdateret til den seneste version af Android. Hvis din telefon allerede er opdateret, vises der en besked på din skærm, der siger det samme.
Metode 2: Opdatering af enhed ved hjælp af computeren
Du kan opdatere din Android-enhed til den nyeste version ved hjælp af en computer ved at besøge enhedsproducentens officielle hjemmeside.
Følg disse trin for at opdatere Android-enheden til den nyeste version ved hjælp af computeren:
1. Åbn enhver webbrowser som Google Chrome, Mozilla Firefox, Internet Explorer, Microsoft Edge osv. på din computer.
2. Besøg Enhedsproducentens officielle websted i webbrowseren. Producentens hjemmeside kan variere afhængigt af producentens mærker.
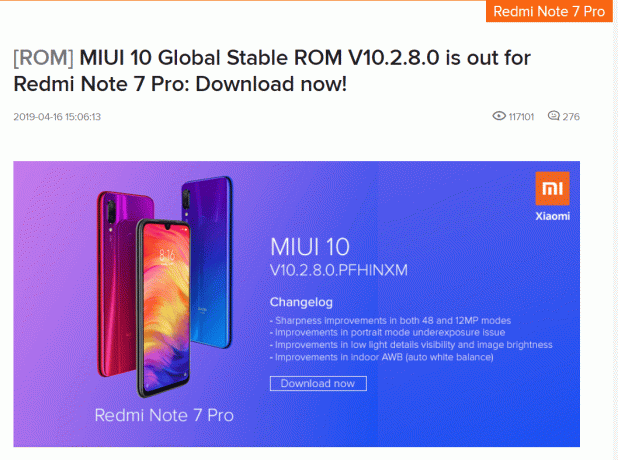
3. Når du åbner enhedsproducentens officielle hjemmeside, skal du kigge efter supportmuligheden. Klik på den.
4. I supportafsnittet kan du blive bedt om at indtaste specifikke enhedsoplysninger om din enhed og registrere din enhed, så du kan få adgang til softwaren i henhold til din enhed.
5. Nu, kontrollere, om der er en tilgængelig opdatering til din enhed.
6. Hvis en opdatering er tilgængelig, skal du downloade enhedsadministrationssoftwaren. Du vil kun kunne installere opdateringen på din telefon via computeren ved at bruge softwaren til enhedsadministration. Enhedsstyringssoftwaren varierer fra producent til producent.

7. Når Device Management-softwaren er installeret, skal du åbne den downloadede mappe. Den vil have opdateringskommandoen.
8. Nu, tilslut Android-enheden til din computer.
9. Find opdateringskommandoen inde i Device Management-softwaren. Generelt er det tilgængeligt i en fane eller en rullemenu.
10. Din tilsluttede enhed begynder at opdatere, når du klikker på opdateringskommandoindstillingen.
11. Følg instruktionerne på skærmen for at fuldføre installationsprocessen for opdateringen.
12. Når installationen er fuldført, skal du frakoble din enhed fra computeren og genstarte din enhed.
Når du har gennemført disse trin, genstarter din enhed, den vil blive opdateret til den nyeste version af Android.
Læs mere:Kør Android Apps på Windows PC
Metode 3: Opdatering af enheden ved hjælp af opgraderingspakken
Hjemmesiden for din Android-producent vil have visse filer og opdateringer, som du direkte kan downloade og installere for at opdatere din Android-version. Det ville være bedst, hvis du går til Download menu af producentens websted og download derefter den seneste opgraderingspakke fra selve deres websted. Du skal huske på, at den opgradering, du installerer, skal tilhøre din enhedsmodel.
1. Download opdateringen fra hjemmesiden og gem det på telefonens hukommelseskort.
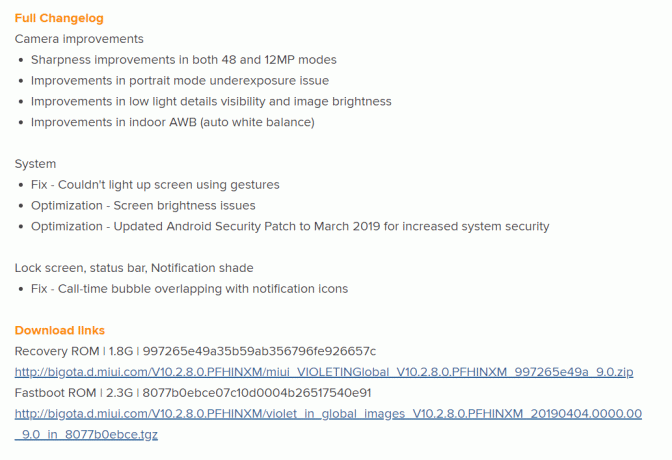
2. Åbn menuen Indstillinger på din telefon, og klik på Om telefon.
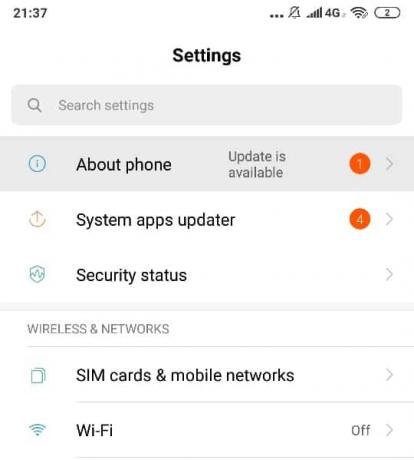
3. Klik på i menuen Om telefon Systemopdatering eller Softwareopdatering. Når du ser opgraderingspakken, skal du klikke på Fortsæt med at installere pakken.

4. Din telefon genstarter og opdateres automatisk.
Metode 4: Opdatering af enheden med rooting-enheden.
Rodning er en anden metode, hvormed du kan opdatere din enhed. Når den nyeste version af Android er tilgængelig til dit system, kan du prøve at roote enheden og får dermed adgang til superadministratortilladelse, og du kan også aktivere opdateringer uden nogen problem.
For at roote Android-telefonen skal du følge instruktionerne nedenfor:
1. Installer et rodprogram på din computer, og tilslut din telefon til systemet ved hjælp af et USB-kabel.
2. Følg instruktionerne på skærmen og root telefonen.
3. Genstart telefonen, og du vil have den opdaterede version af Android på din enhed.
Læs mere:Sådan installeres ADB (Android Debug Bridge) på Windows 10
Forhåbentlig vil du ved hjælp af disse metoder være i stand til at opdatere din Android-enhed til den nyeste version manuelt og nyde de forbedrede funktioner i den opdaterede version.