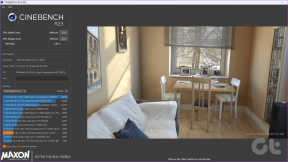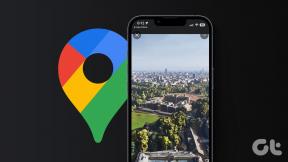Sådan blokerer du ethvert websted på din computer, telefon eller netværk
Miscellanea / / November 28, 2021
Internettet er ikke altid det børnevenlige, vidende eventyrland, som folk gør det til. For hvert søde blogindlæg, du støder på, er der en mørk og upassende hjemmeside, der lurer rundt om hjørnet og venter på at angribe din pc. Hvis du er træt af at være forsigtig hele tiden og gerne vil af med lyssky sider på internettet, så er her en guide til hvordan du blokerer ethvert websted på din computer, telefon eller netværk.

Indhold
- Sådan blokerer du ethvert websted på din computer, telefon eller netværk
- Hvorfor skal jeg blokere websteder?
- Metode 1: Bloker enhver hjemmeside på Windows 10
- Metode 2: Bloker et websted på MacBook
- Metode 3: Bloker et websted på Chrome
- Metode 4: Bloker websteder på Mozilla Firefox
- Metode 5: Sådan blokerer du et websted på Safari
- Metode 6: Bloker et websted på Android
- Metode 7: Bloker websteder på iPhone og iPads
Sådan blokerer du ethvert websted på din computer, telefon eller netværk
Hvorfor skal jeg blokere websteder?
Blokering af websteder er blevet en væsentlig del af mange organisationer, skoler og endda husholdninger. Det er en taktik, der anvendes af forældre og lærere for at forhindre børn i at få adgang til websteder, der ikke passer til deres alder. På den professionelle arbejdsplads er adgangen til visse hjemmesider begrænset for at sikre, at medarbejderne ikke mister fokus og arbejder med deres opgaver i et distraktionsfrit miljø. Uanset årsagen er overvågning af websteder et vigtigt segment af internettet, og ved at følge nedenstående metoder vil du være i stand til at blokere ethvert websted, hvor som helst.
Metode 1: Bloker enhver hjemmeside på Windows 10
Windows 10 er et meget brugt styresystem og findes primært i skoler og andre organisationer. Blokering af websteder på Windows er en nem proces, og brugere kan gøre det uden selv at åbne webbrowseren.
1. På din Windows-pc, Log på gennem administratorkontoen og åbn applikationen 'Denne pc'.
2. Ved at bruge adresselinjen øverst, gå til følgende filplacering:
C:\Windows\System32\drivers\etc
3. I denne mappe, åben filen med titlen 'værter.' Hvis Windows beder dig om at vælge et program til at køre filen, vælg Notesblok.
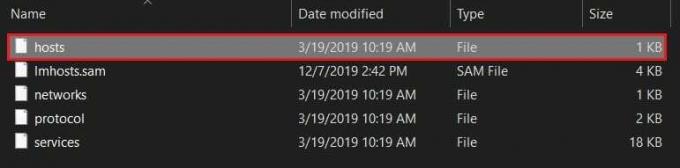
4. Din notesblok-fil skulle se nogenlunde sådan ud.
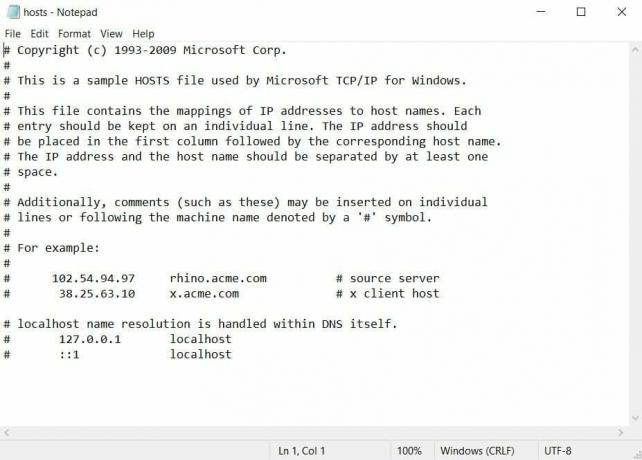
5. For at blokere et bestemt websted skal du gå til bunden af filen og indtaste 127.0.0.1 efterfulgt af navnet på det websted, du vil blokere. For eksempel, hvis du vil blokere Facebook, er dette koden, du vil indtaste: 127.0.0.1 https://www.facebook.com/
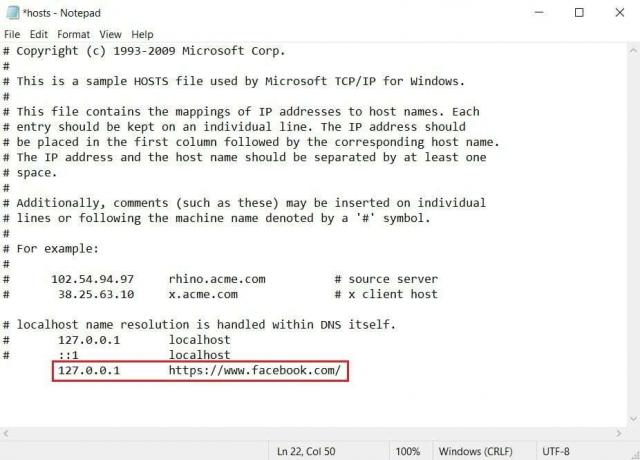
6. Hvis du vil begrænse flere websteder, skal du følge samme procedure og indtaste koden i næste linje. Når du har foretaget ændringer i filen, tryk på Ctrl + S at gemme det.
Bemærk: Hvis du ikke er i stand til at gemme filen og får fejl som "adgang nægtet" så følg denne vejledning.
7. Genstart din pc, og du bør være i stand til at blokere ethvert websted på din Windows 10-computer.
Metode 2: Bloker et websted på MacBook
Processen med at blokere et websted på Mac ligner processen i Windows.
1. På din MacBook, tryk på F4 og søg efter Terminal.
2. Indtast følgende adresse i Nano-teksteditoren:
sudo nano /private/etc/hosts.
Bemærk: Indtast din computer adgangskode, hvis det kræves.
3. I 'hosts'-filen, indtast 127.0.0.1 efterfulgt af navnet på det websted, du vil blokere. Gem filen og genstart din pc.
4. Det pågældende websted bør blokeres.
Metode 3: Bloker et websted på Chrome
I de senere år er Google Chrome nærmest blevet synonymt med begrebet webbrowser. Den Google-baserede browser har revolutioneret netsurfing, hvilket gør det lettere ikke kun at få adgang til nye websteder, men også at blokere mistænkelige. For at spærre adgang til websteder på Chrome kan du bruge BlockSite-udvidelsen, en yderst effektiv funktion, der får jobbet gjort.
1. Åbn Google Chrome og installere det BlockSite udvidelse til din browser.

2. Når udvidelsen er installeret, vil du blive omdirigeret til funktionens konfigurationsside. Under den indledende opsætning vil BlockSite spørge, om du vil aktivere den automatiske blokeringsfunktion. Dette vil give udvidelsen adgang til dine internetbrugsmønstre og historik. Hvis dette lyder fornuftigt, kan du klik på "Jeg accepterer" og aktivere funktionen.
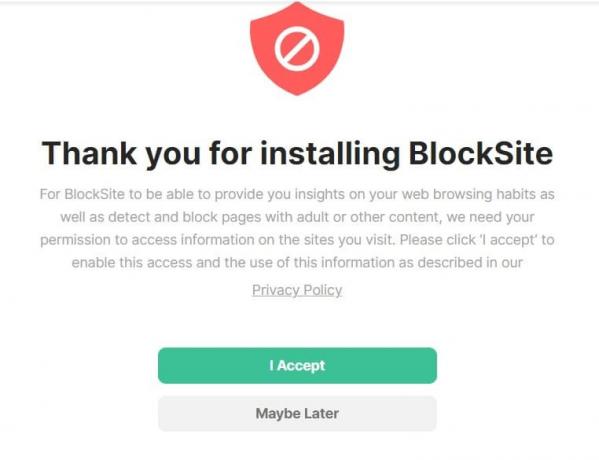
3. På udvidelsens hovedside, gå ind navnet på den hjemmeside, du vil blokere i det tomme tekstfelt. Når det er gjort, klik på den grønt plus ikon for at fuldføre processen.

4. Inden for BlockSite har du forskellige andre funktioner, som vil lade dig blokere specifikke kategorier af websteder og oprette en internetplan for at forbedre dit fokus. Derudover kan du programmere udvidelsen til at begrænse adgangen til websteder, der indeholder bestemte ord eller sætninger, hvilket sikrer maksimal sikkerhed.
Bemærk: Google Chromebook kører på en grænseflade, der ligner Chrome. Derfor kan du ved at bruge BlockSite-udvidelsen også spærre websteder på din Chromebook-enhed.
Læs også: Sådan blokerer du websteder på Chrome Mobile og Desktop
Metode 4: Bloker websteder på Mozilla Firefox
Mozilla Firefox er en anden browser, der har været meget populær blandt internetbrugere. Heldigvis er BlockSite-udvidelsen også tilgængelig i Firefox-browseren. Gå til Firefox-tilføjelsesmenuen og søg efter BlockSite. Download og installer udvidelsen og følg trinene nævnt ovenfor for at blokere enhver hjemmeside efter eget valg.
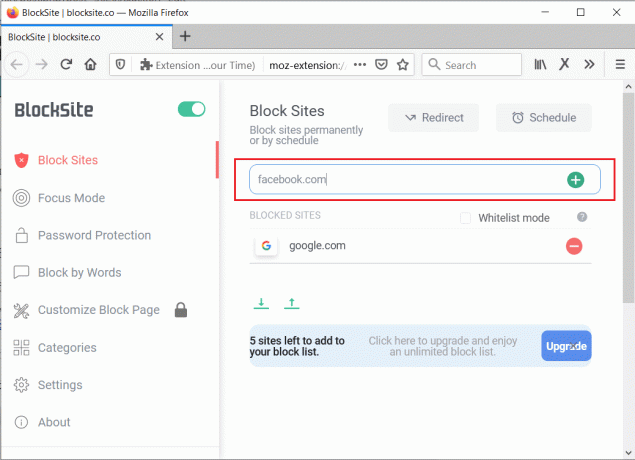
Metode 5:Sådan blokerer du et websted på Safari
Safari er standardbrowseren, der findes i MacBooks og andre Apple-enheder. Mens du kan blokere ethvert websted på Mac ved at redigere 'hosts'-filen fra metode 2, er der andre metoder, der er mere tilpasselige og giver bedre resultater. En sådan applikation, der hjælper dig med at undgå distraktioner er Selvkontrol.
1. Hent ansøgningen og lancering det på din MacBook.
2. Klik på 'Rediger sortliste' og indtast links til de websteder, du vil begrænse.

3. På appen, justere skyderen for at bestemme varigheden af begrænsningen på de valgte steder.
4. Klik derefter på 'Start' og alle websteder på din sortliste vil blive blokeret i Safari.
Læs også:Blokerede eller begrænsede websteder? Her er, hvordan du får adgang til dem gratis
Metode 6: Bloker et websted på Android
På grund af dens brugervenlighed og tilpasningsmuligheder er Android-enheder blevet et ekstremt populært valg for smartphone-brugere. Selvom du ikke kan manipulere din internetkonfiguration gennem Android-indstillinger, kan du downloade programmer, der blokerer websteder for dig.
1. Gå til Google Play Butik og Hent det BlockSite applikation til Android.

2. Åbn appen og aktivere alle tilladelser.
3. På appens hovedgrænseflade, tryk på den grønt plus ikon i nederste højre hjørne for at tilføje et websted.
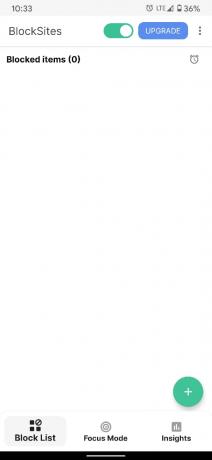
4. Appen giver dig mulighed for ikke kun at blokere websteder, men også begrænse distraktive applikationer på din enhed.
5. Vælg de apps og websteder, du vil begrænse og tryk på 'Udført' i øverste højre hjørne.
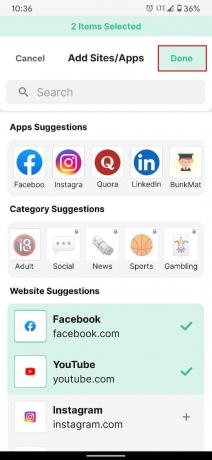
6. Du vil være i stand til at blokere enhver hjemmeside på din Android-telefon.
Metode 7: Bloker websteder på iPhone og iPads
For Apple er brugersikkerhed og privatliv af største betydning. For at opretholde dette princip introducerer virksomheden forskellige funktioner på sine enheder, der gør iPhone mere sikker. Sådan kan du blokere websteder direkte gennem dine iPhone-indstillinger:
1. Åben appen Indstillinger på din iPhone og tryk på 'Skærmtid'

2. Her, tryk på 'Indholds- og privatlivsbegrænsninger.'

3. På næste side, aktiver til/fra-knappen ud for indstillingen Indholds- og privatlivsbegrænsninger og så tryk på Indholdsbegrænsninger.

4. På siden Indholdsbegrænsninger skal du rulle ned og tryk på 'Webindhold'.

5. Her kan du enten begrænse voksenwebsteder eller trykke på 'Kun tilladte websteder’ for at begrænse internetadgang til nogle få udvalgte børnevenlige websteder.
6. For at blokere et bestemt websted, tryk på 'Begræns voksenwebsteder. Tryk derefter på 'Tilføj websted' under kolonnen ALDRIG TILLAD.

7. Når først tilføjet, vil du være i stand til at begrænse adgangen til ethvert websted på din iPhone og iPad.
Anbefalede:
- Windows 10 Tip: Sådan blokerer du internetadgang
- 5 måder at få adgang til blokerede websteder på Android-telefon
- Sådan rettes Android-skærmen vil ikke rotere
- Fix Microsoft Teams bliver ved med at genstarte
Internettet er fyldt med farlige og upassende websteder, der venter på at skabe kaos på din pc og distrahere dig fra dit arbejde. Men med ovennævnte trin bør du være i stand til at tackle disse udfordringer og rette dit fokus mod dit arbejde.
Vi håber, at denne guide var nyttig, og at du var i stand til det blokere enhver hjemmeside på din computer, telefon eller netværk. Hvis du har yderligere spørgsmål, er du velkommen til at stille dem i kommentarfeltet nedenfor.