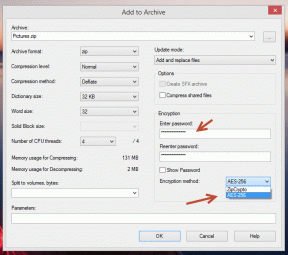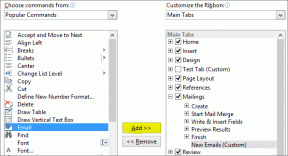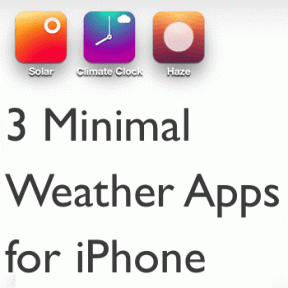Top 9 måder at rette Paint 3D Crashes, når du åbner på Windows 10
Miscellanea / / December 02, 2021
Microsoft Paint 3D er den yngre søskende til vores elskede MS Paint. Det er en forbedret version af Paint. For eksempel, på den dydige side, kan du bruge det til at lave logoer, beskære et billede, etc. Paint 3D går dog ned for nogle brugere, når de åbner det på deres Windows 10-pc, svarende til Maling som ikke virker. Hvis Paint 3D ikke virker på din pc, finder du 9 løsninger til at løse problemet her.

Paint 3D går også ned når de forsøger at eksportere en 3D-model eller gemme en normal PNG-fil for nogle brugere. Andre får fejl som 'Der er et problem med Paint 3D. Kontakt din systemadministrator om reparation eller geninstallation.’ Og ‘Paint 3D er i øjeblikket ikke tilgængelig på din konto. Fejl 0x803F8001.'
Uanset årsagen, bør en af følgende løsninger løse problemet med Paint 3D, der ikke fungerer. Lad os tjekke løsningerne.
1. Genstart pc'en
Inden du prøver andre løsninger nævnt her, skal du genstarte din computer. Til tider har vi en tendens til at sætte vores computer i dvale eller dvale i dagevis uden at genstarte den. Hvis det er tilfældet, skal du genstarte din Windows 10-pc nu og bringe den korrekte funktionalitet af Paint 3D tilbage.
2. Giv nødvendige tilladelser
Paint 3D kan være ved at gå ned på grund af manglen på nødvendige tilladelser. Følg disse trin for at give dem:
Bemærk: De følgende trin vil også blive brugt i de næste metoder.
Trin 1: Åbn Indstillinger på din computer. Du kan bruge Windows-tasten + I genvej til at åbne Indstillinger. Gå til Apps.
Trin 2: Klik på Apps og funktioner i venstre sidebjælke. Klik derefter på Paint 3D under listen over apps for at udvide den. Klik på Avancerede indstillinger.

Trin 3: Aktiver skift ved siden af billeder og baggrundsapps.

Trin 4: Luk Indstillinger og åbn Paint 3D. Forhåbentlig skulle det fungere uden at gå ned.
Også på Guiding Tech
3. Afslut og nulstil
Når du har givet tilladelser, skal du afslutte den aktuelt kørende Paint 3D-app. For det skal du følge de første to trin fra ovenstående metode, dvs. gå til Indstillinger > Apps > Apps og funktioner > Paint 3D > Avancerede indstillinger. Rul ned og klik på Afslut.

Hvis det ikke løser problemet, skal du nulstille din Paint 3D-app. Nulstilling af app vil slette alle tidligere oprettede Paint 3D-projekter. Nulstil-indstillingen ligger under knappen Afslut. Klik på den.
4. Fejlfinding af Microsoft Store-apps
Brug derefter Windows fejlfinding til at finde eventuelle problemer i Paint 3D-appen. Følg disse trin for at køre fejlfindingen på Windows PC:
Trin 1: Åbn Indstillinger på din computer, og gå til Opdatering og sikkerhed.
Trin 2: Klik på Fejlfinding fra venstre sidebjælke. Hvis der dukker fejlfinding op, skal du klikke på Windows Store-apps. Ellers skal du klikke på Yderligere fejlfinding efterfulgt af Windows Store-apps.

Trin 3: Klik på Kør fejlfindingen under Windows Store-apps. Følg instruktionerne på skærmen.

5. Nulstil Microsoft Store Cache
Nogle gange, den problemet er med de midlertidige filer i Microsoft Store. Så du skal nulstille dens cache for at rette den problemer relateret til de apps, der er downloadet fra den.
For det skal du åbne Kør-prompten ved at trykke på Windows-tasten + R. Skriv WSReset.exe og tryk på Enter. Når du er nulstillet, skal du åbne Paint 3D.

6. Tjek Nyligt installerede skrifttyper
Gjorde du for nylig installere enhver ny skrifttype på din pc? Hvis ja, kan det ødelægge Paint 3D-appen. Tag et kig på nyligt installerede skrifttyper ved at gå til Indstillinger > Tilpasning > Skrifttyper. Find den skrifttype, du tilføjede for nylig, og klik på den.

På den næste skærm skal du klikke på Afinstaller. Luk indstillinger og genstart Paint 3D-appen.

7. Opdater Paint 3D
Mange gange virker apps ikke, fordi de enten sidder fast under opdatering i Windows Store eller på grund af en fejl. Opdatering af appen såsom Paint 3D vil løse problemer.
For at opdatere Paint 3D skal du åbne Microsoft Store. Klik på ikonet med tre prikker øverst, og vælg Downloads og opdateringer.

Se efter en tilgængelig opdatering til Paint 3D. Klik på den for at installere den. Alternativt kan du klikke på Få opdateringer øverst og trykke på Opdater ud for Paint 3D.

8. Opdater pc
På samme måde bør du kontrollere, om en opdatering er tilgængelig til din pc. Til tider løser selv Windows-opdateringer Microsoft-appproblemer. Gå til Indstillinger > Opdateringer og sikkerhed for at søge efter en opdatering. Klik på Søg efter opdateringer. Installer de tilgængelige opdateringer.

9. Afinstaller Paint 3D
Hvis intet virker, bør du afinstallere Paint 3D fra din computer. Den nemmeste måde er at gå til Indstillinger > Apps > Apps og funktioner > Paint 3D > Avancerede indstillinger. Rul ned og klik på Afinstaller.
Hvis knappen Afinstaller er nedtonet, eller du ikke kan fjerne den, skal du følge disse trin for at afinstallere Paint 3D:
Trin 1: Åbn Windows-søgning og se efter Windows PowerShell. Højreklik på den og vælg Kør som administrator. Kend den forskel mellem en standardbruger og administrator i Windows.

Trin 2: Når PowerShell-vinduet åbnes, kopier og indsæt følgende kommando og tryk på Enter.
Get-AppxPackage Microsoft. MSPaint | Fjern-AppxPackage
Bemærk: Afinstallation af Paint 3D ved hjælp af denne metode vil slette dine Paint 3D-projekter.
Trin 3: Når det er afinstalleret, skal du installere det igen fra følgende link.
Installer Microsoft Paint 3D
Også på Guiding Tech
Tid til en ny bruger
Hvis Paint 3D-appen stadig bliver ved med at gå ned, ville den sidste udvej være at oprette en ny brugerprofil på din computer. Det er selvfølgelig ikke en ordentlig løsning, men hvis du vil bruge Paint 3D, vil det gøre tricket. For at oprette en bruger skal du gå til Indstillinger > Konti > Familie og andre brugere > Tilføj et familiemedlem. Hvis ideen om at oprette en ny profil virker for meget, bør du prøve noget andet fotoredigeringsapps til Windows 10 PC.
Næste: Vil du sløre dine billeder uden Photoshop? Find ud af, hvordan du bruger Paint 3D til at sløre en del af billeder fra det næste link.