Sådan ændres standardinstallationskataloget i Windows 10
Miscellanea / / November 28, 2021
Når du installerer et nyt program eller program, er det som standard installeret i C:\Program Files eller C:\Program Files (x86) bibliotek afhængigt af din systemarkitektur eller det program, du er installerer. Men hvis du løber tør for diskplads, kan du ændre standardinstallationsbiblioteket for programmer til et andet drev. Mens du installerer nye programmer, giver få af dem mulighed for at ændre biblioteket, men igen, du vil ikke se denne mulighed, derfor er det vigtigt at ændre standardinstallationsbiblioteket.

Hvis du har rigelig diskplads, anbefales det ikke at ændre standardplaceringen af installationsmappen. Bemærk også, at Microsoft ikke understøtter ændring af placeringen af mappen Programfiler. Den siger, at hvis du ændrer placeringen af mappen Programfiler, kan du opleve problemer med nogle Microsoft-programmer eller med nogle softwareopdateringer.
Uanset hvad, hvis du stadig læser denne vejledning, betyder det, at du vil ændre standardinstallationsplaceringen for programmer. Så uden at spilde nogen tid, lad os se, hvordan du ændrer standardinstallationskataloget i Windows 10 med nedenstående trin.
Sådan ændres standardinstallationskataloget i Windows 10
Inden du fortsætter, oprette et systemgendannelsespunkt og også sikkerhedskopiere dit register bare hvis noget går galt.
1. Tryk på Windows-tasten + R og skriv derefter regedit og tryk på Enter for at åbne Registreringseditor.

2. Naviger til følgende registreringssti:
HKEY_LOCAL_MACHINE\SOFTWARE\Microsoft\Windows\CurrentVersion
3. Sørg for, at du har fremhævet CurrentVersion, og dobbeltklik derefter på i højre vinduesrude ProgramFilesDir nøgle.

4. Skift nu standardværdien C:\Program Filer til den sti du vil installere alle dine programmer som f.eks D:\Programmer filer.
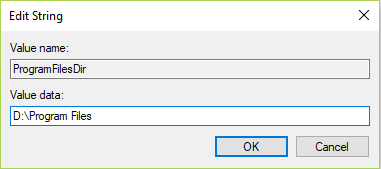
5. Hvis du har en 64-bit version af Windows, skal du også ændre stien i DWORD ProgramFilesDir (x86) på samme sted.
6. Dobbeltklik på ProgramFilesDir (x86) og igen ændre placeringen til noget lignende D:\Programs Files (x86).
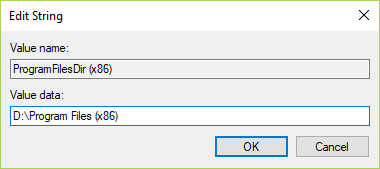
7. Genstart din pc for at gemme ændringer og prøv at installere et program for at se, om det er installeret på den nye placering, som du har angivet ovenfor.
Anbefalede:
- Reparer skrivebordsikoner Fortsæt med at omarrangere i Windows 10
- Sådan flyttes Windows 10-apps til et andet drev
- Sådan bruger du Malwarebytes Anti-Malware til at fjerne malware
- Fjern Cast to Device Option fra kontekstmenuen i Windows 10
Det er det, du med succes har lært Sådan ændres standardinstallationskataloget i Windows 10 men hvis du stadig har spørgsmål vedrørende denne artikel, er du velkommen til at stille dem i kommentarens sektion.



