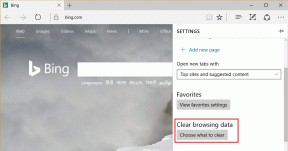Sådan ændres standardindsæt- og indsætningsindstillingen for billede i Word
Miscellanea / / December 02, 2021

Hvad angår kopiering af tekst, ved vi, at når vi kopierer et stykke, kommer dets formatering med. Og vi har også diskuteret løsninger på det tidligere.
Hvad med billeder? Nå, der er ikke meget at bekymre sig om den formatering, der følger med. Men når vores destination er et værktøj som MS Word, skal vi være sikre på indsætningsmulighederne. Som standard, når du copy-paste eller indsætter et billede, er det det justeret på linje med teksten (se billedet nedenfor).

Dette er normalt ikke det ønskede resultat. Ja, hver gang finder vi os selv at justere billedet og sætte det til den rigtige pasform manuelt.
Tip til Gmail-brugere: Mens du skriver en mail, hvis du kopierer tekst fra et andet sted, skal du muligvis omformatere den. Her er
3 måder at indsætte uformateret tekst på.Når vi indsætter et billede i vores dokument, bliver vi altid præsenteret for layoutmuligheder, og vi kan vælge de ønskede indstillinger.

Ved at klikke på se mere vises en Layout modalt vindue med tre faner – Position, tekstombrydning og størrelse. Disse imødekommer forskellige præferenceindstillinger for billedet.



Hvad der er mere interessant er, at vi har vores standardegenskaber indstillet, så når vi importerer et billede, bliver det placeret med disse indstillinger. Ideen er at have en standardindsæt-indstilling. Her er hvordan du får det.
Trin til indstilling af standardindstillinger for billedindsæt
Vores trin er baseret på MS Word 2013. De burde også være meget ens på de lavere versioner.
Trin 1: Naviger til Fil menuen og start backstage-visningen.

Trin 2: Fra venstre rude i menuen skal du vælge Muligheder.

Trin 3: Det Ordindstillinger vindue vil dukke op. I venstre rude vil du se flere præferencer. Klik på Fremskreden.

Trin 4: Rul nu til sektionen i højre side til Klip, kopier og indsæt.

Trin 5: Find den indstilling, der lyder, Indsæt/indsæt billede som og vælg den du ønsker.

Her er hvad de betyder: -
- På linje med tekst beholder billedet lige der, hvor du indsætter det, ved siden af teksten.
- Firkant ombryder tekst omkring kanten af et billede.
- Tæt omslutter teksten tæt omkring billedet. For at forstå, hvordan det er forskelligt fra Square, prøv indstillingerne med uregelmæssige billeder.
- Bag tekst for at vise tekst over billedet.
- Foran tekst for at vise billedet over teksten
- Top og bund at placere billedet på sin egen linje.
Konklusion
Det handler om standardindsæt-indstillingerne med billeder på MS Word. Jeg er sikker på, at det vil hjælpe dig med at spilde tid på manuelt at opsætte de billeder, du indsætter næste gang.
Kender du til flere tricks til billedpasta? Del med os og hjælp andre læsere med at få mest muligt ud af alt det tilgængelige.