Fix Din computer sender muligvis automatiske forespørgsler
Miscellanea / / November 28, 2021
Har du oplevet problemet, når din computer sender automatiske forespørgsler ved hjælp af Google? Nå, dette er et almindeligt problem rapporteret af mange brugere, og det kan være irriterende, når du får en fejlmeddelelse 'Vi beklager, men din computer eller netværk sender muligvis automatiske forespørgsler. For at beskytte vores brugere kan vi ikke behandle din anmodning lige nu.' Du får denne fejlmeddelelse, når Google registrerer en mærkelig aktivitet på din computer og forhindrer dig i at søge online. Efter at have fået denne fejlmeddelelse, vil du ikke være i stand til at bruge Google-søgningen og få captcha-formularer på din skærm for at kontrollere, om du er et menneske. Der er dog en løsning på fix din computer sender muligvis automatiske forespørgsler. Tjek metoderne i denne vejledning til at rette denne fejlmeddelelse på din computer.
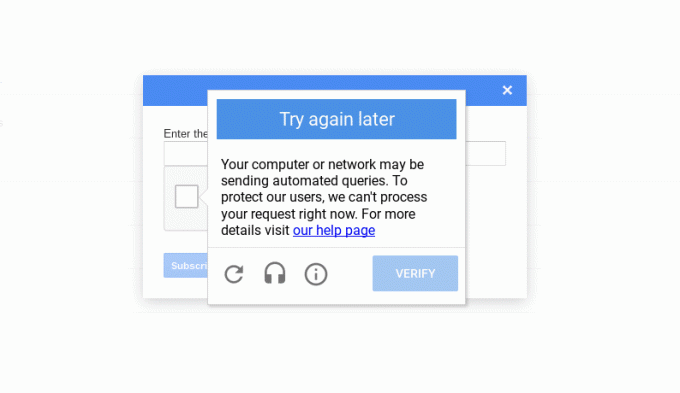
Indhold
- 9 måder at løse din computer på kan være at sende automatiske forespørgsler
- Årsagen til, at din computer sender automatiske forespørgsler
- Metode 1: Prøv en anden browser
- Metode 2: Kør en antivirusscanning på din computer
- Metode 3: Slet uønskede registreringsdatabaseelementer
- Metode 4: Slet mistænkelige processer fra din computer
- Metode 5: Ryd cookies på Google Chrome
- Metode 6: Afinstaller uønskede programmer
- Metode 7: Rens dit drev
- Metode 8: Løs Captcha
- Metode 9: Nulstil din router
9 måder at løse din computer på kan være at sende automatiske forespørgsler
Årsagen til, at din computer sender automatiske forespørgsler
Google oplyser, at denne fejlmeddelelse skyldes tvivlsomme automatiserede søgeforespørgsler udført af ethvert program, der er installeret på din computer, eller på grund af noget malware og andre ubudne gæster på din computer. Da Google registrerer din IP-adresse og sender automatisk trafik til Google, kan det begrænse din IP-adresse og forhindre dig i at bruge Google-søgning.
Vi lister de måder, der kan hjælpe dig fix din computer sender muligvis automatiske forespørgsler:
Metode 1: Prøv en anden browser
På en eller anden måde, hvis din computer sender automatiske forespørgsler ved hjælp af Google, kan du bruge en anden browser. Der er flere pålidelige og sikre browsere tilgængelige på markedet, og et sådant eksempel er Opera. Du kan nemt installere denne browser, og du har mulighed for at importere dine Chrome-bogmærker.

Desuden får du indbyggede funktioner såsom antivirus, anti-sporingsfunktioner og en indbygget VPN værktøj, som du kan bruge til at forfalske din placering. VPN kan være nyttigt, da det kan hjælpe dig med at skjule din rigtige IP-adresse, som Google registrerer, når din computer sender automatiske forespørgsler.
Men hvis du kan lide at bruge din Chrome-browser og ikke vil installere en anden browser, kan du bruge Mozilla Firefox, indtil du fix din computer sender muligvis et automatisk captcha-problem.
Metode 2: Kør en antivirusscanning på din computer
Da malware eller en virus kan være årsagen til at sende automatiske forespørgsler på din computer. Hvis du undrer dig hvordan du forhindrer din computer i at sende automatiske forespørgsler, så er den første ting, du skal gøre, at køre en malware- eller antivirusscanning på din computer. Der findes adskillige antivirussoftware på markedet. Men vi anbefaler følgende antivirussoftware til at køre en malware-scanning.
a) Avast Antivirus: Du kan downloade den gratis version af denne software, hvis du ikke ønsker at betale for en premium-plan. Denne software er ret god og gør et anstændigt stykke arbejde med at finde malware eller vira på din computer. Du kan downloade Avast Antivirus fra deres officiel hjemmeside.
b)Malwarebytes: En anden mulighed for dig er Malwarebytes, en gratis version til at køre malware-scanninger på din computer. Du kan nemt slippe af med uønsket malware fra din computer.
Når du har installeret en af de ovennævnte software, skal du følge disse trin:
1. Start softwaren og kør en fuld scanning på din computer. Processen kan tage tid, men du skal være tålmodig.
2. Efter scanningen, hvis der er malware eller virus, skal du sørge for at fjerne dem.
3. Efter fjernelse af uønsket malware og virus, genstart din computer, og du kan muligvis løse Google captcha-problemet.
Metode 3: Slet uønskede registreringsdatabaseelementer
Rensning af registreringseditoren ved at fjerne uønskede elementer kan rette den automatiske forespørgselsfejl på din computer for nogle brugere.
1. Det første trin er at åbne dialogboksen Kør. Du kan bruge søgefeltet i din Start menu, eller du kan bruge genvejen Windows-tasten + R til at starte Kør.
2. Når dialogboksen Kør dukker op, skal du skrive Regedit og tryk enter.

3. Klik på JA når du får beskeden "Vil du tillade denne app at foretage ændringer på din enhed."
4. Gå til computer> i registreringseditoren HKEY_LOCAL_MACHINE og vælg Software.

5. Rul nu ned og klik på Microsoft.
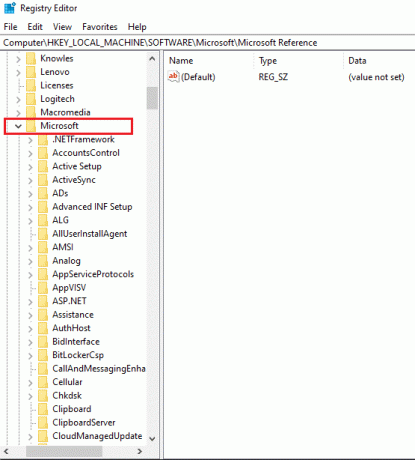
6. Under Microsoft, vælg Windows.
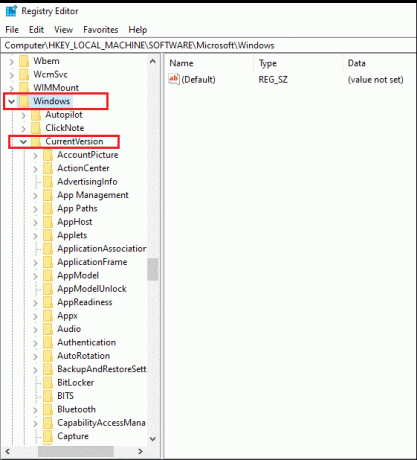
7. Klik på Nuværende version og så LØB.
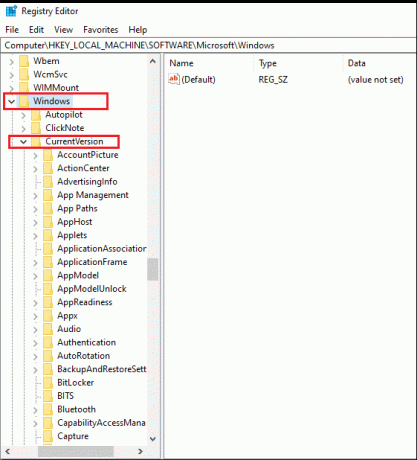
8. Her er den komplette placering af registreringsdatabasenøglen:
Computer\HKEY_LOCAL_MACHINE\SOFTWARE\Microsoft\Windows\CurrentVersion\Kør
9. Efter at have navigeret til placeringen, kan du slette de uønskede poster undtagen følgende:
- Indgange relateret til din antivirussoftware
- SikkerhedSundhed
- OneDrive
- IAStorlcon
Du har mulighed for at slette poster relateret til Adobe eller Xbox-spil, hvis du ikke ønsker, at disse programmer skal køre ved opstart.
Læs også:Reparer Chrome bliver ved med at åbne nye faner automatisk
Metode 4: Slet mistænkelige processer fra din computer
Der er chancer for, at nogle tilfældige processer på din computer sender automatiske forespørgsler til Google, hvilket forhindrer dig i at bruge Googles søgefunktion. Det er dog svært at identificere de mistænkelige eller utroværdige processer på din computer. Derfor, hvis du undrer dig hvordan du forhindrer din computer i at sende automatiske forespørgsler, du skal følge dine instinkter og fjerne de mistænkelige processer fra dit system.
1. Gå til din Start menu og skriv Task Manager i søgefeltet. Alternativt laves en højreklik på din Start-menu og åbn Task Manager.
2. Sørg for at udvide vinduet for at få adgang til alle muligheder ved ved at klikke på Flere detaljer nederst på skærmen.
3. Klik på Proces fanen øverst, og du vil se listen over processer, der kører på din computer.
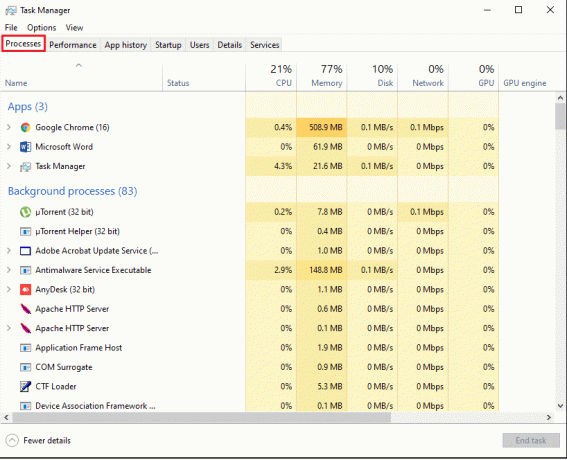
4. Identificer nu usædvanlige processer fra listen og undersøg dem ved at lave en højreklik for at få adgang til Egenskaber.

5. Gå til Fanen Detaljer fra toppen, og tjek detaljerne som produktnavn og version. Hvis processen ikke har et produktnavn eller version, kan det være en mistænkelig proces.
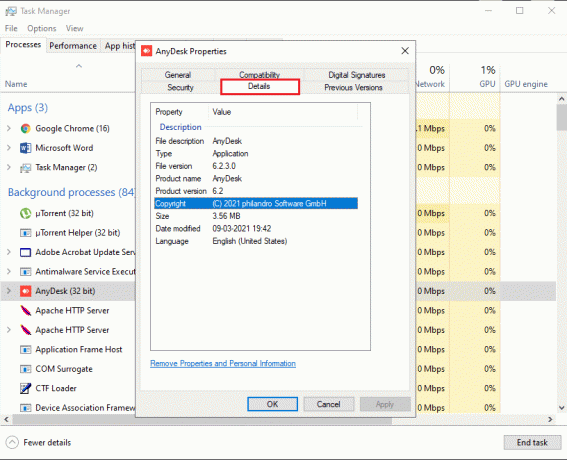
6. For at fjerne processen skal du klikke på Generelt faneblad og tjek placeringen.
7. Til sidst skal du navigere til placeringen og afinstallere programmet fra din computer.
Læs også:Fjern adware og pop op-annoncer fra webbrowseren
Metode 5: Ryd cookies på Google Chrome
Nogle gange kan rydning af cookies i din Chrome-browser hjælpe dig med at løse fejlen "Din computer sender muligvis automatiske forespørgsler".
1. Åben din Chrome browser og klik på tre lodrette prikker fra øverste højre hjørne af skærmen.
2. Gå til Indstillinger.

3. I indstillingen skal du rulle ned og gå til Privatliv og sikkerhed.
4. Klik på Slet browserdata.

5. Sæt kryds i afkrydsningsfeltet ud for Cookies og andre webstedsdata.
6. Klik endelig videre Slet data fra bunden af vinduet.
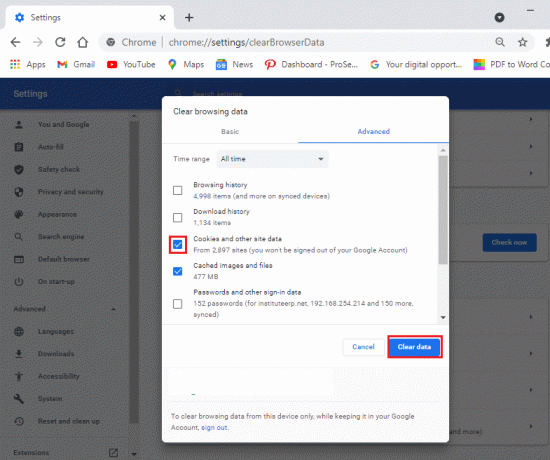
Metode 6: Afinstaller uønskede programmer
Der kan være flere programmer på din computer, der er uønskede, eller du bruger ikke meget. Du kan afinstallere alle disse uønskede programmer, da de kan være årsagen til den automatiske forespørgselsfejl på Google. Før du afinstallerer programmerne, kan du dog notere dem, hvis du nogensinde vil geninstallere dem på din computer. Følg disse trin for at afinstallere uønskede programmer fra din computer:
1. Klik på din Start-menu og søg efter Indstillinger i søgefeltet. Alternativt kan du bruge genvejen Windows-tast + I for at åbne indstillinger.
2. Vælg Apps-fanen fra din skærm.
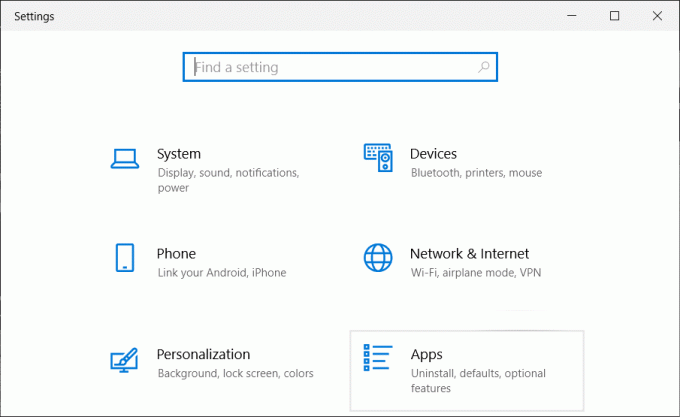
3. Nu, under apps og funktioner sektionen, vil du se listen over apps installeret på din computer.
4. Vælg den app, du ikke bruger, og foretag et venstreklik.
5. Endelig, klik på Afinstaller for at fjerne appen.

På samme måde kan du gentage disse trin for at fjerne flere programmer fra dit system.
Metode 7: Rens dit drev
Nogle gange, når du installerer software eller et program, gemmes nogle uønskede filer i midlertidige mapper på dit drev. Disse er uønskede eller efterladte filer, der ikke nytter noget. Derfor kan du rydde dit drev ved at fjerne uønskede filer.
1. Højreklik på din startmenu og vælg Løb. Alternativt kan du også bruge genvejen Windows-tasten + R til at åbne dialogboksen Kør og skrive %Midlertidig%.
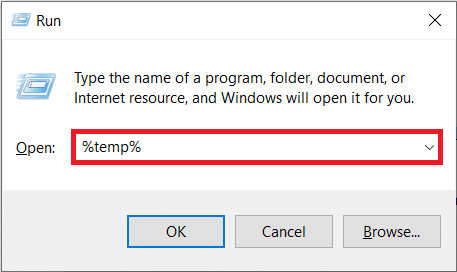
2. Tryk på enter, og en mappe åbnes i din File Explorer. Her kan du vælg alle filerne ved ved at klikke på afkrydsningsfeltet ud for Navn øverst. Alternativt, brug Ctrl + A for at vælge alle filerne.
3. Nu, tryk på slettetasten på dit tastatur for at slippe af med alle uønskede filer.
4. Klik på 'Denne pc' fra panelet til venstre.
5. Lav en højreklik på Lokal disk (C;) og klik på Ejendomme fra menuen.
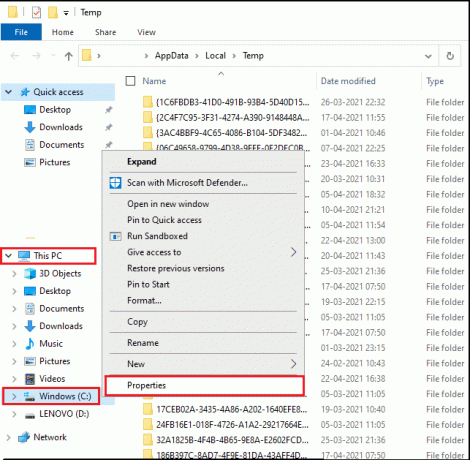
5. Vælg Generelt faneblad fra toppen og klik på 'Diskoprydning'.

6. Nu under 'Filer der skal slettes' marker afkrydsningsfelterne ud for alle mulighederne undtagen downloads.
7. Klik på Ryd op i systemfiler.
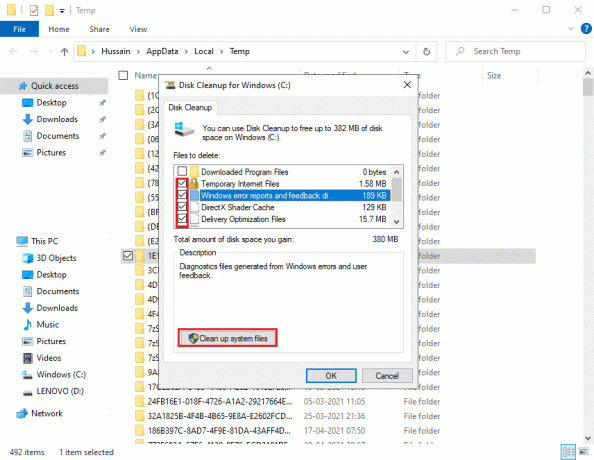
8. Klik endelig videre OKAY.
Det er det; dit system vil fjerne alle uønskede filer. Genstart din computer for at kontrollere, om du kan bruge Google-søgning.
Læs også:Sådan sletter du midlertidige filer i Windows 10
Metode 8: Løs Captcha
Når din computer sender automatiske forespørgsler, vil Google bede dig om at løse captchaen for at identificere mennesker og ikke en bot. Løsning captcha'en hjælper dig med at omgå Google-begrænsningerne, og du vil være i stand til at bruge Google-søgningen normalt.
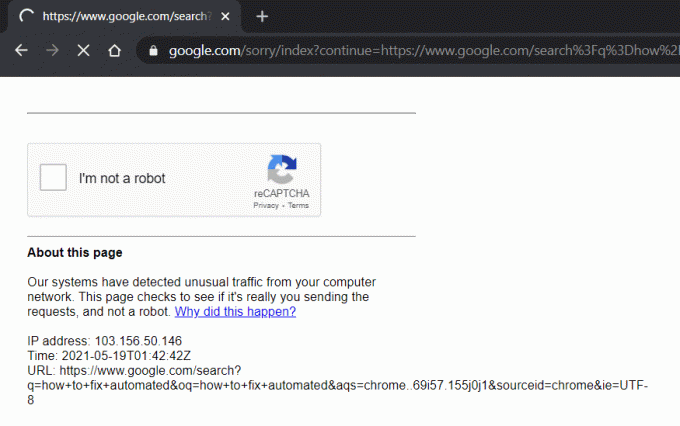
Metode 9: Nulstil din router
Nogle gange kan dit netværk sende automatiske forespørgsler på din computer, og nulstilling af din router kan hjælpe dig med at rette fejlen.
1. Tag stikket ud af din router og vent i cirka 30 sekunder.
2. Efter 30 sekunder skal du tilslutte din router og trykke på tænd/sluk-knappen.
Når du har nulstillet din router, skal du kontrollere, om du var i stand til at løse problemet.
Ofte stillede spørgsmål (FAQ)
Q1. Hvad skal jeg gøre, hvis min computer sender automatiske forespørgsler?
Hvis din computer sender automatiske forespørgsler eller trafik til Google, kan du ændre din browser eller prøve at løse captchaen på Google for at omgå begrænsningerne. Nogle tilfældige software eller applikationer kan være ansvarlige for at sende de automatiske forespørgsler på din computer. Afinstaller derfor alle de ubrugte eller mistænkelige programmer fra dit system og kør en antivirus- eller malware-scanning.
Q2. Hvorfor får jeg følgende fejlmeddelelse fra Google? Der står: Vi beklager … … men din computer eller netværk sender muligvis automatiske forespørgsler. For at beskytte vores brugere kan vi ikke behandle din anmodning lige nu.
Når du får fejlmeddelelsen vedrørende automatiske forespørgsler på Google, betyder det, at Google registrerer en enhed på dit netværk, der muligvis sender automatiseret trafik til Google, hvilket er imod vilkårene og betingelser.
Anbefalede:
- Sådan bruger du Google Duo på Windows-pc
- Sådan kontrolleres RAM-hastighed, -størrelse og -type i Windows 10
- Reparer Windows 10 Start-knap, der ikke virker
- Sådan omgår du Google-kontobekræftelse på Android-telefon
Vi håber, at denne guide var nyttig, og at du var i stand til det fix din computer sender muligvis automatiske forespørgsler. Hvis du stadig har spørgsmål vedrørende denne artikel, er du velkommen til at stille dem i kommentarfeltet.



