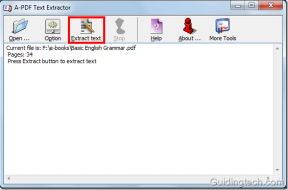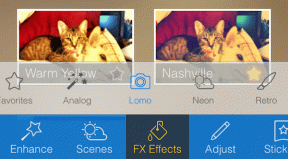Sådan rettes Windows 10 Photos App File System Fejl
Miscellanea / / December 02, 2021
Computere er et af de bedste systemer til at se multimediefiler. Kan du ikke se billeder af ethvert format eller andre multimediefiler ved hjælp af Microsoft Fotos app på din Windows-computer? Viser appen en bestemt 'filsystemfejl', hver gang du forsøger at bruge den? Så vi har fundet ud af et par løsninger på det problem efter at have prøvet dem.

Normalt opstår fotos-appens filsystemfejl, når du kører en buggy eller forældet Windows 10-build på din computer. Nogle ukendte problemer med Fotos-appen kan også forårsage denne fejl og gøre appen ubrugelig. Uanset hvad problemet måtte være, vil metoderne nedenfor hjælpe dig med at få det løst.
1. Opdater Fotos-appen
Hvis du ikke er i stand til at se billeder på din computer ved hjælp af Windows Fotos-appen, skal du sørge for, at du kører den nyeste version af appen på din Windows-pc. Gamle versioner af enhver systemapplikation indeholder normalt fejl og problemer. Derfor bør du sikre dig, at dine apps (især dem med problemer) altid er opdateret.
Følg nedenstående trin for at opdatere Windows Photos-appen.
Trin 1: Start Microsoft Store på din computer, søg efter Windows-fotos, og tryk på det tilsvarende resultat.

Trin 2: Tryk på knappen Opdater for at opdatere din pc's Windows Fotos-app.

Hvis du ikke kan finde knappen Opdater på siden, betyder det, at du har den seneste version af Windows Photos-appen installeret på din pc. Fortsæt til næste fejlfindingstip for at rette Windows 10 Photos app filsystemfejlen.
2. Nulstil eller reparer fotos-appen
Vil du hurtigt få løst problemer med din Windows Fotos-app? At nulstille det er noget, du bør prøve, hvis metoden ovenfor ikke får rettet filsystemfejlen. Det hjælper med at opdatere appen til den tilstand, den var, da du første gang brugte den på din pc. Og det bedste er, at du ikke mister nogen personlige filer eller data. Sådan opdaterer du Fotos-appen på din Windows 10-computer.
Trin 1: Start menuen Windows Indstillinger. Du kan trykke på Windows-logoet + I-knapperne på dit tastatur for at gøre dette hurtigt.
Trin 2: Vælg Apps.

Trin 3: I sektionen 'Apps og funktioner' skal du trykke på Microsoft Photos.

Trin 4: Vælg Avancerede indstillinger.

Trin 5: Rul til bunden, og tryk på knappen Nulstil.

Trin 6: Tryk på knappen Nulstil på pop op-kortet for at bekræfte nulstillingshandlingen.

Alternativt, før du nulstiller Fotos-appen, kan du først prøve at reparere den. Når du reparerer en app, hjælper Windows med at opdage eventuelle problemer med appen og reparerer den automatisk. For at reparere Microsoft Photos-appen skal du følge de samme trin, der er angivet ovenfor, og trykke på knappen Reparer, der er placeret lige over knappen Nulstil.

Når Windows er færdig med at reparere appen, vises et flueben til højre for knappen Reparer.

Efter reparation eller nulstilling af Photos-appen skal du genstarte din computer. Åbn derefter et billede ved hjælp af Fotos-appen og kontroller, om filsystemfejlen vises. Hvis du stadig ikke kan se et billede, skal du fortsætte til næste metode nedenfor.
3. Opdater Windows OS
Nogle brugere har rapporteret, at de var i stand til at slippe af med Microsoft Photos app-filsystemfejlen ved at opdatere deres computers operativsystem til den seneste version/build af Windows 10. Hvis du ikke er i stand til at se et billede ved hjælp af Photos-appen på grund af denne filsystemfejl, kan problemet skyldes en fejl i Windows 10 OS-versionen, der kører på din computer.
For at løse dette skal du blot opdatere din computers operativsystem. Start menuen Windows Indstillinger, vælg 'Opdater og sikkerhed' og tjek for eventuelle opdateringer. Hvis der er en tilgængelig systemopdatering, skal du downloade og installere den på din computer.

Hvis din pc er opdateret, eller filsystemfejlen fortsætter efter opdatering til den seneste Windows 10-build, skal du kontrollere den næste metode til at løse problemet.
4. Geninstaller alle Windows-apps
Hvis du står over for nogen problemer med at bruge indbyggede Windows- eller Microsoft-applikationer, geninstallation af dem er en gennemprøvet måde at få dem til at fungere perfekt igen. Det gælder også for Photos-appens filsystemfejl. For at gøre dette skal du bruge Windows Powershell. Vi viser dig, hvordan du får det gjort i trinene nedenfor.
Trin 1: Type powershell ind i Windows-søgefeltet og tryk på det tilsvarende resultat for at starte Windows Powershell.

Trin 2: Indtast eller indsæt kommandoen i Powershell-konsollen og tryk på Enter-knappen.
Get-AppXPackage | Foreach {Add-AppxPackage -DisableDevelopmentMode -Registrer "$($_.InstallLocation)\AppXManifest.xml"

Det kan tage et par minutter for denne kommando at blive udført. Efter vellykket udførelse af kommandoen vil alle dine indbyggede Windows 10-apps blive geninstalleret og genregistreret. Genstart din computer, og start appen Fotos.
Bemærk: Luk appen Fotos, før du kører denne kommando i Windows PowerShell. Kommandoen fungerer også uden internetforbindelse, men for optimale resultater skal du sikre dig, at din computer er forbundet til internettet.
Se dem alle
Hvis Microsoft Photos er din favorit app til at se eller lave videoer på din Windows-computer, ikke at kunne bruge det ville være frustrerende. Følg fejlfindingsmetoderne, der er angivet i dette indlæg, og filsystemfejlen bør ikke længere forhindre dig i at åbne eller se multimediefiler ved hjælp af Microsoft Photos-appen.
Næste: Generer Windows Photos-appen dig? Leder du efter apps, der gør et bedre stykke arbejde? I artiklen, der er linket nedenfor, listede vi 5 alternativer eller lignende apps til Windows Photos. Du burde tjekke det ud.