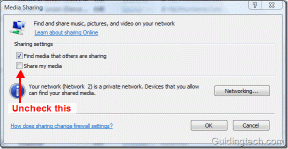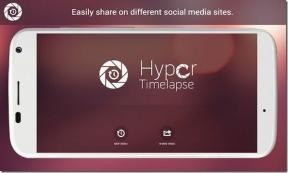Top 5 måder at løse Google Drive, der ikke synkroniserer på iPhone
Miscellanea / / December 02, 2021
Med Google Drev installeret på din iPhone, synkroniseres ændringer foretaget af filer og dokumenter automatisk og gøres tilgængelige på alle enheder, der er tilsluttet din Google-konto. Hvis du bemærker, at Google Drev app på din iPhone ikke synkroniserer dine filer, bør du læse denne vejledning til slutningen.

Det kan hjælpe at lukke og genåbne appen. Genstart af din iPhone kan også løse problemet. Men hvis ingen af disse virker, skal du anvende fejlfindingsløsningen i afsnittet nedenfor.
1. Tjek internetforbindelse
Den første ting du skal gøre er at bekræfte, at din iPhone har en aktiv internetforbindelse. Derudover skal du kontrollere, at forbindelsen/signalstyrken på din internetkilde (Wi-Fi eller mobildata) er stærk. Tjek, at din iPhone er Wi-Fi fungerer korrekt. Det kunne du også prøve booste din routers Wi-Fi-signal. Mobilinternetbrugere bør henvise vores guide til at rette iPhones mobildata.

Hvis Google Drev stadig ikke synkroniserer dine filer, skal du fortsætte til de næste fejlfindingsløsninger beskrevet nedenfor.
2. Fjern den berørte konto
Hvis du logger din Google-konto ud af din iPhones Google Drev-app og logger ind igen, kan det hjælpe med at genstarte appens synkroniseringsfunktionalitet. Følg nedenstående trin for at få dette gjort.
Trin 1: Start Google Drev-appen, og tryk på profilikonet i øverste højre hjørne for at få vist menuen med kontoindstillinger.

Trin 2: Tryk derefter på indstillingen 'Administrer konti på denne enhed'.

Trin 3: Tryk på knappen 'Fjern fra denne enhed' for at slette den konto, hvis filer ikke synkroniseres med andre enheder.

Hvis du har flere konti knyttet til din iPhones Google Drev-app, og de ikke synkroniserer dine data, skal du fjerne alle konti og tilføje dem igen.
Bemærk: Fjernelse af en konto vil slette alle ikke-gemte eller usynkroniserede data fra Google Drev og andre tilknyttede Google-apps (Gmail, Google Docs osv.) på din iPhone. Sørg for at gemme aktive opgaver, der er knyttet til den konto, du vil fjerne, på andre Google-apps, før du fortsætter.
Trin 4: Tryk på Fjern på bekræftelsesprompten.

Du bør se en meddelelse nederst på skærmen, der fortæller dig, at kontoen er blevet fjernet fra din enheds Google Drev-app.
Trin 5: For at tilføje kontoen igen skal du trykke på knappen Log på, der straks vises på skærmen.

Trin 6: Vælg 'Tilføj en anden konto', og tryk på Fortsæt på prompten.


Det åbner et browservindue, hvor du bliver bedt om at angive legitimationsoplysningerne for den konto, du vil føje til Google Drev-appen.
Tjek, om Google Drev nu synkroniserer filer for den konto, du lige har slettet og tilføjet igen. Hvis appens synkronisering stadig ikke virker, skal du fortsætte til næste løsning nedenfor.
3. Opdater Google Drev
Problemet kan også skyldes en fejl i Google Drev-appen. Heldigvis udgiver Google appopdateringer, der ofte giver fejlrettelser. Derfor bør du altid sikre dig, at du har den nyeste version af appen installeret på din iPhone. Start din telefons App Store, og opdater Google Drev, eller tryk på knappen med linket nedenfor.
Opdater Google Drev
4. Afload Google Drev
Hvis synkroniseringsproblemet er forårsaget af en app-enhedskonflikt eller fejl, kan det hjælpe at fjerne Google Drev fra din enhed og geninstallere det. At afloade appen er dog meget bedre end at slette den fra din enhed. Når du afload en app på din iPhone, kun appen fjernes; lokalt gemte data og dokumenter forbliver gemt på din enhed.
Trin 1: Start menuen iPhone-indstillinger, og vælg Generelt.

Trin 2: Vælg derefter iPhone Storage.

Trin 3: Rul gennem applisten, og vælg Kør.

Trin 4: Vælg derefter Offload app og tryk på Offload app på bekræftelsesprompten.


Det vil afinstallere Google Drev fra din iPhone, men beholde sine data. Vælg Geninstaller app for at få din enhed til at geninstallere Google Drev og placere appens data/dokument tilbage. Alternativt kan du blot trykke på Drev-ikonet (med et skysymbol) på din iPhones startskærm for at geninstallere det.


Start appen efter geninstallation, og kontroller, om den nu synkroniserer dine data.
5. Slet Google Drev
Hvis synkroniseringsproblemet er forårsaget af appens (cache) data, kan det hjælpe at slette Google Drev samt dets data fra din iPhone og geninstallere det. For at gøre dette skal du gå til Indstillinger > Generelt > iPhone-lager > Drev > Slet app. Tryk på Slet app igen på bekræftelsesprompten for at fjerne Google Drev (og alle dets data) fra din iPhone.


Gå over til App Store for at geninstallere appen på din enhed.
Installer Google Drev (App Store)
Synkroniser det hele
Ud over de ovenfor nævnte fejlfindingstips, bør du også kontrollere, at Google Drive-servere er oppe og køre. EN fejl i Googles ende kan også forårsage, at nogle funktioner i Google Drev-appen ikke fungerer korrekt. Du kan tjekke Google Drevs serverstatus for at kontrollere, om der er problemer.
Næste: Vil du organisere filer på Google Drev? Find ud af, hvordan du bruger og administrerer Google Drev-mapper på Android, iPhone og internettet ved hjælp af tipsene i artiklen, der er linket til nedenfor.