Sådan løses problemet med ingen lyd i Google Chrome
Miscellanea / / November 28, 2021
Google Chrome er standardwebbrowseren for mange brugere, da den tilbyder en jævn browsingoplevelse og fantastiske funktioner såsom Chrome-udvidelser, synkroniseringsmuligheder og mere. Der er dog tilfælde, hvor brugere oplever lydproblemer i Google Chrome. Det kan være irriterende, når du afspiller en YouTube-video eller en hvilken som helst sang, men der er ingen lyd. Derefter kan du tjekke din computers lyd, og sangene afspilles helt fint på din computer. Det betyder, at problemet er med Google Chrome. Derfor til løser intet lydproblem i Google Chrome, har vi en guide med de mulige løsninger, som du kan følge.
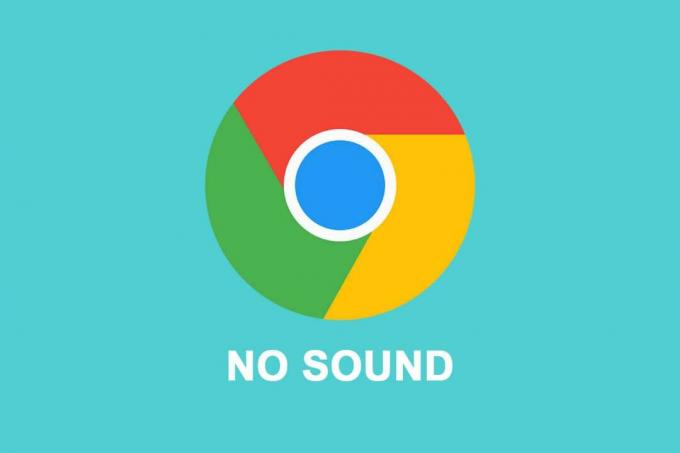
Indhold
- Løs problemet med ingen lyd i Google Chrome
- Årsager bag No Sound-problemet i Google Chrome
- Ret Google Chrome-lyd, der ikke virker i Windows 10
- Metode 1: Genstart dit system
- Metode 2: Opdater lyddriveren
- Metode 3: Tjek lydindstillinger for alle websteder
- Metode 4: Tjek volumemixeren på dit system
- Metode 5: Tilslut dine eksterne højttalere igen
- Metode 6: Ryd browsercookies og cache
- Metode 7: Skift afspilningsindstillinger
- Metode 8: Vælg den korrekte outputenhed
- Metode 9: Sørg for, at websiden ikke er slået fra
- Metode 10: Deaktiver udvidelser
- Metode 11: Tjek lydindstilling for specifik hjemmeside
- Metode 12: Nulstil Chrome-indstillinger
- Metode 13: Opdater Chrome
- Metode 14: Geninstaller Google Chrome
Løs problemet med ingen lyd i Google Chrome
Årsager bag No Sound-problemet i Google Chrome
Der kan være flere årsager til, at der ikke er lydproblemer i Google Chrome. Nogle af de mulige årsager er som følger:
- Din computers lyd kan være slået fra.
- Der kan være noget galt med dine eksterne højttalere.
- Der kan være noget galt med lyddriveren, og du skal muligvis opdatere den.
- Lydproblemet kan være stedspecifikt.
- Du skal muligvis tjekke lydindstillingerne på Google Chrome for at rette fejlen uden lyd.
- Der kan være nogle afventende Chrome-opdateringer.
Disse er nogle af de mulige årsager bag ingen lyd problem i Google Chrome.
Ret Google Chrome-lyd, der ikke virker i Windows 10
Vi oplister alle de metoder, du kan prøve for at løse et lydproblem i Google Chrome:
Metode 1: Genstart dit system
Nogle gange kan en simpel genstart løse lydproblemet i Google Chrome. Derfor kan du genstart din computer for at kontrollere, om du er i stand til at rette fejlen uden lyd i Chrome-browseren.
Metode 2: Opdater lyddriveren
Den første, du skal kigge efter, når der er noget galt med din computers lyd, er din lyddriver. Hvis du bruger en ældre version af lyddriveren på dit system, står du muligvis over for lydproblemet i Google Chrome.
Du skal installere den seneste version af lyddriveren på dit system. Du har mulighed for at opdatere din lyddriver enten manuelt eller automatisk. Processen med manuel opdatering af din lyddriver kan være lidt tidskrævende, hvorfor vi anbefaler at opdatere din lyddriver automatisk ved at bruge Iobit driver opdatering.
Ved hjælp af Iobit driveropdateringer kan du nemt opdatere din lyddriver med et klik, og driveren scanner dit system for at finde de rigtige drivere til at reparere, at Google Chrome-lyden ikke virker problem.
Metode 3: Tjek lydindstillinger for alle websteder
Du kan tjekke de generelle lydindstillinger i Google Chrome for at løse problemet uden lyd. Nogle gange kan brugere ved et uheld deaktivere webstederne for at afspille lyd i Google Chrome.
1. Åben din Chrome browser.
2. Klik på tre lodrette prikker fra øverste højre hjørne af skærmen og gå til Indstillinger.

3. Klik på Privatliv og sikkerhed fra panelet til venstre, rul derefter ned og gå til Indstillinger for websted.

4. Igen, rul ned og gå til Indhold sektion og klik på Yderligere indholdsindstillinger for at få adgang til lyd.
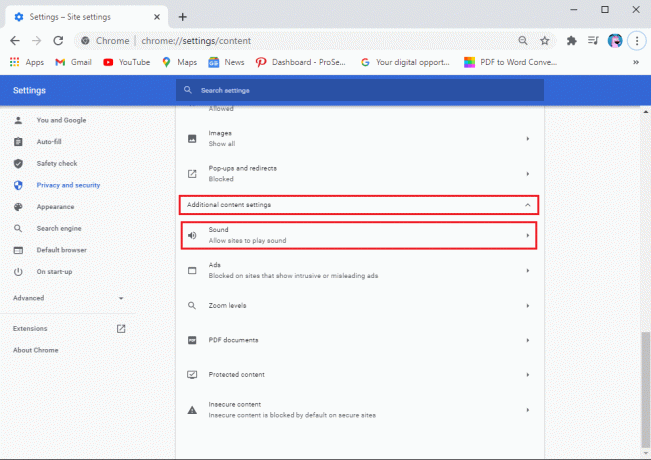
5. Tryk til sidst på Lyd og sørg for, at knappen ved siden af 'Tillad websteder at afspille lyd (anbefales)’ er tændt.

Når du har aktiveret lyden for alle websteder i Google Chrome, kan du afspille enhver video eller sang i browseren for at kontrollere, om dette var i stand for at løse et lydproblem i Google Chrome.
Læs også: 5 måder at løse ingen lyd på YouTube
Metode 4: Tjek volumemixeren på dit system
Nogle gange slår brugerne lyden fra for Google Chrome ved hjælp af volumemixerværktøjet på deres system. Du kan kontrollere lydstyrkemixeren for at sikre, at lyden ikke er slået fra for Google Chrome.
1. Højreklik på din højttalerikon fra nederst til højre på din proceslinje, og klik derefter på Åbn Volume Mixer.
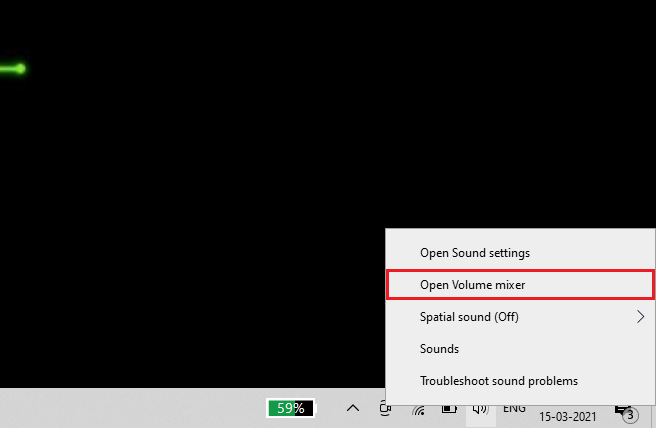
2. Sørg nu for at lydstyrken er ikke slået fra til Google Chrome, og lydstyrkeskyderen er sat højt.
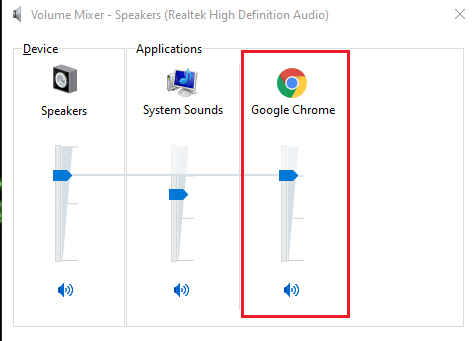
Hvis du ikke kan se Google Chrome i volumemixerværktøjet, afspil en tilfældig video på Google, og åbn derefter lydstyrkemixeren.
Metode 5: Tilslut dine eksterne højttalere igen
Hvis du bruger eksterne højttalere, så kan der være noget galt med højttalerne. Tag derfor stikket ud af dine højttalere og sæt dem derefter tilbage til systemet. Dit system genkender lydkortet, når du tilslutter dine højttalere, og det kan muligvis løse, at Google Chrome ikke har noget lydproblem.
Metode 6: Ryd browsercookies og cache
Når din browser indsamler for meget af browserens cookies og cache, kan det sænke indlæsningshastigheden af websider og kan endda forårsage ingen lydfejl. Derfor kan du rydde din browsers cookies og cache ved at følge disse trin.
1. Åben din Chrome browser og klik på tre lodrette prikker fra øverste højre hjørne af skærmen og tryk derefter på Flere værktøjer og vælg 'Slet browserdata.’

2. Et vindue vil poppe op, hvor du kan vælge tidsinterval for sletning af browserdata. For omfattende rengøring kan du vælge Hele tiden. Tryk til sidst på Slet data fra bunden.

Det er det; Genstart dit system og kontroller, om denne metode var i stand til ret Google Chrome-lyd, der ikke virker i Windows 10.
Metode 7: Skift afspilningsindstillinger
Du kan kontrollere afspilningsindstillingerne, da lyden muligvis er blevet dirigeret til en ikke-forbundet udgangskanal, hvilket forårsager problemet med ingen lyd i Google Chrome.
1. Åbn Kontrolpanel på dit system. Du kan bruge søgefeltet til at finde kontrolpanelet og derefter gå til Lyd afsnit.

2. Nu under Afspilning fane, du vil se din tilsluttede højttalere. Klik på den og vælg Konfigurer fra nederst til venstre på skærmen.
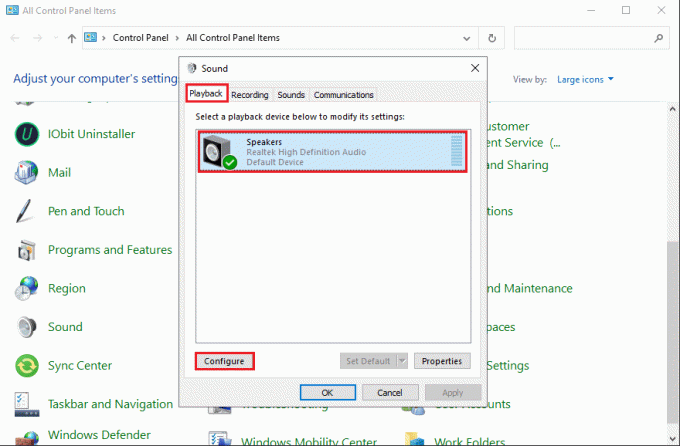
3. Trykke på Stereoanlæg under lydkanaler og klik på Næste.
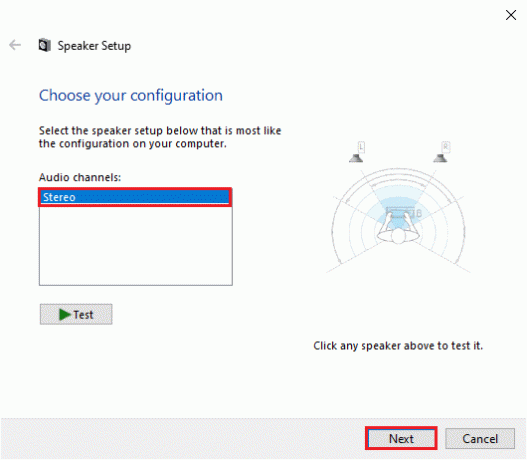
4. Til sidst skal du fuldføre opsætningen og gå til Google Chrome for at kontrollere lyden.
Læs også:Ret Ingen lyd fra hovedtelefoner i Windows 10
Metode 8: Vælg den korrekte outputenhed
Nogle gange kan du opleve lydproblemer, når du ikke konfigurerer den rigtige outputenhed. Du kan følge disse trin for at løse problemet med Google Chrome uden lyd:
1. Gå til din søgelinje og skriv Lydindstillinger og klik derefter på Lydindstillinger fra søgeresultaterne.
2. I Lydindstillinger, klik på Drop down menu under 'Vælg din outputenhed’ og vælg den rigtige outputenhed.
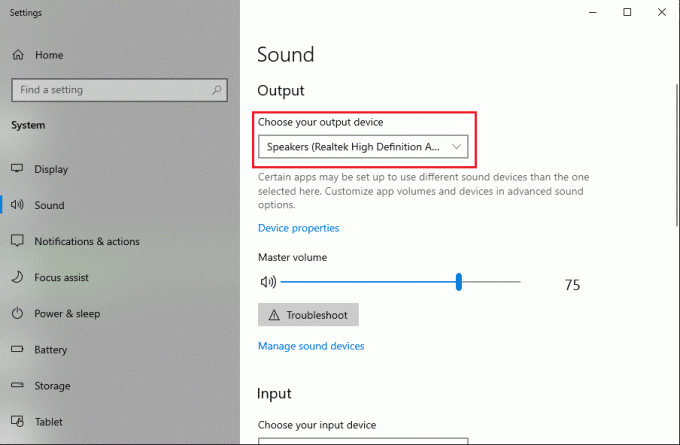
Nu kan du tjekke lydproblemet i Google Chrome ved at afspille en tilfældig video. Hvis denne metode ikke var i stand til at løse problemet, kan du tjekke den næste metode.
Metode 9: Sørg for, at websiden ikke er slået fra
Der er chancer for, at lyden af den webside, du besøger, er slået fra.
1. Det første skridt er at åbne Kør dialogboksen ved at trykke på Windows-tast + R nøgle.
2. Type inetcpl.cpl i dialogboksen og tryk enter.

3. Klik på Fremskreden fanen fra toppanelet, rul derefter ned og find multimedie afsnit.
4. Sørg nu for at markere afkrydsningsfeltet ud for 'Afspil lyde på websider.’
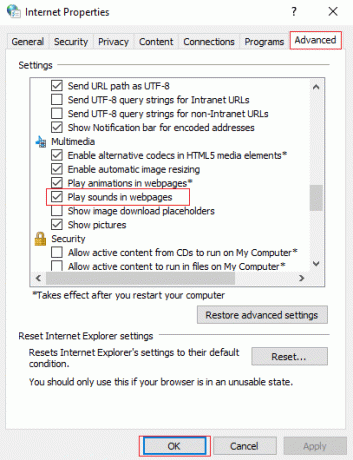
5. Klik på for at gemme ændringerne ansøge og så Okay.
Endelig kan du genstarte din Chrome-browser for at kontrollere, om dette var i stand til slå Google Chrome-browseren til.
Metode 10: Deaktiver udvidelser
Chrome-udvidelser kan forbedre din browseroplevelse, såsom når du vil forhindre annoncer på YouTube-videoer, kan du bruge Adblock-udvidelsen. Men disse udvidelser kan være årsagen til, at du ikke får nogen lyd i Google Chrome. Derfor holdt lyden pludselig op med at fungere i Chrome, kan du deaktivere disse udvidelser ved at følge disse trin:
1. Åbn din Chrome-browser, og klik på Udvidelsesikon fra øverste højre hjørne af skærmen og klik derefter på Administrer udvidelser.

2. Du vil se listen over alle udvidelser, slå kontakten fra ud for hver udvidelse for at deaktivere den.

Genstart din Chrome-browser for at kontrollere, om du er i stand til at modtage lyd.
Metode 11: Tjek lydindstilling for specifik hjemmeside
Du kan kontrollere, om lydproblemet er på et bestemt websted på Google Chrome. Hvis du står over for lydproblemer med bestemte websteder, kan du følge disse trin for at kontrollere lydindstillingerne.
- Åbn Google Chrome på dit system.
- Naviger til hjemmesiden, hvor du står over for lydfejlen.
- Find højttalerikonet fra din adresselinje, og hvis du ser et kryds på højttalerikonet, så klik på det.
- Klik nu på 'Tillader altid lyd på https...' for at aktivere lyden for det pågældende websted.
- Til sidst skal du trykke på udført for at gemme de nye ændringer.
Du kan genstarte din browser og kontrollere, om du er i stand til at afspille lyden på den specifikke hjemmeside.
Metode 12: Nulstil Chrome-indstillinger
Hvis ingen af ovenstående metoder virker, kan du nulstille dine Chrome-indstillinger. Bare rolig, Google fjerner ikke dine gemte adgangskoder, bogmærker eller webhistorik. Når du nulstiller Chrome-indstillingerne, nulstilles startsiden, søgemaskinepræferencen, de faner, du fastgør, og andre sådanne indstillinger.
1. Åbn din Chrome-browser, og klik på tre lodrette prikker fra øverste højre hjørne af skærmen og derefter gå til Indstillinger.
2. Rul ned og klik på Fremskreden.

3. Rul nu ned og klik på Nulstil indstillingerne til deres oprindelige standarder.
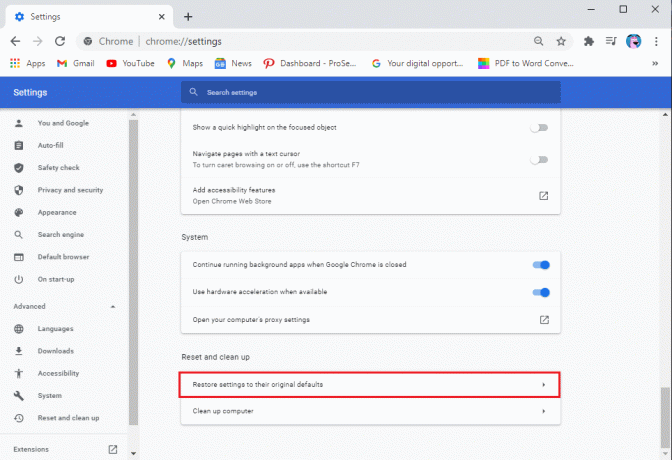
4. Et bekræftelsesvindue vil poppe op, hvor du skal klikke videre Nulstil indstillingerne.

Det er det; du kan kontrollere, om denne metode var i stand til løs problemet med lyden, der ikke virker på Google Chrome.
Metode 13: Opdater Chrome
Problemet med ingen lyd i Google Chrome kan opstå, når du bruger en gammel version af browseren. Sådan tjekker du for opdateringer på Google Chrome.
1. Åbn din Chrome-browser, og klik på tre lodrette prikker fra øverste højre hjørne af skærmen og derefter gå til Hjælp og vælg Om Google Chrome.

2. Nu vil Google automatisk tjekke for eventuelle opdateringer. Du kan opdatere din browser, hvis der er tilgængelige opdateringer.
Metode 14: Geninstaller Google Chrome
Hvis ingen af metoderne virker, kan du afinstallere og geninstallere Google Chrome på dit system. Følg disse trin for denne metode.
1. Luk din Chrome-browser og gå til Indstillinger på dit system. Brug søgefeltet til at navigere til Indstillinger eller tryk Windows-tast + I.
2. Klik på Apps.

3. Vælg Google Chrome og tryk på Afinstaller. Du har også mulighed for at rydde dine browserdata.

4. Når du har afinstalleret Google Chrome, kan du geninstallere appen ved at gå til en hvilken som helst webbrowser og navigere til-https://www.google.com/chrome/.
5. Tryk til sidst på Download Chrome for at geninstallere browseren på dit system.
Når du har geninstalleret browseren, kan du kontrollere, om den var i stand til det løse problemet med Google Chrome-lyden virker ikke.
Ofte stillede spørgsmål (ofte stillede spørgsmål)
Q1. Hvordan får jeg lyd tilbage på Google Chrome?
For at få lyd tilbage på Google kan du genstarte din browser og kontrollere lydindstillingerne for at aktivere lyd for alle websteder i browseren. Nogle gange kan problemet være med dine eksterne højttalere, du kan kontrollere, om dine systemhøjttalere fungerer, ved at afspille en sang på dit system.
Q2. Hvordan slår jeg lyden fra i Google Chrome?
Du kan nemt slå Google Chrome til ved at navigere til webstedet og klikke på højttalerikonet med et kryds i din adresselinje. For at slå lyden fra for et websted på Google Chrome, kan du også lave et højreklik på fanen og vælge slå til for websted.
Anbefalede:
- Sådan deaktiveres 'Video sat på pause. Fortsæt med at se' på YouTube
- Hvad skal man gøre, når din bærbare computer pludselig ikke har nogen lyd?
- Sådan sætter du en YouTube-video på Gentag på desktop eller mobil
- Sådan blokerer og fjerner du blokering af et websted på Google Chrome
Vi håber, at denne guide var nyttig, og at du var i stand til det løser intet lydproblem i Google Chrome. Hvis du stadig har spørgsmål vedrørende denne artikel, er du velkommen til at stille dem i kommentarfeltet.



