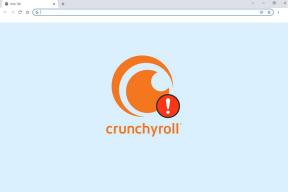Sådan sætter du tekst på et billede i Word (og tilpasser det)
Miscellanea / / December 02, 2021

Det er ret nemt at ombryde tekst omkring billeder i MS Word. Noget mere interessant er indpakning billeder, der har forskellige former eller måske få det gjort på tværs af et billede. Tjek for eksempel billedet nedenfor. Vi har sat tekst på et billede fuldstændigt og ændret indpakningsjusteringen for at få det til at se ud, som vi ønsker.

I dag vil vi se, hvordan man gør det. Vi vil se, hvordan man pakker billeder og forskellige former med tekst. Vi vil lære at ændre indpakningsnoder for at opnå dette. Lad os begynde.
Trin til at anvende billedombrydning og redigere ombrydningspunkter
Processen, som vi skal diskutere, er blevet prøvet på MS Word 2007, og trinene burde være næsten ens på andre versioner. Jeg foreslår, at du prøver dette, mens du læser igennem.
Trin 1: Først og fremmest skal du have et billede til stede i dit dokument. Hvis du ikke gør det, så indsæt en med det samme. Du kan ændre formen på dit billede ved at bruge Billedværktøjer hvis det er det du ønsker.

Trin 2: For at ombryde tekst nøjagtigt til formen på billedet, skal du navigere til Billedværktøjer -> Tekstombrydning og vælg Tæt. Du vil måske prøve, hvad andre mener.

Her, hvis billedet er rektangulært, ville indpakningen også være rektangulær. Hvis den har en anden form, vil tekst tilpasse sig designet af billedet eller formen.

Nu er meningen virkelig at flytte teksten hen over billedet. Og vælge indpakningsstil som Bag tekst vil ikke altid hjælpe. Prøve det.
Trin 3: Så vi holder os til Tæt og naviger til Tekstombrydning igen. Denne time-out hensigten er at redigere wrap noder. Derfor vil vi vælge muligheden for at Rediger Wrap Points.

I det øjeblik du gør dette, vises røde linjer rundt om dit billede med firkantede prikker i hjørnerne og nogle flere punkter (hvis det er nødvendigt).

Trin 4: Du kan holde linjen når som helst og trække den til en ønsket placering. Det punkt, du holder, vil høste en ny node. Her er, hvad vi gjorde med vores billede. Bemærk, at den nye grænse (røde linjer) bliver indpakningsformen.

Bemærk: Hvis du vil fjerne en eksisterende node, skal du blot holde Ctrl-tasten nede og klikke på det punkt.
Konklusion
En hurtig og nem måde at lege med tekst på billeder, synes du ikke? Jeg prøvede at lave nogle få kort, breve osv. Resultaterne var ganske gode. Prøve det.
Billedkredit: Pinguino