Beheben Sie den Windows 10 Bluescreen-Fehler
Verschiedenes / / November 28, 2021
Windows wird von der Mehrheit der Weltbevölkerung für ihre tägliche Arbeit verwendet. Ob Student oder Berufstätiger, Windows läuft auf rund 75 % aller Desktop-Systeme weltweit. Aber selbst das angebliche Windows-Betriebssystem stößt hin und wieder auf eine harte Stelle. Blauer Bildschirm des Todes, oder BSoD, ist ein gruseliger Name, der perfekt zum Fehler passt. Dieser Fehlerbildschirm wird angezeigt, wenn Windows auf einen Fehler stößt, der für das System gefährlich ist und sogar zu Datenverlust führen kann. Außerdem ist Blue Screen of Death recht häufig und kann aus einfachsten Gründen auftreten, z. B. durch Änderungen der an den Computer angeschlossenen Peripheriegeräte oder Treiberinstallationen. Einer der häufigsten Bluescreen-Fehler ist PFN_LIST _KORRUPT Error. Heute werfen wir einen Blick auf die Gründe für BSoD und wie man Bluescreen-Fehler in Windows 10 behebt.
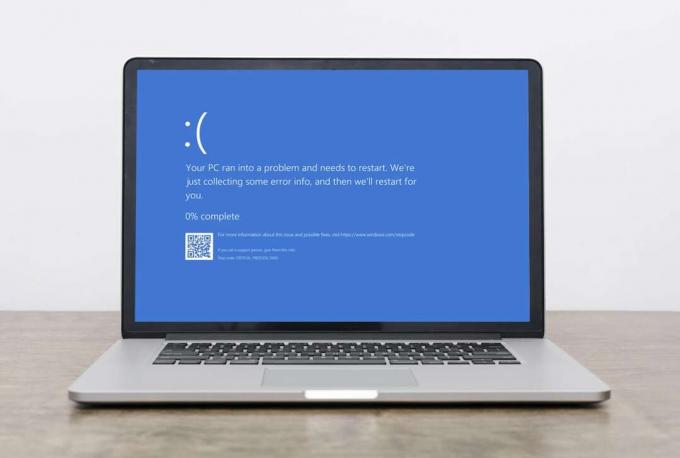
Inhalt
- So beheben Sie den Blue Screen of Death-Fehler in Windows 10
- So erkennen Sie den PFN_LIST _CORRUPT-Fehler in Windows 10.
- Methode 1: Angeschlossene Hardware entfernen
- Methode 2: Führen Sie die Fehlerbehebung für Hardware und Geräte aus
- Methode 3: Führen Sie das Windows-Speicherdiagnosetool aus.
- Methode 4: Aktualisieren/Rollback-Treiber
- Methode 5: Treiber neu installieren
- Methode 6: Windows aktualisieren
- Methode 7: Führen Sie einen sauberen Windows-Start durch
- Methode 8: Booten Sie im abgesicherten Modus
- Methode 9: Korrigieren Sie beschädigte Systemdateien und fehlerhafte Sektoren auf der Festplatte.
- Methode 10: Nach bösartiger Software suchen
- Methode 11: Systemwiederherstellung durchführen
- Methode 12: Setzen Sie Ihren PC zurück
So beheben Sie den Blue Screen of Death-Fehler in Windows 10
Der Fehler BSoD PFN LIST CORRUPT wird aus folgenden Gründen verursacht:
- Änderungen an der Hardware
- Korrupte Fahrer
- Fehlerhafter Arbeitsspeicher
- Fehlerhafte Sektoren auf der Festplatte
- Beschädigte Systemdateien
- Mangel an Stauraum
- Malware-Angriff
- Probleme mit der Microsoft OneDrive-Synchronisierung
Notiz: Es wird empfohlen, einen Systemwiederherstellungspunkt als Backup zu erstellen, wenn sich die Situation verschlimmert. Lesen Sie unseren Leitfaden zu Erstellen Sie einen Systemwiederherstellungspunkt in Windows 10.
So erkennen Sie den PFN_LIST _CORRUPT-Fehler in Windows 10
Windows Event Viewer ist ein Tool, das jeden Fehler, der innerhalb des Systems auftritt, überwacht und aufzeichnet. Daher ist es eine praktikable Methode, um zu erkennen, was den Bluescreen-of-Death-Fehler in Windows 10 PC verursacht.
1. Starten Sie Ihren PC neu kurz nachdem es sich zeigt BSoD.
2. Klicke auf Start und Typ Ereignisanzeige. Klicken Sie dann auf Offen es laufen zu lassen.

3. Doppelklicken Sie im linken Bereich Windows-Protokolle> System.
4. Lokalisieren PFN_LIST_CORRUPT Fehler in der angegebenen Fehlerliste.
Notiz: Der aktuellste Fehler wird oben in der Liste angezeigt.
5. Klicken Sie auf die Fehlermeldung und lesen Sie die Details unter Allgemein und Einzelheiten Registerkarten.

Dies wird Ihnen helfen, die Situation zu verstehen und die Ursache von PFN_LIST_CORRUPT BSoD zu lokalisieren. Im Folgenden sind einige Methoden aufgeführt, mit denen Sie den Bluescreen-Fehler in Windows 10 PC entsprechend beheben können.
Methode 1: Angeschlossene Hardware entfernen
Das Hinzufügen neuer Hardware kann zu Verwirrung führen, dass das System die neue Ergänzung des Computers aussortiert. Dies kann sich auch als BSoD-Fehler darstellen. Daher kann das Entfernen der gesamten angeschlossenen Hardware, mit Ausnahme des absoluten Minimums einer Tastatur und Maus, Ihnen bei diesem Problem helfen.
- Ausschalten dein Computer.
- Alles entfernen die angeschlossenen Peripheriegeräte wie Bluetooth-Adapter, USB-Geräte usw.
- Neu starten dein Computer.
- Geräte einzeln anschließen mit der CPU/dem Monitor oder dem Desktop- oder USB-Port des Laptops, um festzustellen, welches Gerät die Ursache des Problems ist.

Methode 2: Führen Sie die Fehlerbehebung für Hardware und Geräte aus
Wenn Sie Methode 1 als zeitaufwändig empfinden, ist die in Windows integrierte Problembehandlung ein leistungsstarkes Tool, das in der Lage ist, Bestimmen und Beheben von Problemen wie Blue Screen of Death-Fehler in Windows 10-PCs. Um die zu verwenden Fehlersuche,
1. Drücken Sie die Fenster + RSchlüssel zusammen, um die zu öffnen Lauf Dialogbox.
2. Typ msdt.exe -id DeviceDiagnostic und klicke auf OK, wie gezeigt.

3. Klicke auf Fortschrittlich Option in Hardware und Geräte Fehlerbehebung.

4. Aktivieren Sie dann das markierte Kontrollkästchen Reparaturen automatisch anwenden und klicke auf Nächste, wie unten hervorgehoben. Der Troubleshooter erkennt und behebt die Probleme automatisch.
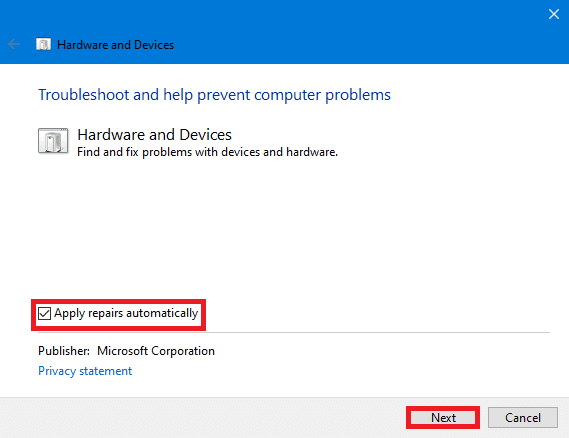
5. Starten Sie Ihren Computer neu und prüfen Sie, ob der Fehler erneut auftritt oder nicht.
Lesen Sie auch: Beheben Sie den Fehler „Gerät nicht migriert“ unter Windows 10
Methode 3: Führen Sie das Windows-Speicherdiagnosetool aus
Ein fehlerhafter Arbeitsspeicher kann die Ursache für den Bluescreen-Fehler in Windows 10 sein. Sie können Ihren RAM-Zustand mit dem integrierten Windows-Speicherdiagnosetool wie folgt diagnostizieren:
1. Speichern all Ihre nicht gespeicherten Daten und nah dran alle aktiven Windows.
2. Drücken Sie Windows + R-Tasten, Typ mdsched.exe, und schlagen Eintreten Schlüssel.

3. Auswählen Jetzt neu starten und auf Probleme prüfen (empfohlen) unten hervorgehobene Option.

4. Das System startet sich neu und geht in Windows-Speicherdiagnose. Nachdem der Scan abgeschlossen ist, wird Windows automatisch neu gestartet.
Notiz: Wählen Sie zwischen den 3 verschiedene Tests durch Drücken der F1Schlüssel.
5. Fenster öffnen Ereignisanzeige & navigiere zu Windows-Protokolle > System, wie früher.
6. Klicken Sie dann mit der rechten Maustaste auf System und klicke auf Finden… wie unten dargestellt.

7. Typ MemoryDiagnostics-Ergebnisse und klicke auf Nächstes finden.
8. Das Ergebnis des Scans sehen Sie im Allgemein Tab. Danach können Sie feststellen, ob eines der Hardwaregeräte repariert oder ersetzt werden muss.
Methode 4: Aktualisieren/Rollback-Treiber
Beschädigte Treiber sind die Hauptursache für den PFN_LIST_CORRUPT BSoD-Fehler und zum Glück kann er ohne professionelle Hilfe behoben werden. Befolgen Sie diese Schritte, um den Bluescreen-Fehler auf Ihrem Windows 10-Desktop oder -Laptop zu beheben:
Option 1: Treiber aktualisieren
1. Drücken Sie Windows-Taste und Typ GerätManager in der Windows-Suchleiste. Klicke auf Offen, wie gezeigt.

2. Suche nach Hardwaretreiber das zeigt a gelbes Warnzeichen. Dies findet sich im Allgemeinen unter Andere Geräte Sektion.
3. Wähle aus Treiber (z.B. Bluetooth-Peripheriegerät ) und klicken Sie mit der rechten Maustaste darauf. Dann wähle AktualisierenTreiber Option, wie unten abgebildet.

4. Klicke auf SucheautomatischzumFahrer.

5. Windows wird Updates herunterladen und installieren automatisch, falls vorhanden.
6. Klicken Sie nach dem Aktualisieren des Treibers auf Nah dran und neu starten dein PC.
Option 2: Rollback-Treiber
Wenn das Aktualisieren der Treiber das Problem nicht behebt, kann ein Rollback auf eine frühere Version des Treibers, die Sie kürzlich aktualisiert haben, helfen, den BSoD-Fehler PFN_LIST_CORRUPT zu beheben.
1. Start GerätManager und doppelklicken Sie auf Display-Adapter es zu erweitern.
2. Klicken Sie mit der rechten Maustaste auf das Grafiktreiber (z.B. AMD Radeon (TM) R4-Grafik) und klicke auf Eigenschaften, wie gezeigt.

3. In dem Eigenschaften Fenster, geh zum Treiber Tab.
4. Klicke auf RollenZurückTreiber, wie hervorgehoben.
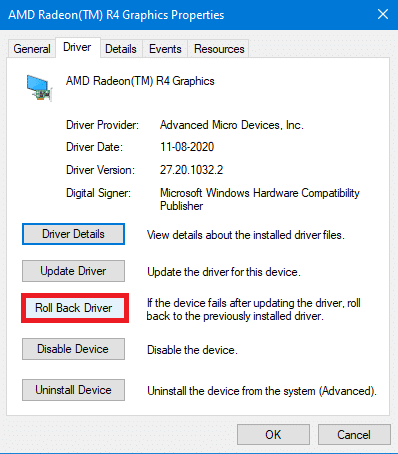
5. Wählen Sie den Grund für Warum rollst du zurück? und klicke Jawohl.
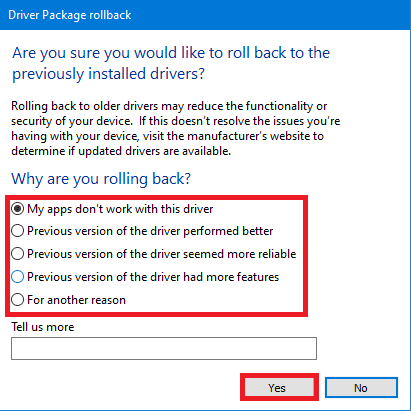
6. Wiederholen Sie das gleiche für alle Treiber unter Andere Geräte Sektion.
7. Neu starten Ihren PC und prüfen Sie, ob das Problem behoben ist. Wenn nicht, versuchen Sie es mit dem nächsten Fix.
Lesen Sie auch: So erkennen Sie, ob Ihre Grafikkarte stirbt
Methode 5: Treiber neu installieren
Manchmal können beschädigte Treiber zu einem PFN_LIST_CORRUPT-Fehler führen, der möglicherweise nicht mit einem Update- oder Rollback-Prozess behoben wird. Daher kann es hilfreich sein, diese neu zu installieren.
1. Gehe zu GerätManager > Andere Geräte wie angewiesen in Methode4.
2. Klicken Sie mit der rechten Maustaste auf das FehlfunktionTreiber (z.B. USB-Controller) und wähle DeinstallierenGerät, wie dargestellt.
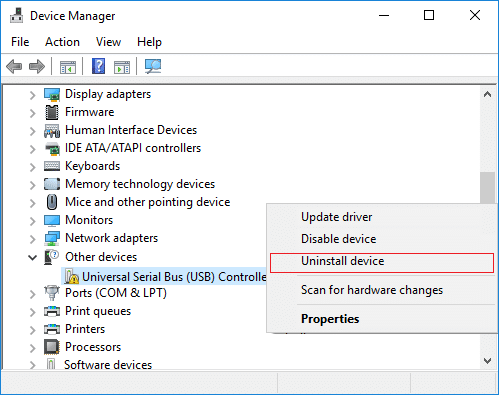
3. Aktivieren Sie das markierte Kontrollkästchen Löschen Sie die Treibersoftware für dieses Gerät und klicke auf Deinstallieren.
4. Starten Sie Ihren PC neu und schließen Sie die USB-Peripheriegeräte wieder an.
5. Nochmal starten Gerätemanager und klicke auf Handlung aus der Menüleiste oben.
6. Auswählen Aktion > Nach Hardwareänderungen suchen, wie unten dargestellt.

7. Starten Sie Ihren PC neu Sobald Sie den Gerätetreiber wieder in der Liste sehen, ohne das Ausrufezeichen.
Methode 6: Windows aktualisieren
Auch Windows kann unter Fehlern leiden, die sich auf die Daten auswirken und das reibungslose Funktionieren des Systems behindern könnten. Aus diesem Grund ist ein rechtzeitiges Update von Windows erforderlich, um den Bluescreen-of-Death-Fehler in Windows 10 zu vermeiden. Befolgen Sie diese Schritte, um nach Windows-Updates zu suchen und diese zu installieren.
1. Offen Einstellungen durch Drücken Windows + I-Tasten zur selben Zeit.
2. Klicke auf AktualisierenundSicherheit, wie gezeigt.

3. Klicke auf PrüfenzumAktualisierung.

4A. Der Download startet automatisch, wenn ein Update verfügbar ist oder Sie klicken auf Jetzt installieren Taste. Wählen Sie nach dem Herunterladen des Updates entweder Neu startenjetzt oder Starte später neu.

4B. Wenn keine Updates verfügbar sind, Du bist auf dem Laufenden Meldung wird angezeigt.

Lesen Sie auch:Wie man PC repariert, wird nicht POST
Methode 7: Windows ausführen Sauberer Stiefel
Clean Boot ist eine Methode zum Booten Ihres Windows-Betriebssystems ohne Software und Dienste von Drittanbietern. Daher bietet es eine perfekte Umgebung, um BSoD-Fehler zu erkennen und zu beheben. Folgen Sie unserem Artikel zu Führen Sie hier einen Clean Boot in Windows 10 durch.
Methode 8: Booten Sie im abgesicherten Modus
Das Booten Ihres Windows-PCs im abgesicherten Modus ist eine großartige Alternative, um externe Faktoren wie Anwendungen von Drittanbietern und andere Hintergrunddienste zu stoppen. So beheben Sie den Bluescreen-Fehler in Windows 10, indem Sie das System im abgesicherten Modus starten:
1. Start Systemkonfiguration durch Drücken Fenster + RSchlüssel zur selben Zeit.
2. Typ msconfig und klicke auf OK, wie gezeigt.
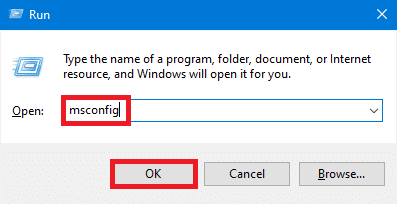
3. Wechseln Sie zum Stiefel Registerkarte und aktivieren Sie das markierte Kontrollkästchen Sicherer Start unter Boot Optionen.
4. Wählen Sie hier die Netzwerk Option zum Starten des Windows-PCs im abgesicherten Modus mit eingeschaltetem Netzwerkadapter.
5. Klicken Sie dann auf Bewerben > OK um die Änderungen zu speichern.

6. Neu starten Ihren PC und überprüfen Sie, ob das System im abgesicherten Modus normal läuft.
7. Wenn dies der Fall ist, müssen einige Apps von Drittanbietern damit in Konflikt stehen. Somit, solche Programme deinstallieren um den Bluescreen-Fehler von Windows 10 zu beheben.
Notiz: Um den abgesicherten Modus zu deaktivieren, starten Sie Ihr System einfach normal neu oder deaktivieren Sie das Kontrollkästchen Safe Boot.
Lesen Sie auch: Was ist der Windows 10 Boot-Manager?
Methode 9: Korrigieren Sie beschädigte Systemdateien und fehlerhafte Sektoren auf der Festplatte
Methode 9A: Verwenden Sie den Befehl chkdsk
Der Befehl "Festplatte prüfen" wird verwendet, um auf der Festplatte (HDD) nach fehlerhaften Sektoren zu suchen und diese, falls möglich, zu reparieren. Fehlerhafte Sektoren auf der Festplatte können dazu führen, dass Windows einige wichtige Systemdateien nicht lesen kann, was zu BSOD führt.
1. Klicke auf Start und Typ cmd. Klicken Sie dann auf Als Administrator ausführen, wie gezeigt.

2. Klicke auf Jawohl in dem Benutzerkontensteuerung Dialogfeld, um zu bestätigen.
3. In Eingabeaufforderung, Typ chkdsk X: /f, Hier x stellt die Laufwerkspartition dar, die Sie scannen möchten, z. C.

4. Sie werden möglicherweise aufgefordert, den Scan beim nächsten Start zu planen, falls die Laufwerkspartition verwendet wird. Drücken Sie Ja und drücke Eintreten Schlüssel.
Methode 9B: Korrigieren Sie beschädigte Systemdateien mit DISM
Beschädigte Systemdateien können auch zu einem PFN_LIST_CORRUPT-Fehler führen. Daher sollte die Ausführung von Deployment Image Servicing & Management-Befehlen hilfreich sein.
1. Start Eingabeaufforderung mit Administratorrechten wie in Methode 9A gezeigt.
2. Geben Sie hier die angegebenen Befehle nacheinander ein und drücken Sie Eintreten Taste, um jeden Befehl auszuführen.
DISM.exe /Online /Cleanup-Image /CheckhealthDISM.exe /Online /Cleanup-Image /ScanhealthDISM.exe /Online /Cleanup-Image /Restorehealth

Methode 9C: Korrigieren Sie beschädigte Systemdateien mit SFC
Das Ausführen von System File Checker in der Eingabeaufforderung behebt auch alle Anomalien in Systemdateien.
Notiz: Es ist ratsam, den DISM Restore Health-Befehl auszuführen, bevor Sie den SFC-Befehl ausführen, um sicherzustellen, dass er ordnungsgemäß ausgeführt wird.
1. Offen Eingabeaufforderung mit Administratorrechten wie früher.
2. In dem Eingabeaufforderung Fenster, Typ sfc /scannow und schlagen Eintreten.

3. Lassen Sie den Scan abschließen. Starten Sie Ihren PC einmal neu Verifizierung 100% abgeschlossen Meldung wird angezeigt.
Methode 9D: Master Boot Record neu erstellen
Aufgrund beschädigter Festplattensektoren kann das Windows-Betriebssystem nicht ordnungsgemäß gestartet werden, was zu einem Bluescreen-of-Death-Fehler in Windows 10 führt. Um dies zu beheben, gehen Sie folgendermaßen vor:
1. Starten Sie Ihren Computer neu, während Sie die Taste drücken Schicht Taste zum Eingeben Fortgeschrittenes Start-up Speisekarte.
2. Klicken Sie hier auf Fehlerbehebung.

3. Klicken Sie dann auf Erweiterte Optionen.
4. Wählen Eingabeaufforderung aus der Liste der verfügbaren Optionen. Der Computer bootet noch einmal.

5. Wählen Sie aus der Liste der Konten ihr Konto und geben Sie ein Ihr Passwort auf der nächsten Seite. Klicke auf Weitermachen.
6. Führen Sie Folgendes aus Befehle Einer nach dem anderen.
bootrec.exe /fixmbrbootrec.exe /fixbootbcdedit /export X:\bcdbackupattrib X:\boot\bcd -h -r -sren X:\boot\bcd bcd.oldbootrec /rebuildbcd
Anmerkung 1: In den Befehlen, x steht für die Laufwerkspartition, die Sie scannen möchten.
Anmerkung 2: Typ Ja und drücke Eintreten Taste, wenn um Erlaubnis gefragt wird Installation zur Bootliste hinzufügen.
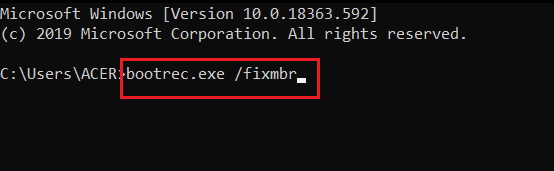
7. Geben Sie jetzt ein Ausfahrt und drücke Eintreten Schlüssel.
8. Klicke auf Weitermachen normal booten.
Lesen Sie auch:So beheben Sie das Hängenbleiben von Avast Update unter Windows 10
Methode 10: Nach bösartiger Software suchen
Schädliche Software und Viren können Systemdateien angreifen, was Windows instabil macht. BSoD kann ein Hinweis auf einen Malware-Angriff sein. Um die Sicherheit Ihres Computers zu gewährleisten, führen Sie einen Malware-Scan durch, indem Sie entweder die Windows-Sicherheitsfunktion oder, falls installiert, ein Antivirenprogramm von Drittanbietern verwenden.
Option 1: Verwenden von Antivirus von Drittanbietern (falls zutreffend)
1. Suchen und starten Sie Ihr Antivirus Programm in dem Windows-Suche Bar.
Notiz: Hier zeigen wir McAfee Antiviruszu Illustrationszwecken. Die Optionen können je nach verwendetem Antiviren-Anbieter unterschiedlich sein.
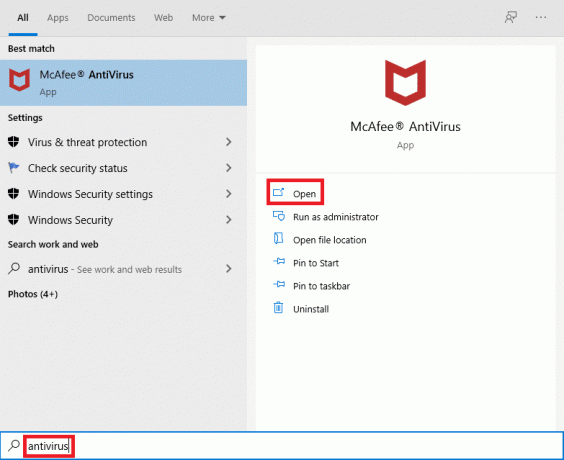
2. Suchen Sie die Option zum Ausführen eines Scans. Wir empfehlen zu Führen Sie einen vollständigen Scan durch.
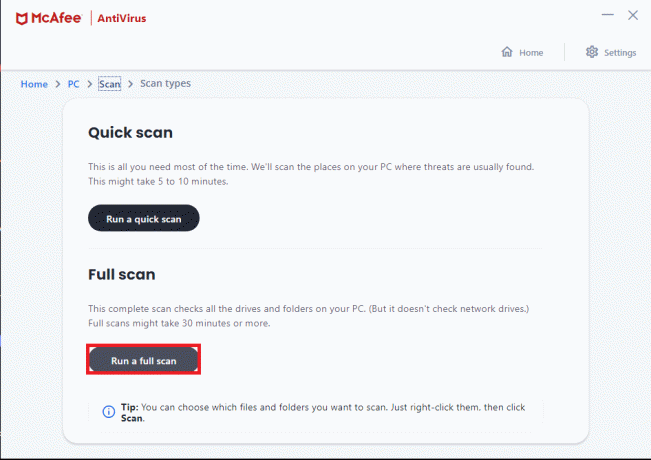
3. Warten Sie, bis der Scan abgeschlossen ist. Falls Malware vorhanden war, wird Ihr Antivirus diese automatisch erkennen und behandeln.
Option 2: Verwenden der Windows-Sicherheit (empfohlen)
1. Klicke auf Startsymbol, Typ Windows-Sicherheit und klicke Offen.

2. Klicke auf Viren- und Bedrohungsschutz.
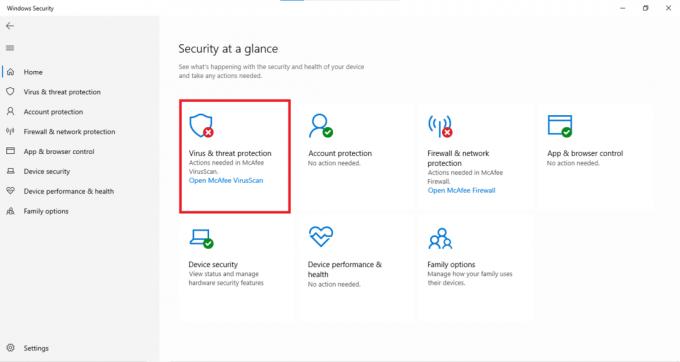
3. Klicke auf Scan Optionen.

4. Wählen Schneller Scan, Vollständiger Scan, benutzerdefinierter Scan, oder Windows Defender Offline-Scan und klicke auf Scanne jetzt. Warten Sie, bis der Scan abgeschlossen ist.
Notiz: Wir empfehlen die vollständige Scan-Option außerhalb der Arbeitszeit.

5. Malware wird unter dem Aktuelle Bedrohungen Sektion. Klicken Sie also auf Aktionen starten um gegen Bedrohungen vorzugehen.

Lesen Sie auch: 8 Möglichkeiten, die Installation von Windows 10 zu beheben
Methode 11: Systemwiederherstellung durchführen
Das Wiederherstellen Ihres Computers an einem Punkt, an dem er ordnungsgemäß ausgeführt wurde, kann Ihnen helfen, den Windows 10-Bluescreen-Fehler zu beheben, da er beschädigte Systemdateien wiederherstellen oder reparieren könnte.
1. Drücken Sie Fenster + ichSchlüssel zusammen, um die zu öffnen Einstellungen Fenster.
2. Klicken Sie auf die System Möglichkeit.

3. Auswählen Über aus dem linken Bereich.
4. Unter Zugehörige Einstellungen Klicken Sie auf der rechten Seite auf Systemschutz, wie hervorgehoben.

5. In dem Systemeigenschaften Registerkarte, klicken Sie auf Systemwiederherstellung… drücken und auswählen Nächste.

6. Wählen Sie das Wiederherstellungspunkt aus der Liste und wählen Sie Überprüfung betroffener Programme um zu wissen, welche Ihrer installierten Programme von der Systemwiederherstellung betroffen sind.
Notiz: Andere Dateien und Daten würden unverändert beibehalten.

7. Nachdem Sie das Löschen der aufgelisteten Programme bestätigt haben, klicken Sie auf Nah dran.

8. Dann klick Nächste in Systemwiederherstellung Fenster.
9. Lassen Sie den Vorgang abgeschlossen und wählen Sie Beenden am Ende davon. .
Dies sollte sicherlich den Bluescreen-of-Death-Fehler von Windows 11 beheben. Wenn dies nicht der Fall ist, gibt es nur noch eine Möglichkeit, Ihren PC zurückzusetzen.
Methode 12: Setzen Sie Ihren PC zurück
Während Ihre persönlichen Dateien und Daten sicher bleiben, wird Windows vollständig zurückgesetzt und in den Standardzustand zurückgesetzt. Somit werden alle damit verbundenen Probleme gelöst.
1. Gehe zu Einstellungen >Update & Sicherheit, wie in Methode 6 beschrieben.

2. Auswählen Erholung im linken Panel.
3. Klicke auf Loslegen unter Diesen PC zurücksetzen, wie hervorgehoben dargestellt.

4. Auswählen Behalte meine Dateien in dem Diesen PC zurücksetzen Fenster.

5. Folge dem Anweisungen auf dem Bildschirm um Ihren Computer zurückzusetzen und den genannten Fehler dauerhaft zu beheben.
Empfohlen:
- Beheben Sie die ausstehende Installation des Windows 10-Updates
- So schalten Sie das Mikrofon in Windows 10 stumm
- So überprüfen Sie den RAM-Typ in Windows 10
- So aktivieren Sie Telnet in Windows 10
Wir hoffen, du könntest Behebung des PFN_LIST_CORRUPT-Bluescreen-of-Death-Fehlers in Windows 10. Lassen Sie uns wissen, welche Methode Ihnen am besten geholfen hat. Außerdem würden wir gerne Ihre Vorschläge und Fragen zu diesem Artikel im Kommentarbereich unten hören.



