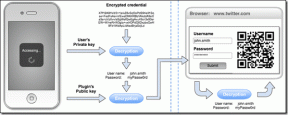4 beste Möglichkeiten, um zu beheben, dass Windows 10 keine Screenshots macht
Verschiedenes / / December 02, 2021
Obwohl es ungefähr 8 verschiedene Möglichkeiten, Screenshots zu machen auf einem Windows-Computer haben einige Benutzer immer noch damit zu kämpfen. Für viele Leute führen die Screenshot-Shortcut-Befehle keine Aktion aus. Und wenn sie es tun, sind die aufgenommenen Screenshots nirgendwo zu finden. Passiert das bei dir auch? Lesen Sie diese Anleitung, um zu erfahren, wie Sie Ihren Windows-PC dazu bringen, ohne Komplikationen Screenshots zu erstellen.

Normalerweise tritt dieses Problem auf, wenn eine Hintergrund-App Ihre Screenshot-Vorgänge des PCs. Außerdem können einige Apps dazu führen, dass aufgenommene Screenshots in einem anderen Verzeichnis auf Ihrem PC gespeichert werden, was umgekehrt dazu führt, dass Sie denken, dass Ihr Gerät keine Screenshots macht.
Hoffentlich ist es nicht die dedizierte Druckbildschirm-Schaltfläche, die aufgegeben hat.
Andere Faktoren sind für dieses Problem verantwortlich und wir werden sie in diesem Beitrag mit entsprechenden Lösungen hervorheben.
1. Schließen Sie störende Apps
Sie sollten überprüfen, ob eine der im Hintergrund ausgeführten Apps die Screenshot-Funktion stört. Sie können den Task-Manager öffnen und Apps nacheinander schließen, um den Schuldigen herauszufinden.
Cloud-Speicher-Apps wie Dropbox, OneDrive und das Windows Snipping Tool sind häufig für diese Störung verantwortlich. Etwas Benutzer haben sich auch gemeldet das schließt einige Snipping-Tools von Drittanbietern und Fotobearbeitungs-Apps halfen dabei, die Screenshot-Funktionalität ihres PCs wiederherzustellen.

Starten Sie den Windows Task-Manager mit der Tastenkombination Strg + Umschalt + Esc. Sie können auch auf "Windows-Taste + X" tippen, um das Schnellzugriffsmenü zu starten, und dann Task-Manager auswählen.

Durchsuchen Sie anschließend die Abschnitte Apps und Hintergrundprozesse und schließen Sie alle aktiven Cloud-Speicher- und Fotobearbeitungs-Apps, die dazu führen könnten, dass Ihr Windows-PC keine Screenshots aufnimmt.

Um eine App über den Windows Task-Manager zu schließen, tippen Sie auf die App und klicken Sie unten rechts auf die Schaltfläche Aufgabe beenden.

Versuchen Sie nach dem Schließen dieser Apps einen Screenshot zu machen und prüfen Sie, ob es funktioniert.
2. OneDrive-Einstellungen ändern
Standardmäßig sollten Screenshots auf einem Windows-Computer in einem speziellen Unterordner im Ordner/Abschnitt Bilder des Datei-Explorers gespeichert werden.

Wenn Ihre Screenshots nicht im entsprechenden Ordner angezeigt werden, kann dies folgende Ursachen haben:
- Ihr PC macht keine Screenshots.
- Screenshots werden an anderer Stelle auf Ihrem PC gespeichert.
Eine App, die dazu führt, dass Ihre Screenshots an einem anderen Ort (außer im Ordner Screenshots) gespeichert werden, ist OneDrive. Manchmal werden Screenshots, die Sie aufnehmen, automatisch im OneDrive-Ordner gespeichert. Wenn Sie Screenshots auf Ihrem PC erstellen, diese aber nicht finden können, überprüfen Sie Ihre OneDrive-Einstellungen.
Schritt 1: Klicken Sie mit der rechten Maustaste auf das OneDrive-Symbol in der unteren rechten Ecke der Taskleiste Ihres PCs.

Schritt 2: Klicken Sie anschließend auf Einstellungen.

Dadurch wird ein neues OneDrive-Einstellungsfenster geöffnet.
Schritt 3: Navigieren Sie zum Abschnitt Backup.

Schritt 4: Deaktivieren Sie die Option "Screenshots, die ich auf OneDrive aufnehme automatisch speichern" und wählen Sie OK, um die Änderungen zu speichern.

Machen Sie nun Screenshots und prüfen Sie, ob sie im Standard-Screenshot-Ordner Ihres PCs sichtbar sind.
3. Tastaturtreiber aktualisieren
Wenn der Tastaturtreiber Ihres PCs fehlerhaft ist, nicht mit dem Betriebssystem Ihres Geräts kompatibel ist oder die Treiber veraltet sind, können Sie bei der Verwendung von Tastenkombinationen zum Aufnehmen von Screenshots auf Schwierigkeiten stoßen. Versuchen Sie, Ihren Tastaturtreiber zu aktualisieren und prüfen Sie, ob die Screenshot-Funktion Ihres PCs wiederhergestellt ist.
Schritt 1: Verwenden Sie die Windows-Taste + X-Verknüpfung, um das Schnellzugriffsmenü zu starten und wählen Sie Geräte-Manager.

Schritt 2: Tippen Sie auf das Dropdown-Symbol Tastatur, um den Tastaturtreiber Ihres PCs anzuzeigen.

Schritt 3: Klicken Sie mit der rechten Maustaste auf den Tastaturtreiber und wählen Sie Treiber aktualisieren.

Schritt 4: Wählen Sie als Nächstes „Automatisch nach aktualisierter Treibersoftware suchen“ aus.

Notiz: Stellen Sie für effiziente Ergebnisse sicher, dass Ihr PC mit dem Internet verbunden ist.
Dadurch wird der Geräte-Manager aufgefordert, Ihren Computer und das Internet nach einer aktualisierten Version des Tastaturtreibers zu durchsuchen. Es kann einige Sekunden oder Minuten dauern – abhängig von Ihrer Internetverbindung.
Wenn es ein Update für Ihren Tastaturtreiber gibt, folgen Sie der Installationsaufforderung, um es auf Ihrem PC zu installieren. Wenn Sie den neuesten Treiber auf Ihrem Gerät installiert haben und keine Screenshots erstellen können, fahren Sie mit der nächsten Fehlerbehebungsoption unten fort.
4. Windows-Betriebssystem aktualisieren
Einige Benutzer, die alte Versionen des Windows-Betriebssystems auf ihren Computern ausführen, konnten ihren PC wieder zum Aufnehmen von Screenshots bringen, indem sie das Betriebssystem ihres Geräts aktualisierten. Wenn das gleiche Problem auftritt, sollten Sie sicherstellen, dass das Betriebssystem Ihres Computers auf dem neuesten Stand ist. Starten Sie dazu das Menü Windows-Einstellungen > Update & Sicherheit > Windows-Update > Nach Updates suchen.
Machen Sie Screenshots reibungslos
Denken Sie daran, ein Screenshot-Tool nach dem anderen zu verwenden. Wenn die Tastenkombinationen nicht funktionieren, starten Sie Ihren PC neu oder aktualisieren Sie Ihren Tastaturtreiber. Alternativ können Sie das Windows Ausschneiden & Skizzieren Werkzeug. Und wenn nichts davon erledigt wird, sollte mindestens eine der oben aufgeführten Fehlerbehebungsoptionen die Screenshot-Funktionalität Ihres Windows-PCs wieder normalisieren.
Next Up: Windows und Mac verfügen über native Screenshot-Tools, aber wenn Sie erweiterte Funktionen zum Kommentieren und Bearbeiten Ihrer Snaps benötigen, können die im unten verlinkten Artikel aufgeführten kostenlosen Screenshot-Tools den Fehler beheben.