Fix Microsoft Edge funktioniert nicht in Windows 10
Verschiedenes / / November 28, 2021
Fix Microsoft Edge funktioniert nicht in Windows 10: Mit der Einführung von Windows 10 wurden in diesem neuesten Betriebssystem viele neue Funktionen eingeführt, und eine dieser Funktionen ist der Microsoft Edge-Browser, den viele Leute tatsächlich verwenden. Aber mit dem neuesten Windows 10 Fall Creators Update, Version 1709, berichten Benutzer, dass sie nicht auf die Microsoft Edge Browser und jedes Mal, wenn sie den Browser starten, wird das Edge-Logo angezeigt und verschwindet dann sofort vom Desktop.
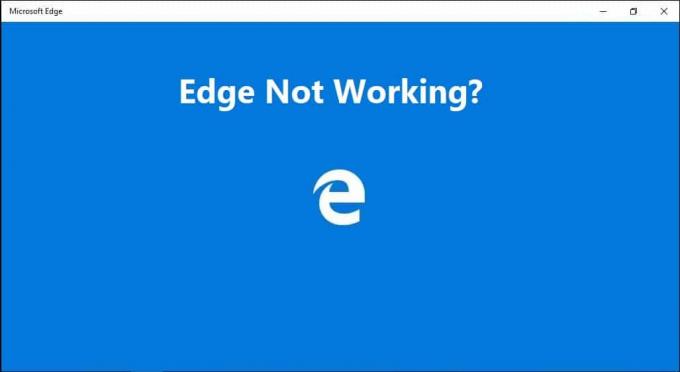
Inhalt
- Ursachen dafür, dass Microsoft Edge nicht funktioniert?
- Fix Microsoft Edge funktioniert nicht in Windows 10
- Methode 1: Beschädigte Systemdateien reparieren
- Methode 2: Führen Sie einen sauberen Neustart durch
- Methode 3: Zurücksetzen von Microsoft Edge
- Methode 4: Deinstallieren Sie die Trusteer Rapport-Software
- Methode 5: Windows-Updates deinstallieren
- Methode 6: Netzwerk zurücksetzen und Netzwerktreiber neu installieren
- Methode 7: Aktualisieren Sie die Netzwerkadaptertreiber
- Methode 8: Ändern Sie die Einstellungen der Benutzerkontensteuerung
- Methode 9: Führen Sie Microsoft Edge ohne Add-Ons aus
Ursachen dafür, dass Microsoft Edge nicht funktioniert?
Es gibt mehrere Ursachen, die dieses Problem verursacht haben könnten, z. B. beschädigte Systemdateien, veraltete oder inkompatible Treiber, beschädigte Windows-Updates usw. Wenn Sie also zu den Benutzern gehören, die festgestellt haben, dass der Edge-Browser nach dem Windows 10-Update nicht funktioniert, machen Sie sich keine Sorgen, da Heute werden wir sehen, wie Microsoft Edge mit Hilfe der unten aufgeführten Fehlerbehebung in Windows 10 nicht funktioniert Handbuch.
Fix Microsoft Edge funktioniert nicht in Windows 10
Stellen Sie sicher, dass einen Wiederherstellungspunkt erstellen nur für den Fall, dass etwas schief geht.
Methode 1: Beschädigte Systemdateien reparieren
1. Drücken Sie die Windows-Taste + X und klicken Sie dann auf Eingabeaufforderung (Admin).

2. Geben Sie nun Folgendes in das cmd ein und drücken Sie die Eingabetaste:
SFC /scannow. sfc /scannow /offbootdir=c:\ /offwindir=c:\windows (Wenn oben fehlschlägt, versuchen Sie es mit diesem)

3.Warten Sie, bis der obige Vorgang abgeschlossen ist, und starten Sie Ihren PC neu.
4.Wenn Sie in der Lage sind Problem mit Microsoft Edge funktioniert nicht beheben dann super, wenn nicht dann weiter.
5. Öffnen Sie erneut cmd und geben Sie den folgenden Befehl ein und drücken Sie nach jedem Befehl die Eingabetaste:
Dism /Online /Cleanup-Image /CheckHealth. Dism /Online /Cleanup-Image /ScanHealth. Dism /Online /Cleanup-Image /RestoreHealth

6.Lassen Sie den DISM-Befehl ausführen und warten Sie, bis er beendet ist.
7. Wenn der obige Befehl nicht funktioniert, versuchen Sie es mit dem folgenden:
Dism /Image: C:\offline /Cleanup-Image /RestoreHealth /Source: c:\test\mount\windows. Dism /Online /Cleanup-Image /RestoreHealth /Quelle: c:\test\mount\windows /LimitAccess
Notiz: Ersetzen Sie C:\RepairSource\Windows durch den Speicherort Ihrer Reparaturquelle (Windows-Installations- oder Wiederherstellungs-CD).
7. Starten Sie Ihren PC neu, um die Änderungen zu speichern.
Methode 2: Führen Sie einen sauberen Neustart durch
Manchmal kann Software von Drittanbietern mit Microsoft Edge in Konflikt geraten und dieses Problem verursachen Überprüfen Sie, ob dies hier nicht der Fall ist, um alle Dienste und Programme von Drittanbietern zu deaktivieren und versuchen Sie dann, sie zu öffnen Kante.
1.Drücken Sie die Windows-Taste + R Taste, dann tippe msconfig und klicken Sie auf OK.

2.Stellen Sie unter der Registerkarte Allgemein unter sicher, dass Selektiver Start wird geprüft.
3.Deaktivieren Sie Systemstartelemente laden unter selektivem Start.

4.Wechseln Sie zum Registerkarte Service und Häkchen Verstecke alle Microsoft-Dienste.
5.Jetzt klicke Alle deaktivieren um alle unnötigen Dienste zu deaktivieren, die Konflikte verursachen könnten.

6.Klicken Sie auf der Registerkarte Start auf Öffnen Sie den Task-Manager.

7.Jetzt im Registerkarte „Start“ (Im Task-Manager) Alle deaktivieren die Startobjekte, die aktiviert sind.

8.Klicken Sie auf OK und dann Neu starten. Versuchen Sie nun erneut, Microsoft Edge zu öffnen, und dieses Mal können Sie es erfolgreich öffnen.
9.Drücken Sie erneut die Windows-Taste + R Taste und Typ msconfig und drücken Sie die Eingabetaste.
10.Wählen Sie auf der Registerkarte Allgemein die Option Normale Startoption, und klicken Sie dann auf OK.

11.Wenn Sie aufgefordert werden, den Computer neu zu starten, Klicken Sie auf Neustart. Das würde dir auf jeden Fall helfen Beheben Sie das Problem, dass Microsoft Edge in Windows 10 nicht funktioniert.
Wenn das Problem mit Microsoft Edge nicht funktioniert immer noch auftritt, müssen Sie einen sauberen Neustart mit einem anderen Ansatz durchführen, der in beschrieben wird diese Anleitung. Um zu Beheben Sie das Problem, dass Microsoft Edge nicht funktioniert, du musst Führen Sie einen sauberen Neustart durch in Ihrem PC und diagnostizieren Sie das Problem Schritt für Schritt.
Methode 3: Zurücksetzen von Microsoft Edge
1. Drücken Sie die Windows-Taste + R und geben Sie dann ein msconfig und drücken Sie die Eingabetaste, um die Systemkonfiguration zu öffnen.

2.Wechseln zu Boot-Tab und Häkchen Safe Boot-Option.

3.Klicken Sie auf Übernehmen, gefolgt von OK.
4. Starten Sie Ihren PC neu und das System bootet in Abgesicherter Modus automatisch.
5. Drücken Sie die Windows-Taste + R und geben Sie dann ein %localappdata% und drücken Sie die Eingabetaste.

2.Doppelklick auf Pakete dann klick Microsoft. MicrosoftEdge_8wekyb3d8bbwe.
3.Sie können auch direkt zum obigen Speicherort navigieren, indem Sie drücken Windows-Taste + R Geben Sie dann Folgendes ein und drücken Sie die Eingabetaste:
C:\Benutzer\%Benutzername%\AppData\Local\Packages\Microsoft. MicrosoftEdge_8wekyb3d8bbwe

4.Alles in diesem Ordner löschen.
Notiz: Wenn die Fehlermeldung Ordnerzugriff verweigert angezeigt wird, klicken Sie einfach auf Weiter. Klicken Sie mit der rechten Maustaste auf das Microsoft. MicrosoftEdge_8wekyb3d8bbwe-Ordner und deaktivieren Sie die schreibgeschützte Option. Klicken Sie auf Übernehmen, gefolgt von OK und prüfen Sie erneut, ob Sie den Inhalt dieses Ordners löschen können.

5. Drücken Sie die Windows-Taste + Q und geben Sie dann ein Power Shell Klicken Sie dann mit der rechten Maustaste auf Windows PowerShell und wählen Sie Als Administrator ausführen.

6. Geben Sie den folgenden Befehl ein und drücken Sie die Eingabetaste:
Get-AppXPackage -AllUsers -Name Microsoft. MicrosoftEdge | Foreach {Add-AppxPackage -DisableDevelopmentMode -Register "$($_.InstallLocation)\AppXManifest.xml" –Verbose}
7.Dadurch wird der Microsoft Edge-Browser neu installiert. Starten Sie Ihren PC normal neu und prüfen Sie, ob das Problem behoben ist oder nicht.

8.Öffnen Sie erneut die Systemkonfiguration und deaktivieren Sie Safe Boot-Option.
9. Starten Sie Ihren PC neu, um die Änderungen zu speichern und zu sehen, ob Sie in der Lage sind Beheben Sie, dass Microsoft Edge unter Windows 10 nicht funktioniert.
Methode 4: Deinstallieren Sie die Trusteer Rapport-Software
1. Drücken Sie die Windows-Taste + R und geben Sie dann ein appwiz.cpl und drücken Sie die Eingabetaste, um Programme und Funktionen zu öffnen.

2.Auswählen Trusteer Endpoint Protection in der Liste und klicken Sie dann auf Deinstallieren.
3.Wenn Sie fertig sind, starten Sie Ihren PC neu, um die Änderungen zu speichern.
Methode 5: Windows-Updates deinstallieren
1. Drücken Sie die Windows-Taste + I, um die Einstellungen zu öffnen, und klicken Sie dann auf Symbol für Update und Sicherheit.

2.Wählen Sie im Menü auf der linken Seite Windows Update klicken Sie dann auf „Updateverlauf anzeigen" Verknüpfung.

3.Klicken Sie als nächstes auf das Updates deinstallieren Verknüpfung.

4. Abgesehen von Sicherheitsupdates, Deinstallieren Sie die letzten optionalen Updates, die das Problem möglicherweise verursachen.

5.Wenn das Problem immer noch nicht behoben ist, versuchen Sie es deinstalliere die Creators Updates aufgrund dessen Sie mit diesem Problem konfrontiert sind.
Methode 6: Netzwerk zurücksetzen und Netzwerktreiber neu installieren
1. Drücken Sie die Windows-Taste + X und wählen Sie dann Eingabeaufforderung (Admin).

2. Geben Sie den folgenden Befehl in cmd ein und drücken Sie die Eingabetaste:
netsh int tcp set heuristics deaktiviertnetsh int tcp set global autotuninglevel=disablednetsh int tcp set global rss=enabled
3. Geben Sie nun den folgenden Befehl ein, um DNS zu leeren und TCP/IP zurückzusetzen:
ipconfig /release. ipconfig /flushdns. ipconfig /renew. ipconfig /flushdns. nbtstat –r. netsh int ip zurücksetzen. netsh winsock zurücksetzen

4. Drücken Sie die Windows-Taste + R und geben Sie dann ein devmgmt.msc und drücken Sie die Eingabetaste, um den Geräte-Manager zu öffnen.

5.Erweitern Netzwerkadapter Klicken Sie dann mit der rechten Maustaste auf Ihr Gerät und wählen Sie Deinstallieren.

6.Klicken Sie erneut Deinstallieren um zu bestätigen.
7. Klicken Sie nun mit der rechten Maustaste auf Netzwerkadapter und wählen Sie Scannen nach Hardwareänderungen.

8. Starten Sie Ihren PC neu und Windows installiert automatisch die Standardtreiber.
Methode 7: Aktualisieren Sie die Netzwerkadaptertreiber
1. Drücken Sie die Windows-Taste + R und geben Sie dann ein devmgmt.msc und drücken Sie die Eingabetaste.

2.Klicken Sie mit der rechten Maustaste auf das WLAN-Adapter unter Netzwerkadapter und wählen Sie Treiber aktualisieren.

3.Wählen Sie „Durchsuchen Sie meinen Computer nach Treibersoftware.“

4.Klicken Sie erneut auf „Lassen Sie mich aus einer Liste verfügbarer Treiber auf meinem Computer auswählen.“

5.Wählen Sie den neuesten verfügbaren Treiber aus der Liste aus und klicken Sie auf Weiter.
6. Starten Sie Ihren PC neu, um die Änderungen zu speichern und zu sehen, ob Sie in der Lage sind Beheben Sie das Problem, dass Microsoft Edge nicht funktioniert.
Methode 8: Ändern Sie die Einstellungen der Benutzerkontensteuerung
1.Drücken Sie Windows-Taste + R dann tippe wscui.cpl und drücken Sie die Eingabetaste, um zu öffnen Sicherheit und Wartung.
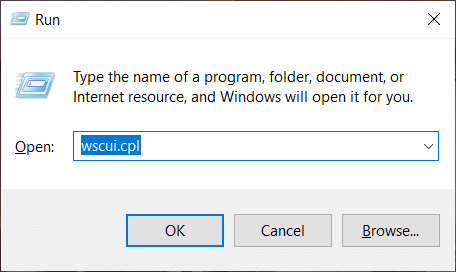
Notiz: Du könntest auch drücken Windows-Taste + Pause Pause Um das System zu öffnen, klicken Sie auf Sicherheit und Wartung.
2.Klicken Sie im Menü auf der linken Seite auf „Einstellungen der Benutzerkontensteuerung ändern" Verknüpfung.

3. Stellen Sie sicher, dass Sie den Schieberegler nach oben ziehen, der "Immer benachrichtigen" sagt, und klicken Sie auf OK, um die Änderungen zu speichern.
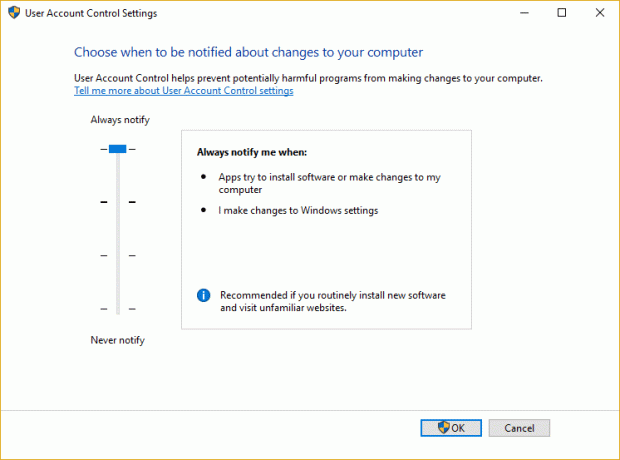
4. Versuchen Sie erneut, Edge zu öffnen und sehen Sie, ob Sie in der Lage sind Beheben Sie, dass Microsoft Edge unter Windows 10 nicht funktioniert.
Methode 9: Führen Sie Microsoft Edge ohne Add-Ons aus
1. Drücken Sie die Windows-Taste + R und geben Sie dann ein regedit und drücken Sie die Eingabetaste, um zu öffnen Registierungseditor.

2. Navigieren Sie zum folgenden Registrierungspfad:
HKEY_LOCAL_MACHINE\SOFTWARE\Policies\Microsoft
3.Klicken Sie mit der rechten Maustaste auf das Microsoft (Ordner)-Taste und dann auswählen Neu > Schlüssel.

4.Benennen Sie diesen neuen Schlüssel als MicrosoftEdge und drücken Sie die Eingabetaste.
5.Klicken Sie nun mit der rechten Maustaste auf den MicrosoftEdge-Schlüssel und wählen Sie Neu > DWORD (32-Bit) Wert.

6.Benennen Sie dieses neue DWORD als Erweiterungen aktiviert und drücken Sie die Eingabetaste.
7.Doppelklick auf Erweiterungen aktiviert DWORD und stellen Sie es ein Wert auf 0 im Wertdatenfeld.

Empfohlen:
- Fix Anwendung wurde vom Zugriff auf Grafikhardware blockiert
- So reparieren Sie beschädigte Systemdateien in Windows 10
- Beheben Sie, dass Sie zum Ausführen dieses Aktionsfehlers eine Berechtigung benötigen
- So erstellen Sie ein Windows 10-Konto mit Gmail
Das ist, wenn Sie erfolgreich waren Fix Microsoft Edge funktioniert nicht in Windows 10 Wenn Sie jedoch noch Fragen zu diesem Artikel haben, können Sie diese gerne im Kommentarbereich stellen.



