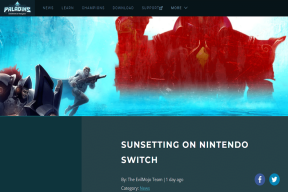So holen Sie das Beste aus der Einrichtung mehrerer Monitore auf dem Mac heraus
Verschiedenes / / December 02, 2021

Sie haben also einen externen Monitor, den Sie mit Ihrem MacBook verwenden können oder Sie haben Ihr Spiel verbessert und sich zwei davon besorgt. Codierung wird nie mehr dieselbe sein, Ich sage dir. Schreiben auch nicht, oder Forschung. Bei so viel Platz können Sie viel Spaß mit mehreren Fenstern haben, die so angeordnet sind, wie Sie es möchten.
Wenn Sie jedoch einen Monitor an Ihren Mac anschließen, wird standardmäßig der Spiegelungsmodus verwendet. Und das ist nur der Anfang von all den Dingen, die Sie ändern müssen, bevor der fantastische Produktivitätstraum Wirklichkeit wird. Um es Ihnen zu erleichtern, habe ich in diesem Artikel alle Multi-Monitor-Fallstricke zusammengestellt. Dazu gehört, wie Sie Ihren Mac im Clamshell-Modus verwenden, wie Sie Multi-Monitor-Anzeigen konfigurieren, tolle Panorama-Hintergründe finden und vor allem, wie Sie sich um die Fensterverwaltung kümmern.
Hinweis zu Anschlüssen: MacBooks werden mit Thunderbolt-Anschlüssen geliefert, sind jedoch abwärtskompatibel mit Mini-DisplayPort. Plus
mDP zu HDMI Konverter sind recht günstig. Und obwohl ich keine persönlichen Erfahrungen damit habe, kannst du auch finden USB-zu-HDMI-Konverter wenn Sie mehr als ein Display anschließen möchten.Einrichten des Clamshell-Modus

Wenn Sie einen riesigen externen Monitor haben und ihn an ein MacBook andocken und eine Bluetooth-Tastatur und -Maus anschließen möchten, anstatt ein Multi-Monitor-Setup zu erstellen, müssen Sie den Clamshell-Modus verwenden.

Alles, was Sie tun müssen, ist, Ihr Display über den Thunderbolt-Adapter mit dem MacBook zu verbinden und das Stromkabel anzuschließen. Schließen Sie den Deckel und Ihr MacBook arbeitet jetzt als Desktop-CPU-Einheit. Der wichtigste Teil hier ist das Stromkabel, ohne dass Ihr Mac einfach in den Ruhezustand geht, sobald der Deckel geschlossen wird.
Standardanzeige
Wenn Sie den Standardmonitor vom Bildschirm Ihres MacBook zu einem der angeschlossenen Displays ändern möchten, gehen Sie zu Systemeinstellungen -> Anzeigen und du siehst ein Anordnung Tab. Hier werden alle verfügbaren Monitore aufgelistet. Stellen Sie zunächst sicher, dass die Spiegeldisplays Option ist abgewählt.

Dort sehen Sie die Menüleiste auf dem Display Ihres MacBook. Klicken Sie einfach darauf und ziehen Sie es auf eines Ihrer externen Displays, um dieses zum Standardmonitor zu machen.
Anordnen von Anzeigen
Im gleichen Anordnung Bildschirm können Sie die Anzeigen verschieben, um die Platzierung zu ändern. Wenn Sie Ihr externes Display oben und den Bildschirm Ihres MacBook unten montieren, können Sie es oben ablegen.
Die Displaygrößen sind entsprechend skaliert. Wenn Sie also 27- und 24-Zoll-Monitore an ein 13-Zoll-MacBook angeschlossen haben, haben Sie keine Probleme herauszufinden, welcher welcher ist. Replizieren Sie Ihr physisches Monitor-Setup in diesem Fenster, um den Übergang zwischen mehreren Displays wirklich einfach zu machen.
Arbeitsbereiche verwalten
Dank Mavericks haben sich die Multi-Monitor-Fähigkeiten von Macs exponentiell verbessert. Jetzt bekommt jedes neue Display einen eigenen Arbeitsbereich und Sie können verschiedene Desktops oder Vollbild-Apps für einzelne Monitore erstellen.
Dies ist großartig, wenn Sie einen Monitor verwenden möchten nur für Medien, zur Überwachung Ihrer Website oder für Social-Media-Updates. Der Mac merkt sich auch diese Arbeitsbereiche, sodass Sie nicht jedes Mal von vorne beginnen müssen.
Multi-Monitor-Hintergründe

Wenn es um Hintergrundbilder mit mehreren Monitoren geht, ist der Mac irgendwie seltsam. Klicken Sie mit der rechten Maustaste auf den Desktop und wählen Sie Desktop-Hintergrund ändern Die App ruft tatsächlich das Fenster zur Hintergrundbildauswahl auf jeder andere Bildschirm.

Natürlich gibt es Apps, die das Anwenden von Panorama-Hintergründen vereinfachen, aber die meisten von ihnen sind kostenpflichtig. Aber Sie können es immer noch kostenlos tun; Alles, was Sie tun müssen, ist, Panorama-Hintergründe herunterzuladen, die bereits für einzelne Bildschirme zugeschnitten sind. Das kannst du mit Tapetenfusion oder dualmonitorbackgrounds.com.

Sobald Sie Ihre ausgeschnittenen Hintergrundbilder heruntergeladen haben, wählen Sie diesen Ordner in der Seitenleiste aus und wählen Sie die relevanten Bilder für jeden Bildschirm aus.

Fensterverwaltung mit BetterTouchTool
Und jetzt kommen wir zu einem gravierenden Problem mit dem Mac, das sich nur verstärkt, wenn Sie weitere Displays hinzufügen. Fensterverwaltung. Windows hat ein großartiges Fenstermanagement (muss dem Namen gerecht werden, denke ich), wo alles fest sitzt und einrastet.
Die liberalere Philosophie von Mac greift auch auf die Fensterverwaltung über, wo sie sich nicht leisten kann. Sie können ein Fenster nicht mit einer Geste zur Seite werfen und ihm sagen, dass es genau 50% Ihres Bildschirms einnehmen soll, wie Sie es in Windows mit der Aero Snap-Funktion können.

Warten Sie – eigentlich können Sie. Dank einer tollen kostenlosen App namens BetterTouchTool. Ich habe bereits ausführlich darüber geschrieben, aber es ist im Grunde eine App, mit der Sie benutzerdefinierte Gesten für das Trackpad erstellen können, Tastatur und Maus (mehr dazu weiter unten) und als Sahnehäubchen die gleichen Funktionen zum Einrasten von Fenstern.
Sobald Sie das aktiviert haben Fensterschnappen Funktion aus dem Pop-up und mit den Zugriffsberechtigungen für die App ist es an der Zeit, zu schnappen!

Klicken Sie einfach auf ein beliebiges Fenster und ziehen Sie es an den linken oder rechten Rand, damit es die Hälfte des Bildschirms einnimmt. Außerdem können Sie in die Ecken gehen, um Ihr Fenster dem entsprechenden Viertel des Bildschirms zuzuordnen.
Schließlich wird durch Ziehen eines Fensters nach oben in die Menüleiste das Fenster auf dem aktuellen Bildschirm erweitert (nicht zu verwechseln mit dem Vollbildmodus). Das Beste daran ist, dass die App Ihnen eine kleine Vorschau auf den genauen Platz bietet, den das Fenster einnimmt, während Sie die Maus noch auf der heißen Ecke halten.
Wie Sie sich vorstellen können, rastet dieses Fenster ein funktioniert nicht immer zwischen mehreren Monitoren. Aber keine Angst, denn es gibt Alternativen, die weiter unten diskutiert werden.
Fensterverwaltung mit mehreren Monitoren mit Verknüpfungen
Wie ich bereits sagte, können Sie mit BetterTouchTool bestimmte Aktionen Trackpad-, Tastatur- und Maus-Shortcuts zuordnen. Und BetterTouchTool verfügt über eine erstaunliche Bibliothek von Fensterverwaltungsaktionen. Sie wissen, wohin das führt.

Von all den großartigen verfügbaren Aktionen sind hier die Highlights.
- Fenster um eine Stelle/Desktop nach links oder rechts verschieben
- Fenster zum maximieren nächste Monitor
- Fenster nach verschieben nächste Monitor
- Außerdem können alle Shortcuts zum Einrasten von Fenstern und vieles mehr in Aktionen umgewandelt werden
Das ist richtig, mit einer Tastatur- / Maus-Verknüpfung oder nur einer Trackpad-Geste können Sie das aktuelle Fenster entweder auf den nächsten Monitor werfen oder es im Vollbildmodus anzeigen, wenn es dort ankommt.
Wie Sie unten sehen können, kann ich das Fenster nicht an der rechten Seite des Bildschirms andocken. Aber dank einiger vorkonfigurierter Verknüpfungen kann ich dies tun. Mit ähnlichen Tastenkombinationen kann ich das Fenster auch auf einen anderen Monitor werfen.

Sie werden viele Apps finden, um diese Dinge zu tun. Bei meiner Recherche habe ich Apps zwischen 5 und 20 US-Dollar gefunden, die sich der Fensterverwaltung widmen. Aber ich sage dir, du brauchst sie nicht. BetterTouchTool Wille Die Einrichtung dauert etwas, aber wenn es fertig ist, wird es sein Ihre erstellen. Sie können jede Art von verrückter Tastenkombination oder Trackpad-Geste zum Einrasten oder Verschieben von Fenstern festlegen. Es wird persönlich und intuitiv sein und es wird funktionieren.
Folgendes sage ich zu allen, nachdem ich BetterTouchTool empfohlen habe, und ich werde es auch Ihnen sagen.
Verrückt werden.
Eine einfachere Alternative zu BetterTouchTool

Wenn Sie den Funktionsumfang überwältigend finden und BTT nicht endlos anpassen möchten, versuchen Sie es mit Schauspiel. Es ist eine kleine App, die mit vorprogrammierten Tastenkombinationen (die anpassbar sind) für die gleiche Art von Window-Snap-Funktionen von BTT geliefert wird. Es gibt auch eine Verknüpfung zum Schleudern eines Fensters auf eine andere Anzeige.