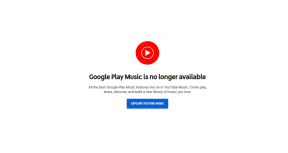So beenden Sie Programme, die in Windows nicht über das Rechtsklickmenü reagieren
Verschiedenes / / December 02, 2021
Es sollte schwer sein, dem zu widersprechen, wenn ich sage, dass wir 8 von 10 Mal unsere öffnen Task-Manager unter Windows, zum Beenden der Programme, die nicht reagieren. Das Öffnen des Task-Managers, nur um die Tasks zu beenden, wenn mehr als eine Anwendung nicht reagiert, kann zeitaufwändig sein.
Heute zeige ich Ihnen einen einfachen Trick, mit dem Sie alle nicht reagierenden Apps unter Windows im Handumdrehen über das Kontextmenü des Desktops beenden können.
Notiz: Die Schritte umfassen das Bearbeiten der Registrierung. Stellen Sie sicher, dass Sie Mach ein Backup der Registry vorher auf einem externen Laufwerk. Außerdem haben wir den geänderten Registrierungsschlüssel gegen Ende des Artikels zum Download bereitgestellt, falls Sie die Schritte nicht manuell ausführen möchten.
Hinzufügen des Befehls
Schritt 1: Offen Führen Sie den Befehl aus, und geben Sie ein regedit und führen Sie es aus, um den Windows-Registrierungs-Editor als Administrator zu öffnen.

Schritt 2: Navigieren Sie im Editor zu
HKEY_CLASSES_ROOT\DesktopBackground\Shell und erstellen Sie einen neuen Schlüssel aus dem Kontextmenü. Benennen Sie den neuen Schlüssel Tötungsaufgabe (oder ein anderer Name, den Sie bevorzugen). Klicken Sie mit der rechten Maustaste auf Kill Task und fügen Sie zwei Zeichenfolgenwerte hinzu. Nennen Sie beide Symbol und Position bzw. Wert einstellen als explorer.exe, 9 und Oberteil. Dadurch erhält der Befehl ein Symbol und wird als erstes im Kontextmenü angeheftet.
Schritt 3: Klicken Sie erneut mit der rechten Maustaste auf Kill Task-Taste und fügen Sie einen neuen Unterschlüssel hinzu. Benennen Sie den Unterschlüssel als Befehl und ändern Sie den Standarddatenwert in taskkill /F /FI „STATUS eq NICHT REAGIEREN“


Das ist alles, wenn Sie das nächste Mal mit der rechten Maustaste auf Ihren Desktop klicken, sehen Sie die Option zum Kill Task. Um ihn aus dem Menü zu entfernen, löschen Sie einfach den oben erstellten Schlüssel in der Registrierung.

Beim Schreiben des Artikels habe ich die erwähnten Änderungen an meinem Computer vorgenommen. Wenn Sie die obige Aufgabe nicht manuell ausführen möchten, können Sie Laden Sie meinen gesicherten Registrierungsschlüssel herunter (AKTUALISIEREN: Datei ist nicht mehr verfügbar) und die oben genannten Änderungen durch einfaches Ausführen der Datei vorgenommen.