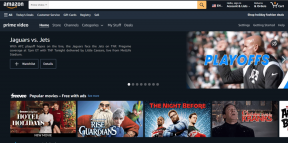4 Möglichkeiten zum Deaktivieren automatischer Updates unter Windows 10
Verschiedenes / / November 28, 2021
Deaktivieren Sie automatische Updates unter Windows 10: In den älteren Windows-Versionen hat ein Benutzer die Möglichkeit, die Windows-Updates nach Belieben zu installieren oder nicht. Die gleiche Option ist jedoch nicht verfügbar in Windows 10. Jetzt lädt Windows 10 alle Updates herunter und installiert sie automatisch. Es wird schmerzhaft, wenn Sie an etwas arbeiten, da das Fenster gezwungen ist, den Computer neu zu starten, um die Updates zu installieren. Wenn Sie das automatische Update für Windows konfigurieren möchten, kann dieser Artikel hilfreich sein. Es gibt einige Möglichkeiten, die hilfreich sein können, um Windows-Updates zu konfigurieren, die wir in diesem Artikel besprechen werden.

Inhalt
- Sollte ich Windows 10-Updates deaktivieren?
- 4 Möglichkeiten zum Deaktivieren automatischer Updates unter Windows 10
- Methode 1: Richten Sie eine gemessene Verbindung ein
- Methode 2: Deaktivieren Sie den Windows Update-Dienst
- Methode 3: Deaktivieren Sie die automatische Aktualisierung mit dem Registrierungseditor
- Methode 4: Deaktivieren Sie die automatische Aktualisierung mit dem Gruppenrichtlinien-Editor
Sollte ich Windows 10-Updates deaktivieren?
Automatische Windows-Updates sind wichtig, da sie alle patchen Sicherheitslücke was Ihrem Computer schaden könnte, wenn Ihr Betriebssystem nicht auf dem neuesten Stand ist. Für die meisten Benutzer sollten automatische Windows-Updates kein Problem sein, stattdessen erleichtern Updates ihnen nur das Leben. Aber nur wenige Benutzer haben in der Vergangenheit möglicherweise schlechte Erfahrungen mit Windows-Updates gemacht, einige Updates verursachten mehr Probleme, als sie behoben haben.
Sie können auch erwägen, automatische Windows-Updates zu deaktivieren, wenn Sie eine gemessene Breitbandverbindung verwenden, d. h. Sie haben nicht viel Bandbreite, die Sie für Windows-Updates verschwenden können. Ein weiterer Grund für das Deaktivieren von automatischen Updates unter Windows 10 ist, dass manchmal die im Hintergrund ausgeführten Updates alle Ihre Computerressourcen verbrauchen. Wenn Sie also ressourcenintensive Arbeiten ausführen, stehen Sie möglicherweise vor dem Problem, dass Ihre PC friert ein oder hängt sich unerwartet auf.

Wie Sie sehen, gibt es keinen einzigen Grund, aus dem Sie automatische Updates unter Windows 10 dauerhaft deaktivieren sollten. Und alle oben genannten Probleme können durch vorübergehendes Deaktivieren von Windows 10-Updates behoben werden, damit alle Probleme auftreten die durch diese Updates verursacht werden, werden von Microsoft gepatcht und dann können Sie die Updates wieder aktivieren.
4 Möglichkeiten zum Deaktivieren automatischer Updates unter Windows 10
Notiz: Stellen Sie sicher, dass einen Wiederherstellungspunkt erstellen nur für den Fall, dass etwas schief geht.
Es gibt viele Möglichkeiten, automatische Updates unter Windows 10 vorübergehend zu stoppen oder zu deaktivieren. Ebenfalls, Windows 10 hat mehrere Versionen Daher funktionieren einige Methoden in mehreren Versionen und andere nicht. Versuchen Sie also, jede Methode Schritt für Schritt zu befolgen und zu sehen, ob sie funktioniert.
Methode 1: Richten Sie eine gemessene Verbindung ein
Wenn Sie eine Wi-Fi-Verbindung verwenden, kann diese Methode nützlich sein. Diese Methode ist für Ethernet-Verbindungen nicht nützlich, da Microsoft diese Funktion für Ethernet nicht bereitgestellt hat.
In den WLAN-Einstellungen gibt es die Option einer gemessenen Verbindung. Mit Metered Connection können Sie die Bandbreite der Datennutzung steuern und Windows-Updates einschränken. Während alle anderen Sicherheitsupdates unter Windows 10 zulässig sind. Sie können diese Messgerätverbindungsoption in Windows 10 aktivieren, indem Sie die folgenden Schritte ausführen:
1.Öffnen Sie die Windows-Einstellung auf dem Desktop. Sie können die Verknüpfung „Windows + ich“. Dies öffnet den Fensterbildschirm.
2.Wählen Sie „Netzwerk & Internet”-Option aus dem Einstellungsbildschirm.

3.Wählen Sie nun das „W-lan”-Option aus dem linken Menü. Klicken Sie dann auf „Bekannte Netzwerke verwalten”.
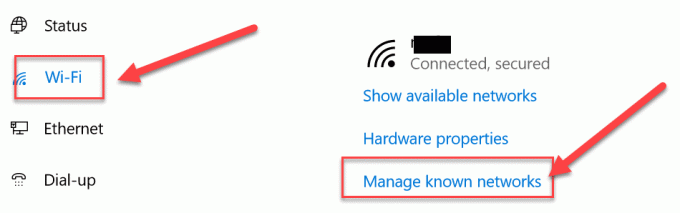
4, Danach erscheinen alle bekannten Netzwerke auf dem Bildschirm. Wählen Sie Ihr Netzwerk aus und klicken Sie auf „Eigenschaften”. Es öffnet sich der Bildschirm, in dem Sie verschiedene Eigenschaften des Netzwerks einstellen können
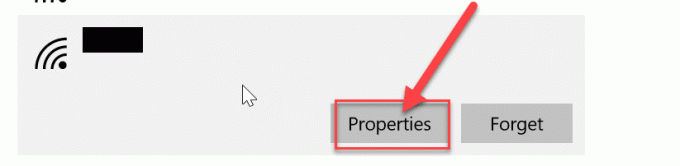
5.Unter „Als gemessene Verbindung einstellen” den Umschalter aktivieren (einschalten). Jetzt werden alle nicht kritischen Windows-Updates für das System eingeschränkt.
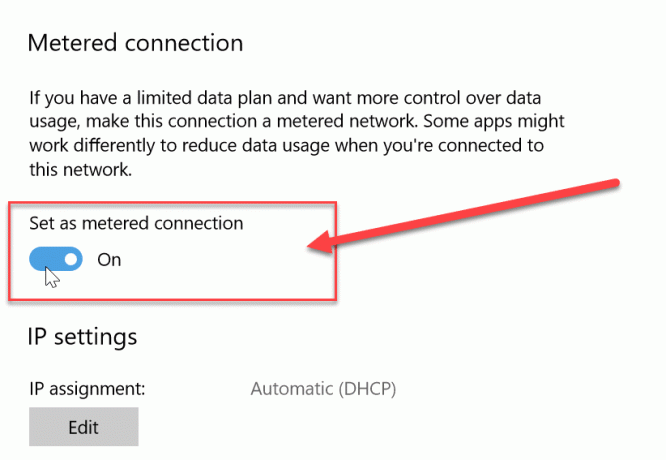
Methode 2: Deaktivieren Sie den Windows Update-Dienst
Wir können auch den Fensteraktualisierungsdienst deaktivieren. Diese Methode hat jedoch einen Nachteil, da alle Updates entweder reguläre Updates oder Sicherheitsupdates deaktiviert werden. Sie können automatische Updates unter Windows 10 deaktivieren, indem Sie die folgenden Schritte ausführen:
1.Gehen Sie zur Windows-Suchleiste und suchen Sie nach „Dienstleistungen”.
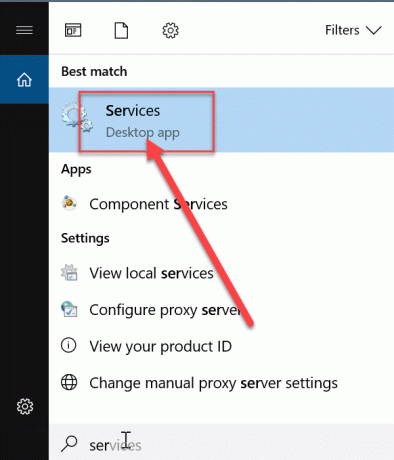
2.Doppelklicken Sie auf das „Dienstleistungen“ und es wird eine Liste mit verschiedenen Diensten geöffnet. Scrollen Sie nun in der Liste nach unten, um die Option „Windows Update”.
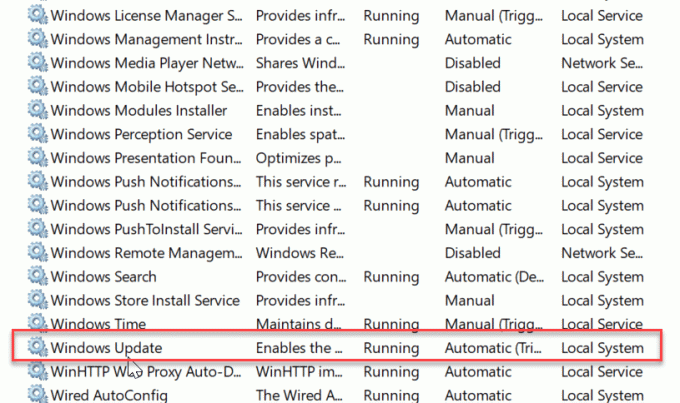
3.Rechtsklick auf „Windows-Updates“ und wählen Sie Eigenschaften aus dem erscheinenden Kontextmenü.
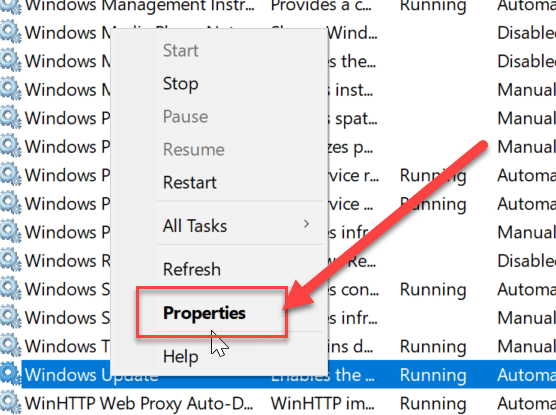
4.Es öffnet sich das Eigenschaftenfenster, gehen Sie zu „Allgemein”-Registerkarte. Auf dieser Registerkarte, von „Starttyp” Dropdown-Menü wählen “Behinderte" Möglichkeit.
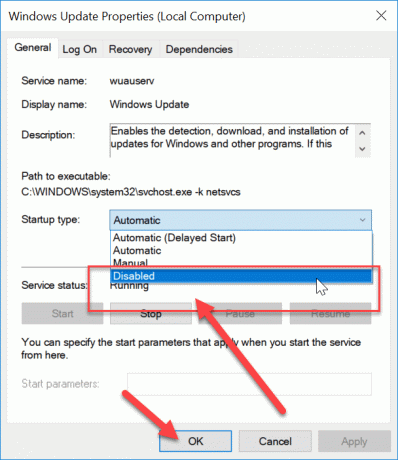
Jetzt sind alle Windows-Updates für Ihr System deaktiviert. Sie sollten jedoch ständig überprüfen, ob die Fensteraktualisierung für Ihr System deaktiviert ist, insbesondere wenn Sie den Computer neu starten.
Methode 3: Deaktivieren Sie die automatische Aktualisierung mit dem Registrierungseditor
Bei dieser Methode werden wir die Änderungen in der Registrierung vornehmen. Es wird empfohlen, zuerst eine vollständige Sicherung Ihres PCs, wenn du es nicht kannst dann wenigstens Windows-Registrierungseditor sichern Denn wenn die Änderungen nicht richtig ausgeführt werden, kann dies zu dauerhaften Schäden am System führen. Seien Sie also besser vorsichtig und bereiten Sie sich auf das Schlimmste vor. Führen Sie nun die folgenden Schritte aus:
Notiz:Wenn Sie Windows 10 Pro, Education oder Enterprise Edition verwenden, überspringen Sie diese Methode und fahren Sie mit der nächsten fort.
1. Verwenden Sie zuerst die Tastenkombination „Windows + R“, um den Befehl Ausführen zu öffnen. Jetzt gib“regedit”-Befehl, um die Registrierung zu öffnen.

2. Navigieren Sie zum folgenden Speicherort unter Registrierungseditor:
HKEY_LOCAL_MACHINE\SOFTWARE\Policies\Microsoft\Windows
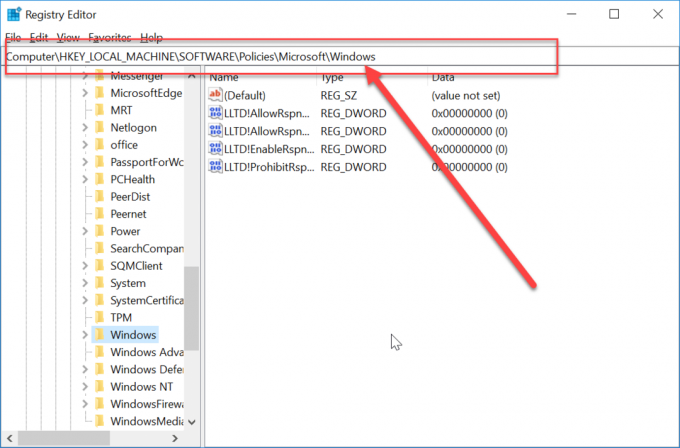
3. Klicken Sie mit der rechten Maustaste auf Windows und wählen Sie „Neu" dann wähle "Taste“ aus den Optionen.

4.Geben Sie „FensterUpdate” als Name des soeben erstellten Schlüssels.
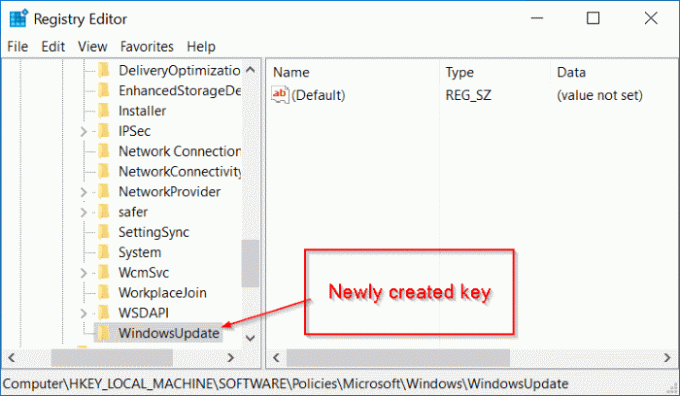
5. Klicken Sie nun mit der rechten Maustaste auf „FensterUpdate“ wählen Sie dann „Neu" und wähle "Taste“ aus der Liste der Optionen.

5. Benennen Sie diesen neuen Schlüssel als „AU“ und drücken Sie die Eingabetaste.

6. Klicken Sie nun mit der rechten Maustaste auf dieses „AU”-Taste und wählen Sie “Neu" dann wähle "DWORD(32-Bit) Wert”.

7.Benennen Sie dieses DWORD als KeinAutoUpdate und drücken Sie die Eingabetaste.

7.Sie müssen auf dieses doppelklicken “AU”-Taste und ein Popup wird geöffnet. Ändern Sie die Wertdaten von ‚0‘ auf ‚1’. Drücken Sie dann die OK-Taste.

Schließlich wird diese Methode Automatische Updates unter Windows 10 vollständig deaktivieren, aber wenn Sie Windows 10 Pro, Enterprise oder Education Edition verwenden, müssen Sie diese Methode überspringen und stattdessen der nächsten folgen.
Methode 4: Deaktivieren Sie die automatische Aktualisierung mit dem Gruppenrichtlinien-Editor
Sie können die automatische Aktualisierung mit. stoppen Gruppenrichtlinien-Editor. Sie können diese Einstellung auch leicht ändern, wenn ein neues Update kommt. Es wird um Ihre Erlaubnis zur Aktualisierung gebeten. Sie können diese Schritte ausführen, um die Einstellungen für die automatische Aktualisierung zu ändern:
1.Verwenden Sie die Tastenkombination „Windows-Taste + R“, öffnet es den Ausführungsbefehl. Geben Sie nun den Befehl „gpedit.msc“ im Lauf. Dadurch wird der Gruppenrichtlinien-Editor geöffnet.

2. Navigieren Sie zum folgenden Speicherort unter Gruppenrichtlinien-Editor:
Computerkonfiguration\Administrative Vorlagen\Windows-Komponenten\Windows Update
3. Stellen Sie sicher, dass Sie Windows Update auswählen und doppelklicken Sie dann im rechten Fensterbereich auf „Automatische Updates konfigurieren" Politik.
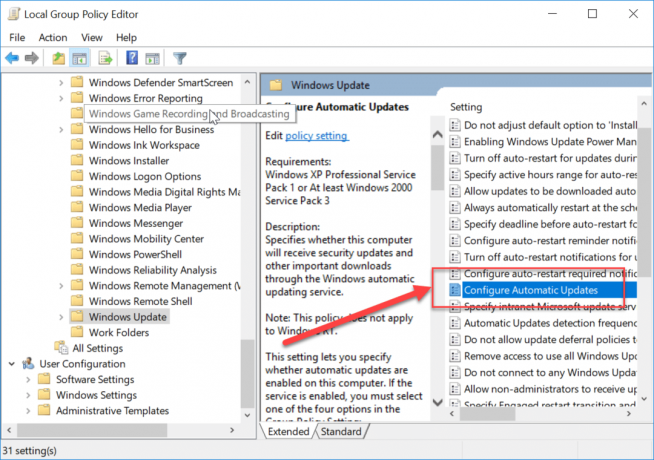
4.Häkchen „Ermöglicht” um die “Automatische Updates konfigurieren" Politik.

Notiz: Wenn Sie alle Windows-Updates vollständig stoppen möchten, wählen Sie unter „Deaktiviert“Automatische Updates konfigurieren" Politik.

5. In der Kategorie Optionen können Sie verschiedene Möglichkeiten zur Konfiguration automatischer Updates wählen. Es wird empfohlen, die Option 2 zu wählen, d.h. „Für Download und automatische Installation benachrichtigen”. Diese Option stoppt alle automatischen Updates vollständig. Klicken Sie nun auf Übernehmen und anschließend auf OK, um die Konfiguration abzuschließen.

6. Jetzt erhalten Sie eine Benachrichtigung, wenn ein neues Update kommt. Sie können das Windows manuell aktualisieren durch Einstellungen -> Update & Sicherheit -> Windows-Updates.
Dies sind die Methoden, mit denen die automatische Fensteraktualisierung im System deaktiviert werden kann.
Empfohlen:
- Verschieben Sie E-Mails ganz einfach von einem Gmail-Konto in ein anderes
- Flugzeugmodus lässt sich in Windows 10 nicht ausschalten [Gelöst]
- Erstellen Sie eine Desktop-Verknüpfung in Windows 10 (TUTORIAL)
- Verwalten des virtuellen Speichers (Auslagerungsdatei) in Windows 10
Ich hoffe, die obigen Schritte waren hilfreich und jetzt können Sie es ganz einfach Deaktivieren Sie automatische Updates unter Windows 10, Wenn Sie jedoch noch Fragen zu diesem Leitfaden haben, können Sie diese gerne im Kommentarbereich stellen.