Aktivieren oder Deaktivieren der sicheren Anmeldung in Windows 10
Verschiedenes / / November 28, 2021
Aktivieren oder deaktivieren Sie die sichere Anmeldung in Windows 10: Secure Login ist eine Sicherheitsfunktion von Windows 10, die, wenn sie aktiviert ist, erfordert, dass Benutzer Strg + drücken Alt + Löschen auf dem Sperrbildschirm, bevor sie sich mit ihrem Benutzernamen und Passwort in Windows anmelden können 10. Secure Sign fügt Ihrem Anmeldebildschirm nur eine zusätzliche Sicherheitsebene hinzu, was immer eine gute Sache ist, um Ihren PC sicherer zu machen. Das Hauptproblem tritt auf, wenn ein Virus oder Malware-Programme einen Anmeldebildschirm nachahmen, um Benutzernamen und Kennwortinformationen von Benutzern abzurufen. In solchen Fällen stellt Strg + Alt + Entf sicher, dass Sie den authentischen Anmeldebildschirm sehen.
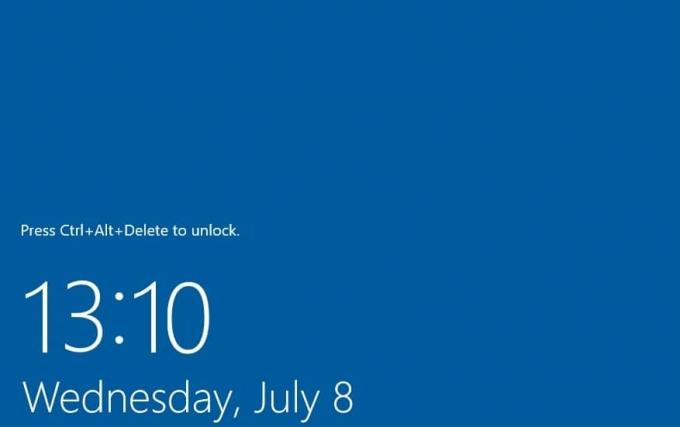
Diese Sicherheitseinstellung ist standardmäßig deaktiviert und daher müssen Sie dieses Tutorial befolgen, um die sichere Anmeldung zu aktivieren. Die Verwendung einer sicheren Anmeldung bietet viele zusätzliche Vorteile, daher wird empfohlen, sie zu aktivieren. Sehen wir uns also an, wie Sie die sichere Anmeldung in Windows 10 aktivieren oder deaktivieren, bei der der Benutzer Strg + Alt + Entf auf dem Sperrbildschirm drücken muss, bevor er sich bei Windows 10 anmeldet.
Inhalt
- Aktivieren oder Deaktivieren der sicheren Anmeldung in Windows 10
- Methode 1: Aktivieren oder deaktivieren Sie die sichere Anmeldung in Netplwiz
- Methode 2: Aktivieren oder Deaktivieren der sicheren Anmeldung in der lokalen Sicherheitsrichtlinie
- Methode 3: Aktivieren oder deaktivieren Sie die sichere Anmeldung in Windows 10 mit dem Registrierungseditor
Aktivieren oder Deaktivieren der sicheren Anmeldung in Windows 10
Stellen Sie sicher, dass einen Wiederherstellungspunkt erstellen nur für den Fall, dass etwas schief geht.
Methode 1: Aktivieren oder deaktivieren Sie die sichere Anmeldung in Netplwiz
1. Drücken Sie die Windows-Taste + R und geben Sie dann ein netplwiz und drücken Sie die Eingabetaste, um zu öffnen Benutzerkonten.

2.Wechseln zu Registerkarte „Erweitert“ und Häkchen bei „Benutzer müssen Strg+Alt+Entf drücken“ Kästchen unten unter der sicheren Anmeldung, um die sichere Anmeldung in Windows 10 zu aktivieren.
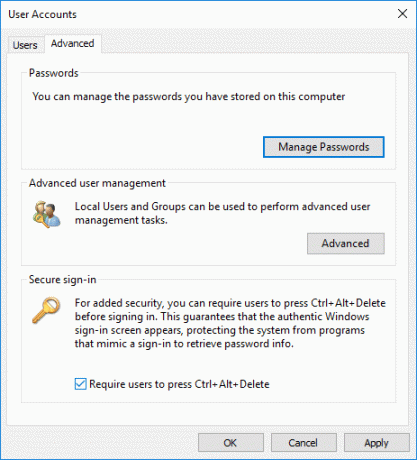
3.Klicken Sie auf Übernehmen, gefolgt von OK.
4.Wenn Sie in Zukunft die sichere Anmeldung deaktivieren müssen, dann einfach deaktivieren “Fordern Sie die Benutzer auf, Strg+Alt+Entf zu drücken" Kasten.
Methode 2: Aktivieren oder Deaktivieren der sicheren Anmeldung in der lokalen Sicherheitsrichtlinie
Notiz: Diese Methode funktioniert nur für Windows Pro, Education und Enterprise Edition. Für Benutzer von Windows 10 Home können Sie diese Methode überspringen und Methode 3 folgen.
1. Drücken Sie die Windows-Taste + R und geben Sie dann ein secpol.msc und drücken Sie die Eingabetaste.

2. Navigieren Sie zu der folgenden Richtlinie:
Lokale Richtlinien > Sicherheitsoptionen
3.Stellen Sie sicher, dass Sie auswählen Sicherheitsoptionen dann doppelklicken Sie im rechten Fensterbereich auf „Interaktive Anmeldung: STRG+ALT+ENTF nicht erforderlich“, um seine Eigenschaften zu öffnen.
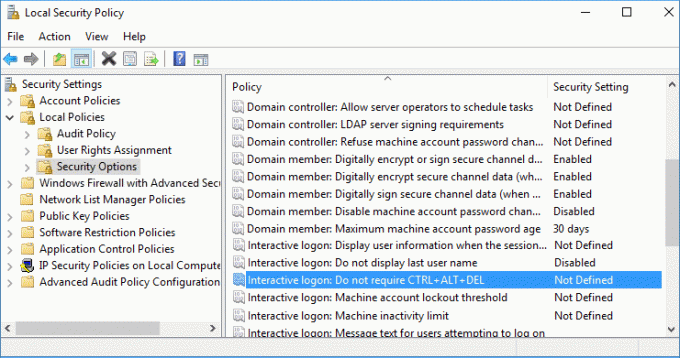
4.Jetzt zu Aktivieren Sie die sichere Anmeldung in Windows 10, auswählen Behinderte und klicken Sie dann auf Übernehmen gefolgt von OK.
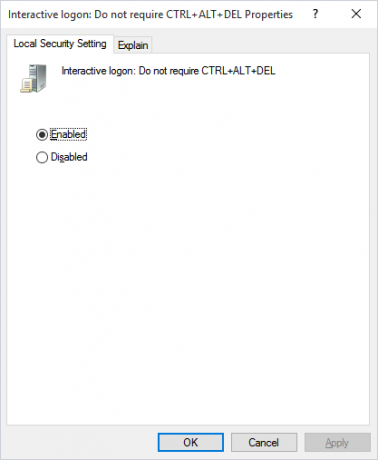
5.Wenn Sie die sichere Anmeldung deaktivieren müssen, wählen Sie Aktiviert und klicken Sie auf OK.
6.Schließen Sie das Fenster Lokale Sicherheitsrichtlinie und starten Sie Ihren PC neu.
Methode 3: Aktivieren oder deaktivieren Sie die sichere Anmeldung in Windows 10 mit dem Registrierungseditor
1. Drücken Sie die Windows-Taste + R und geben Sie dann ein regedit und drücken Sie die Eingabetaste.

2. Navigieren Sie zum folgenden Registrierungsschlüssel:
HKEY_LOCAL_MACHINE\SOFTWARE\Microsoft\Windows NT\CurrentVersion\Winlogon
3.Stellen Sie sicher, dass Sie auswählen Winlogon dann im rechten Fensterbereich doppelklicken Sie auf CAD deaktivieren.
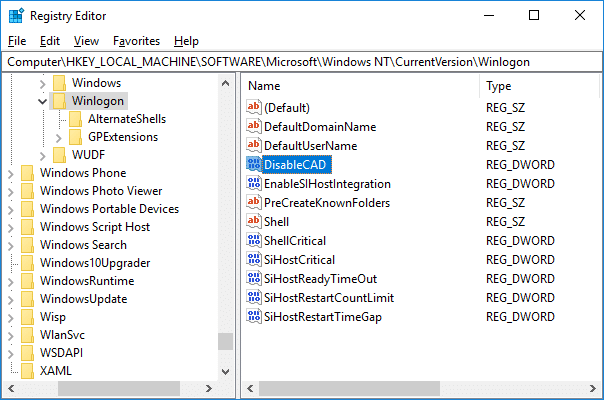
Notiz: Wenn Sie DisableCAD nicht finden können, klicken Sie mit der rechten Maustaste auf Winlogon und wählen Sie dann Neu > DWORD (32-Bit) Wert und nenne das DWORD als DisableCAD.
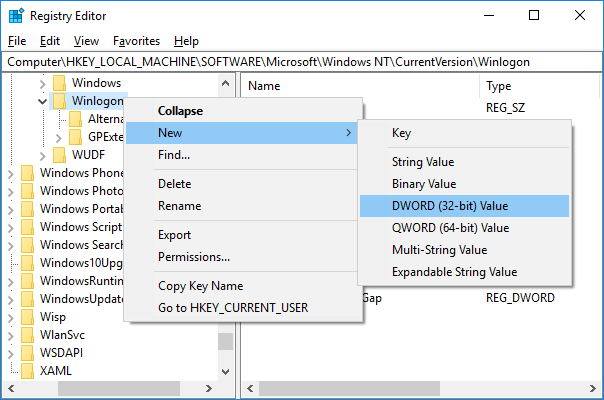
4. Geben Sie nun im Wertdatenfeld Folgendes ein und klicken Sie auf OK:
So deaktivieren Sie die sichere Anmeldung: 1
So aktivieren Sie die sichere Anmeldung: 0
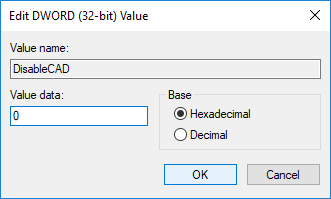
5. Navigieren Sie als nächstes zum folgenden Registrierungsschlüssel und führen Sie die Schritte 3 und 4 hier aus:
HKEY_LOCAL_MACHINE\SOFTWARE\Microsoft\Windows\CurrentVersion\Policies\System

6.Schließen Sie den Registrierungseditor und starten Sie Ihren PC neu, um die Änderungen zu speichern.
Empfohlen:
- So ändern Sie die CPU-Prozesspriorität in Windows 10
- So ändern Sie das Land oder die Region in Windows 10
- Aktivieren oder deaktivieren Sie Cortana auf dem Windows 10-Sperrbildschirm
- So aktivieren oder deaktivieren Sie Cortana in Windows 10
Das haben Sie erfolgreich gelernt So aktivieren oder deaktivieren Sie die sichere Anmeldung in Windows 10 Wenn Sie jedoch noch Fragen zu diesem Tutorial haben, können Sie diese gerne im Kommentarbereich stellen.



