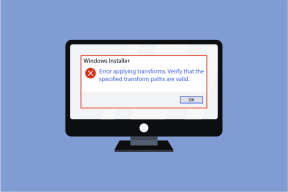Top 8-Möglichkeiten, Google Drive zu beheben, der auf den Upload-Fehler wartet
Verschiedenes / / December 02, 2021
Sehr oft würden Sie eine Reihe von Dateien auswählen, um sie hochzuladen Google Drive auf Ihrem Telefon. Wenn Sie nach einer Weile Google Drive öffnen, um den Status zu überprüfen, werden Sie verwundert, dass dort keine neuen Dateien angezeigt werden, und Sie werden mit der Meldung "Warten auf Upload" begrüßt.

Und nichts ist schlimmer, als mit einem Retry-Button begrüßt zu werden. Was macht man also? Lass es einfach gehen und suche nach Alternativen zu Google Drive? Natürlich nicht! Sie müssen die unten genannten Lösungen ausprobieren, um den Fehler beim Warten auf den Upload in Google Drive von Ihrem Telefon aus zu beheben.
Beginnen wir mit einigen der einfachen, um zu überprüfen, ob sie bei der Behebung des Fehlers helfen.
1. Handy neustarten
Dateien können nicht auf Drive hochgeladen werden. Dies kann ärgerlich sein. Eine der einfachsten Lösungen, die Wunder bewirkt, ist der Neustart des Geräts. Starten Sie das Telefon neu und öffnen Sie dann Drive. Die Dateien sollten normal hochgeladen werden.
2. App zum Erzwingen des Stoppens
Wenn sich eine App falsch verhält, sollten Sie sie aus den letzten Apps entfernen. Hoffentlich behebt das das Problem, aber wenn es weiterhin besteht, müssen wir einen härteren Schritt unternehmen, um die App zu beenden. Dafür verwenden wir die Force-Stop-Funktion auf Android.

Durch das erzwungene Beenden der App werden alle Hintergrundaktivitäten beendet und sofort beendet. Im Laufe des Prozesses können einige Daten oder die letzten Fortschritte mit der App verloren gehen.
Führen Sie die folgenden Schritte aus, um das Beenden von Google Drive zu erzwingen:
Schritt 1: Öffnen Sie die Geräteeinstellungen und gehen Sie zu Apps & Benachrichtigungen/Anwendungsmanager/Installierte Apps, je nachdem, welche Option auf Ihrem Telefon verfügbar ist.

Schritt 2: Tippen Sie unter Alle Apps auf Drive und dann auf dem nächsten Bildschirm auf Stopp erzwingen. Öffnen Sie dann Google Drive erneut und es sollte gut funktionieren.


3. Cache leeren
Google Drive enthält einen integrierten Cache-Manager, der sich vom Geräte-Cache auf Android unterscheidet. Sie sollten beide Caches löschen. Beachte das Cache leeren entfernt nur temporäre Dateien, ohne die Drive-Daten zu stören. Hier sind die Schritte für beide Methoden.
Aus der App
Öffnen Sie die Drive-App und tippen Sie auf das Menü mit den drei Balken in der oberen linken Ecke. Gehen Sie dann zu Einstellungen.


Tippen Sie unter Einstellungen auf Cache leeren und starten Sie das Gerät neu.

Auch auf Guiding Tech
Aus den Geräteeinstellungen
Starten Sie die App Einstellungen auf Ihrem Telefon und gehen Sie zu Apps & Benachrichtigungen/Anwendungsmanager. Tippen Sie unter Alle Apps auf Laufwerk gefolgt von Speicher. Klicken Sie auf die Schaltfläche Cache löschen und starten Sie das Telefon neu.
Notiz: Tippen Sie nicht auf die Schaltfläche Speicher/Daten löschen.


4. Uploads für mobile Daten aktivieren
Zu Speichern Sie Ihre wertvollen mobilen Daten, bietet Google Drive eine native Einstellung, mit der Sie Dateien nur über WLAN übertragen können. Wenn es aktiviert ist, werden keine Uploads über mobile Daten durchgeführt. Und wenn Sie versuchen, Dateien über mobile Daten hochzuladen, wird ein Fehler angezeigt. Aus diesem Grund müssen Sie diese Einstellung deaktivieren.
Führen Sie dazu die folgenden Schritte aus:
Schritt 1: Tippen Sie in der Google Drive-App oben links auf das Drei-Balken-Menü.

Schritt 2: Tippen Sie auf Einstellungen. Schalten Sie hier den Schalter für Dateien nur über Wi-Fi übertragen aus. Versuchen Sie dann erneut, die Dateien hochzuladen.


5. Internet ausschalten
Unabhängig davon, ob Sie zum Hochladen von Dateien mobile Daten oder WLAN verwenden, versuchen Sie, es aus- und wieder einzuschalten. Da die Verbindung zurückgesetzt wird, werden alle netzwerkbezogenen Störungen behoben.
Auch auf Guiding Tech
6. Internetverbindung wechseln
Eine weitere ähnliche Möglichkeit, das Problem zu beheben, besteht darin, die Dateien über eine andere Internetverbindung hochzuladen. Wenn Sie mobile Daten verwenden, wechseln Sie zu Wi-Fi und umgekehrt. Manchmal kann eine schlechte Verbindungsqualität ein Problem verursachen. Wenn Sie eine alternative Option verwenden, können Sie Dateien hochladen.
7. Flugzeugmodus aktivieren
Alle netzwerkbezogenen Verbindungen wie Wi-Fi, ein Mobilfunknetz, Bluetooth usw. hör auf wenn Flugzeug-Modus aktiviert. So seltsam es klingen mag, es ist bekannt, dass das Aktivieren des Flugzeugmodus App-Probleme behebt. Das Einschalten für eine Weile kann auch für Sie hilfreich sein. Versuch es einmal.

8. Aktualisieren Sie die Google Drive-App
Manchmal kann der Upload-Fehler auf einen Fehler in der App zurückzuführen sein. Viele von uns deaktivieren entweder das automatische Update oder ignorieren die neue Update-Benachrichtigung des Google Play Store. Obwohl es zum Speichern von Daten hilfreich ist, verpassen wir regelmäßige Updates, die die Fehlerbehebungen und Verbesserungen unter der Haube beinhalten.
Wir empfehlen Ihnen, die App zu aktualisieren. Starten Sie danach das Gerät neu und versuchen Sie dann, die Dateien hochzuladen.
Bonustrick
Einer unserer Leser bestätigte, dass auch eine einfache Deinstallation und Neuinstallation das Problem beheben sollte. So seltsam es klingen mag, dies ist der harmloseste Trick, den Sie ausprobieren können. Ich würde jedoch empfehlen, Ihr Smartphone neu zu starten, bevor Sie die Google Drive-App neu installieren.
Auch auf Guiding Tech
Warte nicht mehr
Das Warten auf den Upload-Fehler kann frustrierend sein. Wir hoffen, dass die oben genannten Fixes den Upload-Prozess auf Ihrem Telefon fortsetzen. In meinem Fall habe ich versucht, Dateien auf mobile Daten hochzuladen und festgestellt, dass Uploads darauf deaktiviert waren. Ich habe die Einstellung und den Boom ausgeschaltet! Das bedeutet nicht, dass es die einzige Lösung ist; die anderen Lösungen sollten auch funktionieren.
Haben Sie eine andere Lösung gefunden, die für Sie funktioniert hat? Lass es uns in den Kommentaren unten wissen, schließlich ist Teilen wichtig. Rechts?
Als nächstes: Nimmt der Schnellzugriffsbereich den Bildschirmplatz auf Google Drive ein? Beseitigen Sie es mit diesen Schritten plattformübergreifend.