Verstehen und Verwenden der iOS Native Mail App
Verschiedenes / / December 02, 2021

Werfen wir einen Blick auf die wichtigsten Teile der Mail-App und wie Sie das Beste daraus machen.
E-Mail einrichten und konfigurieren
Wenn Sie dies noch nicht getan haben, können Sie Mail einrichten, indem Sie zu. gehen Einstellungen > Mail, Kontakte, Kalender. Mail kann viele E-Mail-Konten gleichzeitig verarbeiten. Wenn Sie also mehr als eines haben, können Sie sie auf diesem Bildschirm hinzufügen.
Um dies zu tun:
- Tippen Sie auf Konto hinzufügen…
- Wählen Sie Ihren E-Mail-Dienstanbieter
- Geben Sie Ihre E-Mail-Anmeldeinformationen ein
- Tippen Sie auf Weiter




Notiz: Abhängig von Ihrem E-Mail-Dienstanbieter können Sie nicht nur E-Mails aktivieren, sondern auch Kalender und Anmerkungen.

Nachdem Sie ein E-Mail-Konto hinzugefügt haben, gelangen Sie zurück zum Mail, Kontakte, Kalender Bildschirm.


Dort können Sie eine Reihe von Einstellungen vornehmen, um Mail besser an Ihren Geschmack anzupassen. Einige der wichtigsten davon sind:
- Neue Daten abrufen: Auf diese Weise können Sie auswählen, wie oft die Mail-App nach neuen E-Mails suchen soll. Je öfter Sie nach E-Mails suchen, desto schneller wird der Akku Ihres iPhones natürlich entladen. Außerdem, wenn Sie E-Mail-Konten haben die Push unterstützen (wie zum Beispiel iCloud) sollten Sie Push einschalten und E-Mails werden an Ihr Gerät gepusht, ohne dass es danach suchen muss.
- Zeigen: Wählen Sie aus, wie viele E-Mail-Nachrichten Mail speichern und Ihnen anzeigen soll. Abhängig von Ihrem iOS-Gerät kann Mail etwas langsamer sein, wenn Sie 500 oder mehr E-Mails auswählen.
- Vorschau: Wählen Sie aus, wie viel Inhalt Ihrer E-Mail-Nachrichten Sie auf dem Posteingangsbildschirm von Mail sehen möchten.
- Remote-Bilder laden: Aktivieren Sie diese Option, wenn Sie in Ihren Nachrichten Bilder sehen möchten, die aus dem Web geladen werden müssen.
- Nach Threads organisieren: Dies ist eine sehr praktische Option, mit der Sie Nachrichten gruppieren können, als wären es Unterhaltungen. Sie müssen nicht nach oben oder unten scrollen, um nach dieser wichtigen Antwort zu suchen.
- Unterschrift: Hier können Sie die bearbeiten Unterschrift die am Ende jeder von Ihnen gesendeten E-Mail angezeigt wird. Sie können auch wählen, ob Sie für alle Ihre Konten eine oder eine andere Signatur verwenden möchten.
- Standardkonto: Wählen Sie aus, von welchem E-Mail-Konto alle neuen E-Mails, die Sie schreiben, gesendet werden.
Mail verwenden
Nachdem Sie Ihr E-Mail-Konto eingerichtet und konfiguriert haben, ist es an der Zeit, Mail zu verwenden. Es gibt viele wichtige Menüpunkte und Optionen, mit denen Sie arbeiten können, wenn Sie Mail verwenden. Schauen wir uns jeden Bildschirm nach dem anderen an, um die nützlichsten zu finden.
Beim Öffnen von Mail werden Sie mit all Ihren Nachrichten begrüßt. Zapfhahn Bearbeiten oben rechts auf dem Bildschirm zu Bewegung, Archiv oder Löschen Sie.


Tippen Sie auf Komponieren -Symbol in der unteren rechten Ecke des Bildschirms öffnet den Bildschirm zum Verfassen von E-Mails. Dort können Sie die E-Mail-Adressen der Person(en) eingeben, an die Sie eine E-Mail senden möchten, sowie die Gegenstand und der Körper der E-Mail selbst. Sobald Ihre E-Mail zum Senden bereit ist, tippen Sie auf Senden.


Cooler Tipp: Zu Format anwenden zum Text Ihrer E-Mail, sowie zu hänge ein Foto oder Video an oder um ein Wort zu korrigieren, tippen und halten Sie den Teil des Nachrichtentexts, an dem Sie die Aktion ausführen möchten.

Postfächer verwalten
Auf Ihrem Mitteilungen auf dem Mail-Bildschirm können Sie auf das Symbol oben links tippen. Wenn Sie nur ein E-Mail-Konto haben, gelangen Sie zu den Einstellungen für dieses Konto. Wenn Sie mehr als einen haben, gelangen Sie zum Postfächer Bildschirm.
Nehmen wir an, Sie haben mehr als ein E-Mail-Konto in Mail eingerichtet.
Hier macht Apple etwas sehr Praktisches: Unter Posteingänge, können Sie wählen, ob Sie Nachrichten von jedem E-Mail-Konto im Einzelnen oder alle in einem anzeigen möchten Alle Posteingänge Bildschirm. Es ist eine One-Tap-Lösung, um zu verwalten, was Sie sehen möchten.

Wenn Sie jedoch auf andere Teile eines E-Mail-Kontos zugreifen möchten, z E-Mail gesendet, Ihre Entwürfe Tippen Sie einfach auf das entsprechende Konto am unteren Bildschirmrand unter Konten.
Cooler Tipp: Um Ihre E-Mails manuell zu überprüfen, ziehen Sie einfach einen beliebigen Bildschirm in Mail herunter.
Abschluss
Wie du siehst, Mail kann eine ziemlich tiefe Anwendung sein. Das heißt aber nicht, dass es kompliziert ist. Sobald diese Ersteinrichtung abgeschlossen ist und Sie lernen, wie Sie jede einzelne E-Mail verwalten Konto wird alles reibungslos laufen und Mail wird höchstwahrscheinlich zu einem unverzichtbaren Werkzeug in Ihrem Alltag werden Leben.
Haben wir einen Tipp oder eine Funktion verpasst, die Sie gerne sehen würden? Lass es uns in den Kommentaren unten wissen.

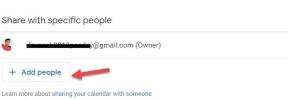
![Windows Explorer funktioniert nicht mehr [Gelöst]](/f/8b40af2e890d047cfe49acc058cf5650.png?width=288&height=384)
