Überprüfen Sie, welche Edition von Windows 10 Sie haben
Verschiedenes / / November 28, 2021
Wenn Sie jemals bei einem laufwerkbezogenen Problem auf Ihrem Windows 10-PC stecken geblieben sind und den Fehler beheben, müssen Sie möglicherweise wissen Sie, welche Version, Edition und Typ von Windows 10 Sie installiert haben, um den entsprechenden Treiber für Ihr Gerät herunterzuladen System. Zu wissen, welche Windows 10 Edition und Version Sie installiert haben, hat weitere Vorteile, während Sie Probleme mit Ihrem System als anders beheben Windows-Editionen verfügen über andere Funktionen, wie z. B. der Gruppenrichtlinien-Editor ist in Windows 10 Home Edition nicht verfügbar. Andere Windows 10-Versionen unterstützen Gruppe Politik.
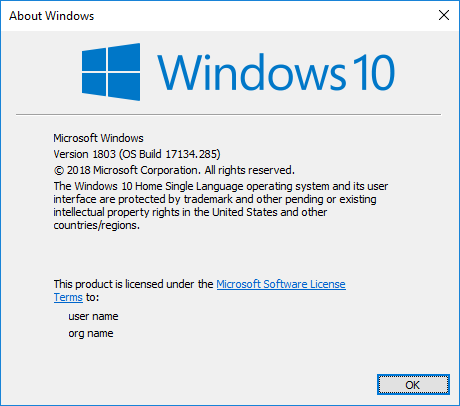
Für Windows 10 sind die folgenden Editionen verfügbar:
- Windows 10 Startseite
- Windows 10 Pro
- Windows 10 S
- Windows 10-Team
- Windows 10 Bildung
- Windows 10 Pro Bildung
- Windows 10 Pro für Workstations
- Windows 10 Enterprise
- Windows 10 Enterprise LTSB (Long Term Servicing Branch)
- Windows 10 Mobile
- Windows 10 Mobile Enterprise
- Windows 10 IoT-Core
Windows 10 hat bisher die folgenden Funktionsupdates (Version):
- Windows 10 Version 1507 (Erstversion von Windows 10 mit dem Codenamen Threshold 1)
- Windows 10 Version 1511 (November-Update mit dem Codenamen Threshold 2)
- Windows 10 Version 1607 (Anniversary Update für Windows 10 mit dem Codenamen Redstone 1)
- Windows 10 Version 1703 (Creators Update für Windows 10 mit dem Codenamen Redstone 2)
- Windows 10 Version 1709 (Fall Creators Update für Windows 10 mit dem Codenamen Redstone 3)
- Windows 10 Version 1803 (April 2018 Update für Windows 10 mit dem Codenamen Redstone 4)
- Windows 10 Version 1809 (geplante Veröffentlichung im Oktober 2018 mit dem Codenamen Redstone 5)
Jetzt kommen verschiedene Versionen von Windows, bisher hat Windows 10 Anniversary Update, Fall Creators Update, April 2018 Update und andere. Jedes Update und verschiedene Windows-Versionen im Auge zu behalten ist eine unmögliche Aufgabe, aber wenn Sie versuchen, ein Upgrade durchzuführen Ihres Systems sollten Sie wissen, welche Version von Windows 10 Sie derzeit installiert haben, um auf eine neuere zu aktualisieren einer. Wie auch immer, ohne Zeit zu verschwenden, sehen wir uns an, wie Sie mithilfe des unten aufgeführten Tutorials überprüfen, welche Edition von Windows 10 Sie haben.
Inhalt
- Überprüfen Sie, welche Edition von Windows 10 Sie haben.
- Methode 1: Überprüfen Sie, welche Edition von Windows 10 Sie in Über Windows haben
- Methode 2: Überprüfen Sie in den Einstellungen, welche Edition von Windows 10 Sie haben
- Methode 3: Überprüfen Sie, welche Edition von Windows 10 Sie in den Systeminformationen haben
- Methode 4: Überprüfen Sie, welche Edition von Windows 10 Sie im System haben
- Methode 5: Überprüfen Sie, welche Edition von Windows 10 Sie in der Eingabeaufforderung haben
- Methode 6: Überprüfen Sie, welche Edition von Windows 10 Sie im Registrierungseditor haben
Überprüfen Sie, welche Edition von Windows 10 Sie haben.
Stellen Sie sicher, dass einen Wiederherstellungspunkt erstellen nur für den Fall, dass etwas schief geht.
Methode 1: Überprüfen Sie, welche Edition von Windows 10 Sie in Über Windows haben
1. Drücken Sie die Windows-Taste + R und geben Sie dann ein winver und drücken Sie die Eingabetaste.
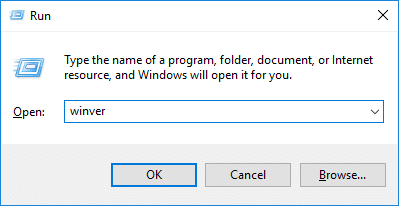
2. Überprüfen Sie nun im Bildschirm Über Windows die Build-Version und Edition von Windows 10, die Sie haben.
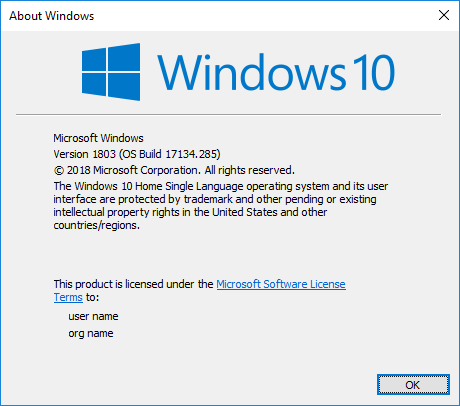
Methode 2: Überprüfen Sie in den Einstellungen, welche Edition von Windows 10 Sie haben
1. Drücken Sie die Windows-Taste + I, um die Einstellungen zu öffnen, und klicken Sie dann auf das Systemsymbol.

2. Wählen Sie nun im linken Fenster Über.
3. Als nächstes sehen Sie im rechten Fensterbereich unter Windows-Spezifikation das Edition, Version, Installiert auf und OS-Build
Information.

4. Von hier aus können Sie überprüfen, welche Windows 10 Edition und Version Sie installiert haben.
Methode 3: Überprüfen Sie, welche Edition von Windows 10 Sie in den Systeminformationen haben
1. Drücken Sie die Windows-Taste + R und geben Sie dann ein msinfo32 und drücken Sie die Eingabetaste, um zu öffnen System Information.

2. Wählen Sie im Menü auf der linken Seite Systemzusammenfassung.
3. Im rechten Fensterbereich sehen Sie nun die Edition & Version von Windows 10, die Sie unter OS Name and Version installiert haben.
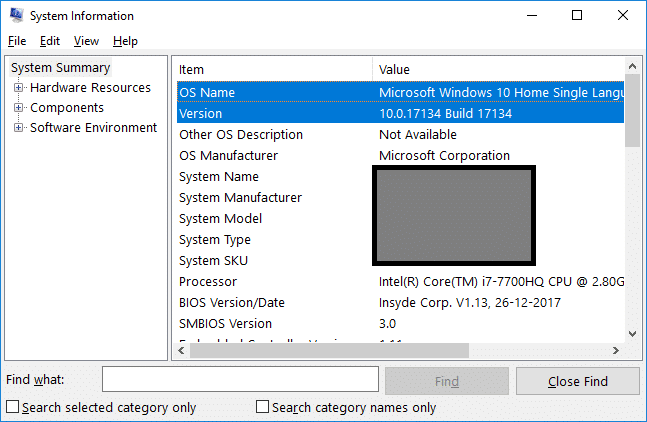
Methode 4: Überprüfen Sie, welche Edition von Windows 10 Sie im System haben
1. Geben Sie control in die Windows-Suche ein und klicken Sie dann auf Schalttafel aus dem Suchergebnis.

2. Klicken Sie nun auf System und Sicherheit (Stellen Sie sicher, dass Anzeigen nach auf Kategorie eingestellt ist).

3. Klicken Sie als nächstes auf System dann unter dem Überschrift der Windows-Edition, die Sie überprüfen können das Edition von Windows 10 du hast installiert.
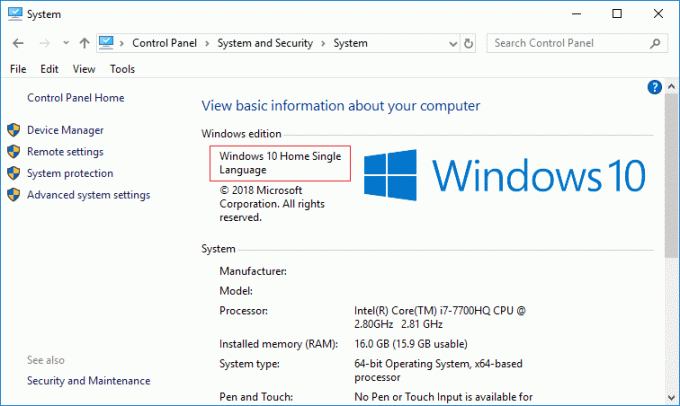
Methode 5: Überprüfen Sie, welche Edition von Windows 10 Sie in der Eingabeaufforderung haben
1. Eingabeaufforderung öffnen. Der Benutzer kann diesen Schritt ausführen, indem er nach. sucht 'cmd' und drücken Sie dann die Eingabetaste.

2. Geben Sie den folgenden Befehl in cmd ein und drücken Sie die Eingabetaste:
Systeminformationen

3. Unter OS Name und OS Version überprüfen Sie, welche Edition und Version von Windows 10 Sie haben.
4. Neben dem obigen Befehl können Sie auch den folgenden Befehl verwenden:
wmic os bekommt Bildunterschrift
Systeminfo | findstr /B /C: „Betriebssystemname“
slmgr.vbs /dli
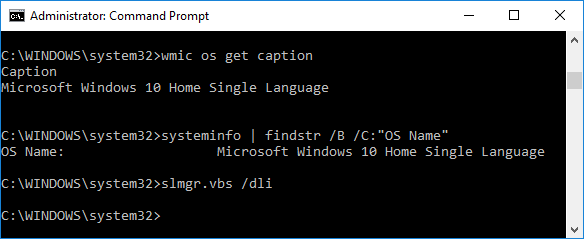
Methode 6: Überprüfen Sie, welche Edition von Windows 10 Sie im Registrierungseditor haben
1. Drücken Sie die Windows-Taste + R und geben Sie dann ein regedit und drücken Sie die Eingabetaste, um zu öffnen Registierungseditor.

2. Navigieren Sie zum folgenden Registrierungsschlüssel:
HKEY_LOCAL_MACHINE\SOFTWARE\Microsoft\Windows NT\CurrentVersion
3. Stellen Sie sicher, dass Sie den Registrierungsschlüssel CurrentVersion auswählen, und sehen Sie dann im rechten Fensterbereich die Daten für CurrentBuild und der EditionID-String-Wert. Das wird dein Version und Edition von Windows 10.
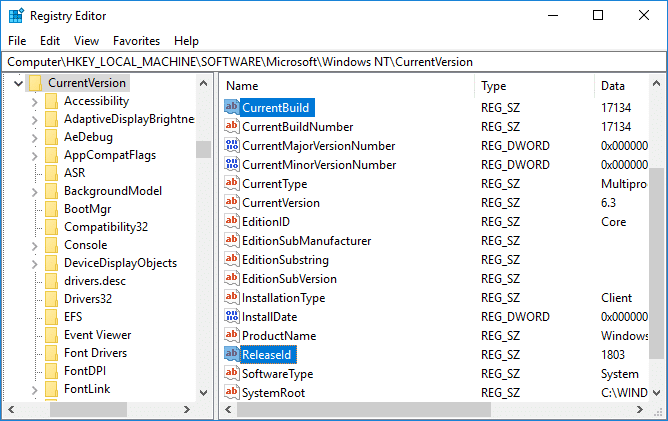
Empfohlen:
- So verstecken Sie ein Laufwerk in Windows 10
- Sichern und Wiederherstellen von Gerätetreibern in Windows 10
- So verwenden Sie die dynamische Sperre in Windows 10
- So entfernen oder verbergen Sie den Laufwerksbuchstaben in Windows 10
Das haben Sie erfolgreich gelernt So überprüfen Sie, welche Edition von Windows 10 Sie haben, aber wenn Sie noch Fragen zu diesem Tutorial haben, können Sie diese gerne im Kommentarbereich stellen.



