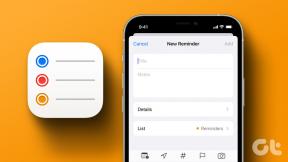Fix Im BitDefender-Bedrohungsscanner ist ein Problem aufgetreten
Verschiedenes / / November 28, 2021
Haben Sie in letzter Zeit bei jedem Herunterfahren oder Neustarten Ihres Computers eine BitDefender-Bedrohungsscanner-Fehlermeldung erhalten? Natürlich bist du. Ist das nicht der Grund, warum Sie hier sind?
Die Fehlermeldung des BitDefender-Bedrohungsscanners lautet:
„Im BitDefender Threat Scanner ist ein Problem aufgetreten. Eine Datei mit Fehlerinformationen wurde unter c:\windows\temp\BitDefender Threat Scanner.dmp erstellt. Wir empfehlen Ihnen dringend, die Datei zur weiteren Untersuchung des Fehlers an die Entwickler der Anwendung zu senden.“

Zuallererst werden Sie vielleicht überrascht sein, die Fehlermeldung überhaupt zu erhalten, wenn Sie BitDefender nicht installiert haben. Die Fehlermeldung kann jedoch durch ein anderes Antivirenprogramm auf Ihrem Computer verursacht worden sein, das die Antiviren-Scan-Engine von BitDefender verwendet. Einige Antivirenprogramme, die die Antiviren-Scan-Engine von BitDefender verwenden, sind Adaware, BullGuard, Emsisoft, eScan, Quick Heal, Spybot usw.
Die Fehlermeldung ist ziemlich selbsterklärend; es warnt den Benutzer, wenn ein Problem mit dem BitDefender Threat Scanner aufgetreten ist, und das Informationen über das Problem werden zusammen mit der Datei in einer Datei namens BitDefender Threat Scanner.dmp gespeichert Lage. In den meisten Systemen ist die generierte .dmp-Datei vom Notizblock nicht lesbar und führt Sie nicht weiter. Die Fehlermeldung rät Ihnen auch, die .dmp-Datei an die Entwickler der Anwendung zu senden, aber es kann anstrengend und manchmal sinnlos sein, mit den Mitarbeitern des Unternehmens hin und her zu gehen.
Das Problem mit dem BitDefender Threat Scanner ist nicht wirklich ein schwerwiegender Fehler, sondern lediglich ein Ärgernis. Sie können es umgehen, indem Sie einfach auf OK klicken und mit Ihrer Arbeit fortfahren. Wenn Sie jedoch zunehmend genervt von der Nachricht sind, finden Sie im Folgenden einige bekannte Lösungen, um sie ein für alle Mal loszuwerden.
Inhalt
- Wie behebt man den Fehler „Ein Problem ist beim BitDefender-Bedrohungsscanner aufgetreten“?
- Methode 1: Führen Sie den verfügbaren Patch aus
- Methode 2: Reparieren Sie die SDAV.dll-Datei
- Methode 3: Verwenden Sie Reimage Repair (oder eine ähnliche Anwendung)
- Methode 4: BitDefender neu installieren
Wie behebt man den Fehler „Ein Problem ist beim BitDefender-Bedrohungsscanner aufgetreten“?
Der BitDefender Threat Scanner-Fehler ist ein weit verbreitetes Problem, und es sind eine Reihe potenzieller Lösungen bekannt. Die häufigste Lösung, um die lästige Popup-Meldung loszuwerden, besteht darin, die offizielle Patch-Datei zu verwenden, die von BitDefender selbst zur Verfügung gestellt wurde, oder BitDefender komplett neu zu installieren.
Der BitDefender Threat Scanner-Fehler tritt hauptsächlich bei Computern auf, die Spybot verwenden – die Anwendung Search and Destroy hat ihr wichtigstes Antivirenprogramm. Der Fehler resultiert aus beschädigten DLL-Dateien der Anwendung und kann durch einfaches Reparieren dieser Dateien behoben werden.
Methode 1: Führen Sie den verfügbaren Patch aus
Wie bereits erwähnt, ist der BitDefender Threat Scanner ein sehr bekanntes Problem und BitDefender selbst hat einen Patch veröffentlicht, um es zu beheben. Da der Patch als offizielle Lösung beworben wird, ist diese Methode die beste Wahl, um den Fehler zu beheben, und wurde tatsächlich für die meisten Benutzer als Lösung gemeldet.
Das BitDefender-Reparaturwerkzeug ist in zwei verschiedenen Versionen erhältlich. Eine für 32-Bit-Betriebssysteme und eine andere für 64-Bit-Versionen. Bevor Sie also fortfahren und den Patch herunterladen, sollten Sie die Systemarchitektur und die Betriebssystemversion herausfinden, die auf Ihrem Computer ausgeführt wird.
1. Öffnen Sie den Windows-Datei-Explorer (oder Arbeitsplatz in älteren Versionen), indem Sie auf das Verknüpfungssymbol auf Ihrem Desktop doppelklicken oder die Tastaturkombination verwenden Windows-Taste + E.
2. Rechtsklick An Dieser PC und wählen Sie Eigenschaften aus dem folgenden Kontextmenü.
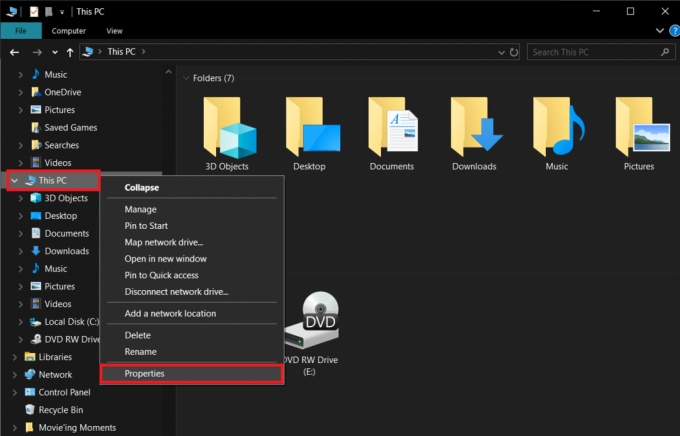
3. Im nächsten Fenster (Systemfenster genannt) finden Sie alle grundlegenden Informationen zu Ihrem Computer. Überprüf den Systemtyp Etikett zur Identifizierung des von Ihnen ausgeführten Windows-Betriebssystems und Ihrer Prozessorarchitektur.
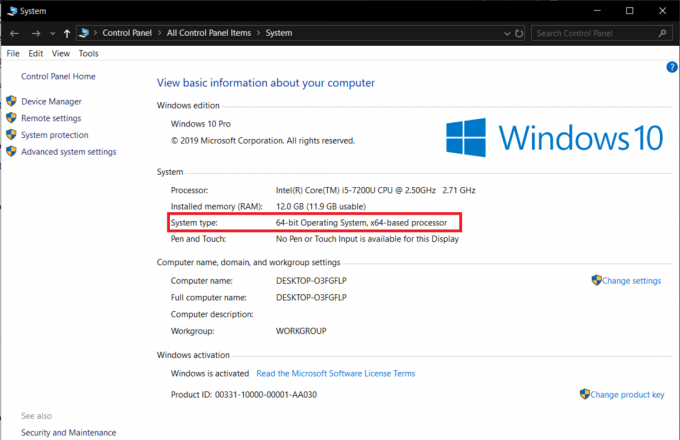
4. Laden Sie je nach Betriebssystemversion die erforderliche Datei herunter:
Für 32-Bit-Betriebssystem:BitDefender Reparatur-Tool für Windows32
Für 64-Bit-Betriebssystem:BitDefender Reparaturwerkzeug für Windows64
Führen Sie nach dem Herunterladen die Patch-Datei aus und befolgen Sie die Anweisungen auf dem Bildschirm/die Aufforderung zum beheben Es ist ein Problem mit dem BitDefender-Bedrohungsscanner-Fehler aufgetreten.
Methode 2: Reparieren Sie die SDAV.dll-Datei
Der BitDefender Threat Scanner-Fehler tritt aufgrund einer beschädigten SDAV.dll-Datei auf Systemen auf, die die Anwendung Spybot – Search and Destroy verwenden. Die Spyware-Software nutzt die Antiviren-Scan-Engine von BitDefender, um Ihren Computer von jeglicher Art zu befreien Bedrohungen, und die Datei SDAV.dll ist wichtig, damit die Anwendung reibungslos funktioniert und keine auftritt Fehler.
Die SDAV.dll kann aus einer Reihe von Gründen beschädigt werden, und das einfache Ersetzen der beschädigten Datei durch die Originaldatei hilft Ihnen, den Bedrohungsscanner-Fehler zu beheben. Die Originaldatei kann von der Spybot-Website heruntergeladen werden.
So reparieren Sie die SDAV.dll-Datei von Spybot:
1. Datei-Explorer öffnen indem Sie die Windows-Taste + E auf Ihrer Tastatur drücken.
2. Gehen Sie den folgenden Pfad hinunter C:\Programme (x86)\Spybot – Suchen & Zerstören 2.
Sie können die obige Adresse auch in die Adressleiste des Datei-Explorers kopieren und einfügen und die Eingabetaste drücken, um zum gewünschten Ort zu springen.
3. Durchsuchen Sie den gesamten Spybot -Search & Destroy-Ordner nach einer Datei namens SDAV.dll.
4. Wenn Sie die Datei SDAV.dll finden, Rechtsklick darauf und wählen Sie Eigenschaften aus dem Kontextmenü oder wählen Sie die Datei aus und drücken Sie gleichzeitig die Tasten Alt + Enter.
5. Aktivieren Sie auf der Registerkarte Allgemein das Größe der Datei.
Notiz: Die Standardgröße der Datei SDAV.dll beträgt 32 KB. Wenn die Größenbezeichnung einen niedrigeren Wert hat, bedeutet dies, dass die Datei tatsächlich beschädigt ist und ersetzt werden muss. Wenn Sie die Datei SDAV.dll jedoch nicht vollständig gefunden haben, fehlt die Datei und Sie müssen sie manuell dort platzieren.
6. In beiden Fällen ist die SDAV.dll-Datei beschädigt oder fehlt, besuchen Sie die Laden Sie Spybot Missing Files herunter (oder SDAV.dll herunterladen),und laden Sie die gewünschte Datei herunter.
7. Klicken Sie nach dem Herunterladen auf den nach oben gerichteten Fehler und wählen Sie Im Ordner anzeigen (oder eine ähnliche Option, abhängig von Ihrem Webbrowser). Wenn Sie die Download-Leiste versehentlich geschlossen haben, während die Datei heruntergeladen wurde, überprüfen Sie die Downloads Ordner Ihres Computers.
8. Rechtsklick auf der neu heruntergeladenen SDAV.dll-Datei und wählen Sie Kopieren.
9. Gehen Sie zurück zum Spybot-Ordner (überprüfen Sie Schritt 2 für die genaue Adresse), Rechtsklick auf eine beliebige leere/leere Stelle und wählen Sie Paste aus dem Optionsmenü.
10. Wenn sich noch immer die beschädigte SDAV.dll-Datei im Ordner befindet, erhalten Sie ein Popup-Fenster, in dem Sie gefragt werden, ob Sie die vorhandene Datei durch die Datei ersetzen möchten, die Sie einfügen möchten, oder die Datei überspringen.
11 Klicken Sie auf Ersetzte die Datei im Ziel.
Methode 3: Verwenden Sie Reimage Repair (oder eine ähnliche Anwendung)
Eine andere Methode zum Reparieren einer fehlenden oder beschädigten Datei ist die Verwendung einer Drittanbieteranwendung. Diese spezialisierte Software wird als Reparaturwerkzeug bezeichnet und ist für verschiedene Funktionen verfügbar. Einige arbeiten als Systemoptimierer, um die Gesamtleistung Ihres Computers zu steigern, während andere bei der Lösung einer Vielzahl von häufig auftretenden Fehlern/Problemen helfen.
Einige häufig verwendete PC-Reparaturtools sind Restoro, CCleaner, etc. Das Verfahren zur Verwendung jedes einzelnen ist mehr oder weniger gleich, aber befolgen Sie dennoch die folgenden Schritte, um das Reimage-Reparaturtool zu installieren und beschädigte Dateien auf Ihrem Computer zu reparieren.
1. Öffnen Sie den folgenden Link Reimage PC-Reparaturtool in einem neuen Tab und klicken Sie auf Jetzt downloaden rechts vorhanden.
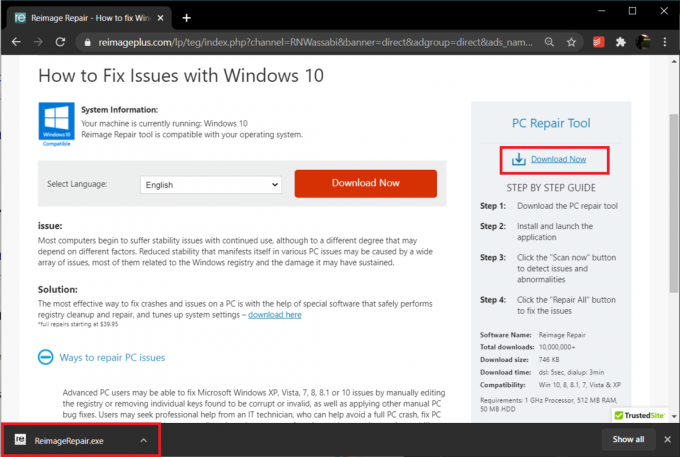
2. Klicken Sie auf die heruntergeladene Datei ReimageRepair.exe und folgen Sie den Anweisungen auf dem Bildschirm, um Reimage installieren.
3. Einmal installiert, öffne die Anwendung und klicke auf Scanne jetzt Taste.
4. Klicke auf Alles reparieren um alle beschädigten/beschädigten Dateien zu reparieren, die derzeit auf Ihrem Computer vorhanden sind.
Methode 4: BitDefender neu installieren
Wenn der BitDefender Threat Scanner weiterhin besteht, nachdem der offizielle Patch ausgeführt und die Datei SDAV.dll repariert wurde, besteht Ihre einzige Möglichkeit darin, BitDefender neu zu installieren. Der Prozess der Neuinstallation von BitDefender ist der gleiche wie bei jeder anderen regulären Anwendung.
1. Sie können BitDefender entweder über den üblichen Pfad deinstallieren (Systemsteuerung > Programme & Funktionen oder Einstellungen > Apps > Apps & Funktionen) und löschen Sie dann manuell alle Ordner und Dateien, die mit dem Anwendung.
Um jedoch die Mühe zu vermeiden, jede Spur von BitDefender manuell von Ihrem Computer zu entfernen, besuchen Sie die folgende Seite Bitdefender deinstallieren in Ihrem bevorzugten Webbrowser und laden Sie das BitDefender-Deinstallationstool herunter.
2. Einmal heruntergeladen, Führen Sie das BitDefender-Deinstallationstool aus und befolgen Sie alle Anweisungen/Anweisungen auf dem Bildschirm, um die Anwendung zu entfernen.
3. Starten Sie Ihren PC neu für viel Glück.
4. Besuch Antivirensoftware – Bitdefender! und laden Sie die Installationsdatei für BitDefender herunter.
5. Öffnen Sie die Datei und führen Sie den Installationsprozess durch, um BitDefender wieder auf Ihrem Computer zu installieren.
Empfohlen:
- 8 Möglichkeiten, MMS-Download-Probleme zu beheben
- 3 Möglichkeiten zum Aktivieren oder Deaktivieren des Ruhezustands unter Windows 10
- 7 Möglichkeiten, die Anzeige der Taskleiste im Vollbildmodus zu beheben
Sagen Sie uns, welche der vier oben aufgeführten Methoden das lästige „Im BitDefender-Bedrohungsscanner ist ein Problem aufgetreten” Fehlermeldung von Ihrem Computer in den Kommentaren unten. Teilen Sie uns auch mit, welche anderen Fehler oder Themen wir als nächstes behandeln sollen.