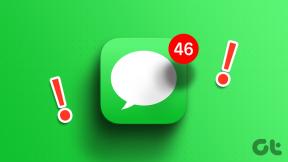Fix SD-Karte in Windows 10 nicht erkannt
Verschiedenes / / November 28, 2021
Wenn Ihre SD-Karte von Ihrem PC nicht erkannt wird, wird sie im Datei-Explorer nicht erkannt. Das Hauptproblem scheint beschädigte oder veraltete Treiber oder Hardwareprobleme zu sein, aufgrund derer dieses Problem auftritt. Die SD-Karte wird im internen SD-Kartenleser oder USB-SD-Kartenleser nicht erkannt, da es sich um eine Software handelt Problem, aber um dies zu überprüfen, müssen Sie Ihre SD-Karte an einen anderen PC anschließen und die SD-Karte sollte funktionieren dieser PC. Wenn nicht, ist die SD-Karte möglicherweise defekt. Wie auch immer, ohne Zeit zu verschwenden, sehen wir uns an, wie man die SD-Karte in Windows 10 mit Hilfe des unten aufgeführten Tutorials repariert.

Inhalt
- Fix SD-Karte nicht erkannt in Windows 10
- Methode 1: Ändern Sie den Laufwerksbuchstaben der SD-Karte
- Methode 2: Führen Sie die Fehlerbehebung für Hardware und Geräte aus
- Methode 3: SD-Karte deaktivieren und wieder aktivieren
- Methode 4: Aktualisieren Sie die SD-Kartentreiber
- Methode 5: SD-Kartentreiber neu installieren
Fix SD-Karte nicht erkannt in Windows 10
Stellen Sie sicher, dass einen Wiederherstellungspunkt erstellen nur für den Fall, dass etwas schief geht.
Methode 1: Ändern Sie den Laufwerksbuchstaben der SD-Karte
1. Drücken Sie die Windows-Taste + R und geben Sie dann ein diskmgmt.msc und drücken Sie die Eingabetaste.

2. Klicken Sie nun mit der rechten Maustaste auf Ihr SD-Karte und wählen Sie Laufwerksbuchstaben und -pfade ändern.

3. Klicken Sie nun im nächsten Fenster auf Schaltfläche ändern.

4. Dann aus dem Dropdown Wählen Sie ein beliebiges Alphabet außer dem aktuellen aus und klicke OK.

5. Dieses Alphabet ist der neue Laufwerksbuchstabe für die SD-Karte.
6. Sehen Sie noch einmal, ob Sie in der Lage sind Beheben Sie das Problem, dass die SD-Karte in Windows 10 nicht erkannt wird.
Methode 2: Führen Sie die Fehlerbehebung für Hardware und Geräte aus
1. Drücken Sie die Windows-Taste + I, um die Einstellungen zu öffnen, und klicken Sie dann auf Update & Sicherheit Symbol.

2. Wählen Sie im linken Menü unbedingt Fehlerbehebung.
3. Klicken Sie nun im Abschnitt „Andere Probleme suchen und beheben“ auf „Hardware und Geräte“.

4. Klicken Sie als nächstes auf Führen Sie die Fehlerbehebung aus und befolgen Sie die Anweisungen auf dem Bildschirm, um Fix SD-Karte wird in Windows 10 nicht erkannt.

Methode 3: SD-Karte deaktivieren und wieder aktivieren
1. Drücken Sie die Windows-Taste + R und geben Sie dann ein devmgmt.msc und drücken Sie die Eingabetaste, um den Geräte-Manager zu öffnen.

2. Expandieren SD-Hostadapter oder Geräte mit Speichertechnologie unter dem Sie Ihr Gerät sehen Realtek PCI-E-Karte, Leser.
3. Klicken Sie mit der rechten Maustaste darauf und wählen Sie Deaktivieren, es wird nach einer Bestätigung gefragt wählen Ja, um fortzufahren.

4. Klicken Sie erneut mit der rechten Maustaste auf Ihre SD-Karte und wählen Sie Aktivieren.
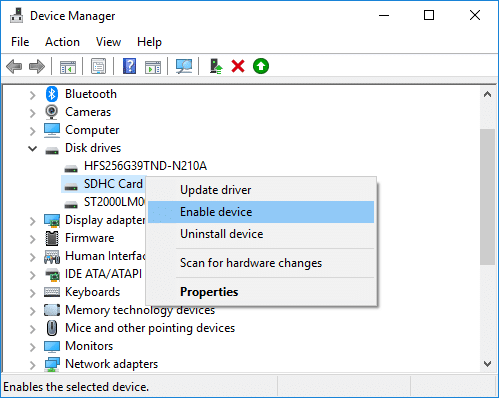
5. Dies wird definitiv das Problem der nicht vom PC erkannten SD-Karte beheben, wenn nicht, gehen Sie erneut zum Geräte-Manager.
6. Diesmal tragbare Geräte erweitern dann Klicken Sie mit der rechten Maustaste auf den Gerätebuchstaben Ihrer SD-Karte und wählen Sie Deaktivieren.
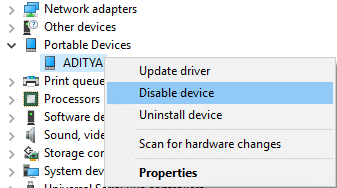
7. Klicken Sie erneut mit der rechten Maustaste und wählen Sie Aktivieren.
Methode 4: Aktualisieren Sie die SD-Kartentreiber
1. Drücken Sie die Windows-Taste + R und geben Sie dann ein devmgmgt.msc und drücken Sie die Eingabetaste, um zu öffnen Gerätemanager.

2. Erweitern Sie dann Speichertechnologie-Geräte Klicken Sie mit der rechten Maustaste auf Ihren SD-Kartenleser und wählen Sie Treiber aktualisieren.

3. Wählen Sie als Nächstes „Automatisch nach aktualisierter Treibersoftware suchen“.

4. Windows lädt automatisch den neuesten Treiber für Ihre SD-Karte herunter und installiert ihn.
5. Wenn Sie fertig sind, starten Sie Ihren PC neu, um die Änderungen zu speichern.
6. Wenn das Problem nach dem Neustart weiterhin besteht, befolgen Sie den nächsten Schritt.
7. Nochmals auswählen Treiber aktualisieren aber dieses Mal wählt ‘Durchsuchen Sie meinen Computer nach Treibersoftware.‘

6. Als nächstes klicken Sie unten „Lassen Sie mich aus einer Liste verfügbarer Treiber auf meinem Computer auswählen.“

7. Wählen Sie den neuesten Treiber aus der Liste und klicken Sie auf Nächste.
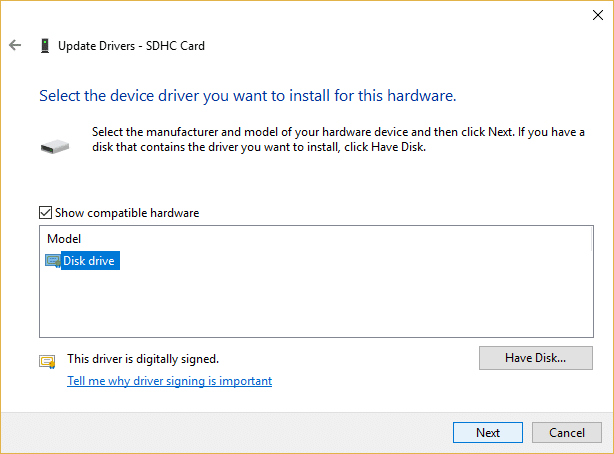
8. Lassen Sie die Windows-Treiber installieren und schließen Sie alles.
9. Starten Sie Ihren PC neu, um die Änderungen zu speichern, und Sie können möglicherweise Beheben Sie, dass die SD-Karte in Windows 10 nicht erkannt wird.
Methode 5: SD-Kartentreiber neu installieren
Notiz: Stellen Sie vor der Deinstallation der Treiber sicher, dass Sie die Marke und das Modell Ihrer SD-Karte kennen und die neuesten Treiber Ihrer SD-Karte von der Website des Herstellers heruntergeladen haben.
1. Drücken Sie die Windows-Taste + R und geben Sie dann ein devmgmgt.msc und drücken Sie die Eingabetaste, um den Geräte-Manager zu öffnen.

2. Erweitern Sie dann Speichertechnologie-Geräte Klicken Sie mit der rechten Maustaste auf Ihre SD-Karte lesen und auswählen Deinstallieren.
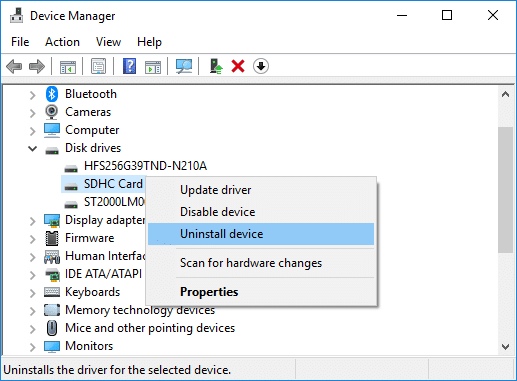
3. Stellen Sie sicher, dass Sie das Häkchen bei „Löschen Sie die Treibersoftware für dieses Gerät“ klicken Sie dann auf das Deinstallieren um mit der Deinstallation fortzufahren.
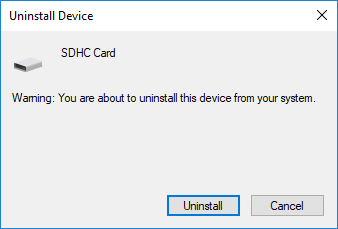
4. Nachdem die Treiber der SD-Karte deinstalliert wurden, starten Sie Ihren PC neu, um die Änderungen zu speichern.
5. Führen Sie nun das Setup aus, das Sie von der Website des Herstellers Ihrer SD-Karte heruntergeladen haben, und folgen Sie den Anweisungen auf dem Bildschirm, um die Installation abzuschließen.
6. Starten Sie Ihren PC erneut neu, um die Änderungen zu speichern und zu sehen, ob Sie in der Lage sind Beheben Sie das Problem mit der nicht erkannten SD-Karte.
Empfohlen:
- Beheben Sie die hohe CPU-Auslastung des WMI-Provider-Hosts [Windows 10]
- WLAN funktioniert nicht unter Windows 10 [100% funktionsfähig]
- 5 Möglichkeiten, um zu beheben, dass die SD-Karte nicht angezeigt wird oder nicht funktioniert
- MSVCR120.dll fehlt in Windows 10 [Gelöst]
Das hast du erfolgreich Fix SD-Karte nicht erkannt in Windows 10 Wenn Sie jedoch noch Fragen zu diesem Tutorial haben, können Sie diese gerne im Kommentarbereich stellen.