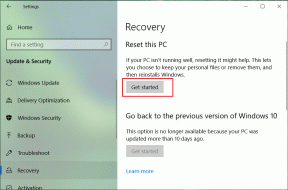So fügen Sie Logos in Excel hinzu, sodass es auf jeder Seite gedruckt wird
Verschiedenes / / December 02, 2021

Sie können Dinge wie Seitenzahlen, abschnittsbasierte Kopf- und Fußzeilen, gerade-ungerade Seitenfolgen und vieles mehr variieren. Um Details dazu zu erfahren Besuchen Sie die Support-Seite von Microsoft. Lesen Sie weiter, um zu erfahren, wie das Logo Ihres Unternehmens auf jede Seite gedruckt wird.
Schritte zum Einfügen eines Logos in den MS Excel-Header
Wir empfehlen Ihnen, mit einem leeren Dokument zu beginnen, eine Vorlage mit beliebigen Designs/Daten zu erstellen und diese für zukünftige Referenzen und Verwendungen zu speichern. Auf geht's:-
Schritt 1: Navigieren Sie zum Dokument Einfügung Tab und klicken Sie auf Kopfzeile Fußzeile wie im Bild unten hervorgehoben.

Schritt 2: Sobald Sie dies tun, sehen Sie, dass der obere Teil Ihres Dokuments in drei rechteckige Abschnitte unterteilt ist. Hier müssen Sie die Position (links, Mitte, rechts) auswählen, um das Logo einzufügen. Wir werden mit Linksausrichtung gehen.

Schritt 3: Nachdem Sie das Kästchen ausgewählt haben, sehen Sie ein Entwurf Registerkarte wird eingeführt als Kopf- und Fußzeilentools. Klicke auf Entwurf Tab dann klicke auf Bild.

Notiz: Denken Sie daran, es ist die Bild Option unter der Entwurf Tab. Verwechseln Sie diese Option nicht mit der Standardeinstellung Einfügen -> Bild Ding. Diese Option besteht darin, Bilder in das Hauptdokument einzufügen.
Schritt 4: Wenn Sie das Bild ausgewählt haben, wird das Kopfzeilenfeld wie unten gezeigt mit Text gefüllt. Mach dir keine Sorgen; das Bild ist da (klicken Sie irgendwo außerhalb der Kopfzeile und überprüfen Sie).

Wenn Sie außerdem die Bildgröße, Position und ähnliche Eigenschaften formatieren möchten, klicken Sie auf Bild formatieren Werkzeug. Der Dialog enthält eine Registerkarte für Größe und noch ein für Bild.


Weitere Optionen zum Skalieren des Bilds innerhalb des Dokuments oder zum Anpassen des Rands befinden sich unter dem Haupt Entwurf Tab.

Schritt 5: Die Vorlage ist fertig. Füllen Sie es für N Seiten aus und drucken Sie es aus. Das Logo wird oben links auf jeder Seite gedruckt. 🙂

Abschluss
Dies ist in der Tat eine leistungsstarke Möglichkeit, jedem Dokument einen Unternehmenswert zu verleihen. Eine andere Möglichkeit, ein Dokument zu standardisieren, ist durch Hinzufügen eines Wasserzeichens dazu. Was bevorzugen Sie? Werden Sie diesen Ansatz von nun an anwenden? Sagen Sie es uns im Kommentarbereich.