Fix Internet Explorer kann den Webseitenfehler nicht anzeigen
Verschiedenes / / November 28, 2021
Sie haben sich erfolgreich mit dem Internet verbunden, können aber keine Webseiten in anzeigen Internet Explorer denn immer wenn Sie versuchen, eine Webseite zu besuchen, wird der Fehler "Internet Explorer kann die Webseite nicht anzeigen" angezeigt. Die Hauptursache für diesen Fehler scheint die IPv4- und IPv6-Internetprotokollversion zu sein. Das Problem tritt auf, wenn die Website, auf die Sie zugreifen möchten, beide der oben genannten Protokollversionen verwendet, was zu einem Konflikt zwischen ihnen und damit zum Fehler führt.
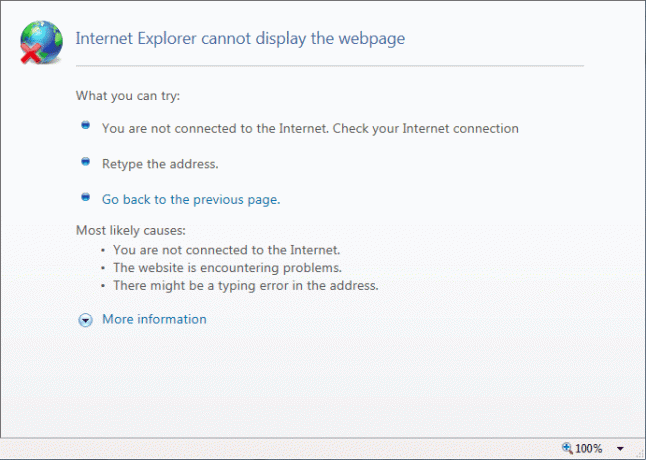
Obwohl das Problem nicht auf den oben genannten Grund beschränkt ist, kann dieser Fehler zahlreiche Ursachen haben, z. B. DNS-Probleme, Proxy-Probleme, Cache- oder Verlaufsprobleme usw. Bevor Sie fortfahren, stellen Sie sicher, dass Ihre Internetverbindung funktioniert (verwenden Sie ein anderes Gerät zum Überprüfen oder verwenden Sie einen anderen Browser) und Sie haben VPNs (Virtual Private Network) deaktiviert, die auf Ihrem System ausgeführt werden. Sobald Sie alle Überprüfungen durchgeführt haben, ist es an der Zeit, dieses Problem mit den unten aufgeführten Schritten zur Fehlerbehebung zu beheben.
Inhalt
- Fix Internet Explorer kann den Webseitenfehler nicht anzeigen
- Methode 1: Deaktivieren Sie die Proxy-Option
- Methode 2: Deaktivieren Sie den erweiterten geschützten Modus
- Methode 3: Deaktivieren Sie IPv6
- Methode 4: Browserverlauf löschen
- Methode 5: Antivirus und Firewall vorübergehend deaktivieren
- Methode 6: DNS leeren und TCP/IP zurücksetzen
- Methode 7: Verwenden Sie Google DNS
- Methode 8: Internet Explorer-Add-Ons deaktivieren
- Methode 9: Internet Explorer zurücksetzen
- Methode 10: Suchen Sie nach Windows Update
- Methode 11: Führen Sie einen sauberen Neustart durch
Fix Internet Explorer kann den Webseitenfehler nicht anzeigen
Stellen Sie sicher, dass einen Wiederherstellungspunkt erstellen nur für den Fall, dass etwas schief geht.
Methode 1: Deaktivieren Sie die Proxy-Option
1. Drücken Sie die Windows-Taste + R und geben Sie dann „inetcpl.cpl“ und drücken Sie die Eingabetaste, um zu öffnen Internet-Eigenschaften.

2. Weiter zu Registerkarte Verbindungen und wählen Sie LAN-Einstellungen.

3. Deaktivieren Sie Proxyserver für Ihr LAN verwenden und stellen Sie sicher, dass „Einstellungen automatisch ermitteln" wird geprüft.

4.Klicken Okay dann Übernehmen und PC neu starten.
Methode 2: Deaktivieren Sie den erweiterten geschützten Modus
1. Drücken Sie die Windows-Taste + R und geben Sie dann ein inetcpl.cpl und drücke die Eingabetaste, um zu öffnen Internet-Eigenschaften.

2. Wechseln Sie zum Registerkarte „Erweitert“ und scrollen Sie nach unten, bis Sie "Aktivieren Sie den erweiterten geschützten Modus.”
3. Stellen Sie sicher, dass Deaktivieren Sie das obige Kästchen und klicken Sie auf Übernehmen gefolgt von OK.

4. Starten Sie Internet Explorer neu und prüfen Sie, ob Sie die Webseite besuchen können.
Methode 3: Deaktivieren Sie IPv6
1. Klicken Sie mit der rechten Maustaste auf das WLAN-Symbol in der Taskleiste und klicken Sie dann auf „Öffnen Sie das Netzwerk- und Freigabecenter.”

2. Jetzt klicke auf deine aktuelle Verbindung öffnen Einstellungen.
Notiz: Wenn Sie keine Verbindung zu Ihrem Netzwerk herstellen können, verwenden Sie ein Ethernet-Kabel, um eine Verbindung herzustellen, und führen Sie dann diesen Schritt aus.
3. Drücke den Schaltfläche Eigenschaften in dem gerade geöffneten Fenster.

4. Stellen Sie sicher, dass deaktivieren Sie Internetprotokoll Version 6 (TCP/IP).

5. Klicken OK, klicken Sie dann auf Schließen. Starten Sie Ihren PC neu, um die Änderungen zu speichern.
Methode 4: Browserverlauf löschen
1. Drücken Sie die Windows-Taste + R und geben Sie dann ein inetcpl.cpl und drücke die Eingabetaste, um zu öffnen Internet-Eigenschaften.

2. Jetzt unter Browserverlauf im Registerkarte Allgemein, klicke auf Löschen.

3. Stellen Sie als Nächstes sicher, dass Folgendes überprüft wurde:
- Temporäre Internetdateien und Websitedateien
- Cookies und Website-Daten
- Geschichte
- Verlauf herunterladen
- Formulardaten
- Passwörter
- Tracking-Schutz, ActiveX-Filterung und Nicht verfolgen

4. Dann klick Löschen und warten Sie, bis der IE die temporären Dateien löscht.
5. Starten Sie Ihren Internet Explorer neu und sehen Sie, ob Sie können Fix Internet Explorer kann den Webseitenfehler nicht anzeigen.
Methode 5: Antivirus und Firewall vorübergehend deaktivieren
Manchmal kann das Antivirus-Programm eine Error, und um zu überprüfen, ob dies hier nicht der Fall ist, müssen Sie Ihr Antivirenprogramm für eine begrenzte Zeit deaktivieren, damit Sie überprüfen können, ob der Fehler weiterhin auftritt, wenn das Antivirenprogramm ausgeschaltet ist.
1. Klicken Sie mit der rechten Maustaste auf das Symbol für das Antivirenprogramm aus der Taskleiste und wählen Sie Deaktivieren.

2. Wählen Sie als Nächstes den Zeitraum aus, für den die Antivirus bleibt deaktiviert.

Notiz: Wählen Sie die kleinstmögliche Zeit, zum Beispiel 15 Minuten oder 30 Minuten.
3. Versuchen Sie anschließend erneut, eine Verbindung herzustellen, um Google Chrome zu öffnen, und prüfen Sie, ob der Fehler behoben ist oder nicht.
4. Suchen Sie in der Suchleiste des Startmenüs nach der Systemsteuerung und klicken Sie darauf, um das Schalttafel.

5. Klicken Sie als nächstes auf System und Sicherheit dann klick auf Windows-Firewall.

6. Klicken Sie nun im linken Fensterbereich auf Schalten Sie die Windows-Firewall ein oder aus.

7. Wählen Sie Windows-Firewall deaktivieren und starten Sie Ihren PC neu.

Versuchen Sie erneut, Google Chrome zu öffnen und die Webseite zu besuchen, auf der zuvor die Error. Wenn die obige Methode nicht funktioniert, befolgen Sie die gleichen Schritte wie Schalten Sie Ihre Firewall wieder ein.
Methode 6: DNS leeren und TCP/IP zurücksetzen
1. Klicken Sie mit der rechten Maustaste auf die Windows-Schaltfläche und wählen Sie „Eingabeaufforderung (Administrator).”

2. Geben Sie nun den folgenden Befehl ein und drücken Sie nach jedem die Eingabetaste:
ipconfig /release
ipconfig /flushdns
ipconfig /erneuern

3. Öffnen Sie erneut die Admin-Eingabeaufforderung und geben Sie Folgendes ein und drücken Sie nach jeder Eingabe die Eingabetaste:
ipconfig /flushdns. nbtstat –r. netsh int ip zurücksetzen. netsh winsock zurücksetzen

4. Starten Sie neu, um die Änderungen zu übernehmen. Flushing DNS scheint zu Fix Internet Explorer kann den Webseitenfehler nicht anzeigen.
Methode 7: Verwenden Sie Google DNS
Sie können das DNS von Google anstelle des Standard-DNS verwenden, das von Ihrem Internetdienstanbieter oder dem Hersteller des Netzwerkadapters festgelegt wurde. Dadurch wird sichergestellt, dass das von Ihrem Browser verwendete DNS nichts damit zu tun hat, dass das YouTube-Video nicht geladen wird. Um dies zu tun,
1. Rechtsklick auf der Netzwerksymbol (LAN) am rechten Ende der Taskleiste, und klicken Sie auf Öffnen Sie die Netzwerk- und Interneteinstellungen.

2. In dem die Einstellungen App, die geöffnet wird, klicken Sie auf Adapteroptionen ändern im rechten Bereich.

3. Rechtsklick in dem Netzwerk, das Sie konfigurieren möchten, und klicken Sie auf Eigenschaften.

4. Klicke auf Internetprotokoll Version 4 (IPv4) in der Liste und klicken Sie dann auf Eigenschaften.

Lesen Sie auch:Beheben Sie den Fehler, dass Ihr DNS-Server möglicherweise nicht verfügbar ist
5. Wählen Sie auf der Registerkarte Allgemein die Option "Verwenden Sie die folgenden DNS-Serveradressen’ und geben Sie die folgenden DNS-Adressen ein.
Bevorzugter DNS-Server: 8.8.8.8
Alternativer DNS-Server: 8.8.4.4

6. Klicken Sie abschließend auf OK unten im Fenster, um die Änderungen zu speichern.
7. Starten Sie Ihren PC neu und prüfen Sie nach dem Neustart des Systems, ob Sie in der Lage sindFix Internet Explorer kann den Webseitenfehler nicht anzeigen.
Methode 8: Internet Explorer-Add-Ons deaktivieren
1. Drücken Sie die Windows-Taste + X und wählen Sie dann Eingabeaufforderung (Admin).

2. Geben Sie den folgenden Befehl ein und drücken Sie die Eingabetaste:
„%ProgramFiles%\Internet Explorer\iexplore.exe“ -extoff

3. Wenn Sie unten aufgefordert werden, Add-Ons verwalten dann klick drauf wenn nicht dann fortsetzen.

4. Drücken Sie die Alt-Taste, um das aufzurufen IE-Menü und wählen Sie Extras > Add-ons verwalten.

5. Klicke auf Alle Add-ons unter anzeigen in der linken Ecke.
6. Wählen Sie jedes Add-On aus, indem Sie drücken Strg + A dann klick Alle deaktivieren.

7. Starten Sie Ihren Internet Explorer neu und prüfen Sie, ob das Problem behoben wurde oder nicht.
8. Wenn das Problem behoben ist, hat eines der Add-Ons dieses Problem verursacht. Überprüfen Sie, welches Add-On Sie einzeln erneut aktivieren müssen, bis Sie zur Ursache des Problems gelangen.
9. Aktivieren Sie alle Ihre Add-Ons mit Ausnahme desjenigen, der das Problem verursacht, erneut, und es wäre besser, wenn Sie dieses Add-On löschen.
Methode 9: Internet Explorer zurücksetzen
1. Drücken Sie die Windows-Taste + R und geben Sie dann ein inetcpl.cpl und drücke die Eingabetaste, um zu öffnen Internet-Eigenschaften.
2. Navigieren Sie zum Fortschrittlich dann klicke auf Reset-Knopf unten unten Setzen Sie die Internet Explorer-Einstellungen zurück.

3. Wählen Sie im nächsten Fenster, das angezeigt wird, die Option „Option zum Löschen der persönlichen Einstellungen.”

4. Klicken Sie dann auf Zurücksetzen und warten Sie, bis der Vorgang abgeschlossen ist.
5. Starten Sie Ihren PC neu, um die Änderungen zu speichern, und versuchen Sie es erneut auf die Webseite zugreifen.
Methode 10: Suchen Sie nach Windows Update
1. Drücken Sie Windows-Taste + Ich öffne die Einstellungen und klicke dann auf Update & Sicherheit.

2. Klicken Sie auf der linken Seite im Menü auf Windows Update.
3. Klicken Sie nun auf „Auf Updates prüfen“, um nach verfügbaren Updates zu suchen.

4. Wenn Updates ausstehen, klicken Sie auf Updates herunterladen und installieren.

5. Sobald die Updates heruntergeladen sind, installieren Sie sie und Ihr Windows wird auf den neuesten Stand gebracht.
Methode 11: Führen Sie einen sauberen Neustart durch
Manchmal kann Software von Drittanbietern mit dem Windows Store in Konflikt geraten. Daher sollten Sie keine Apps aus dem Windows Apps Store installieren. Zu Fix Internet Explorer kann den Webseitenfehler nicht anzeigen, du musst Führen Sie einen sauberen Neustart durch in Ihrem PC und diagnostizieren Sie das Problem Schritt für Schritt.

Empfohlen:
- Fix Windows 10 Helligkeitseinstellungen funktionieren nicht
- Entfernen Sie das Heimnetzgruppensymbol vom Desktop in Windows 10
- Fehler 0x80070002 beim Erstellen eines neuen E-Mail-Kontos behoben
- Beheben Sie den Windows Store-Fehlercode 0x8000ffff
Das hast du erfolgreich Fix Internet Explorer kann den Webseitenfehler nicht anzeigen Wenn Sie noch Fragen zu diesem Beitrag haben, können Sie diese gerne im Kommentarbereich stellen.



