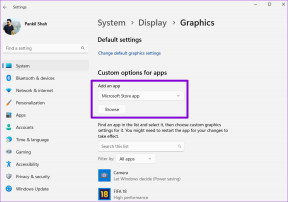Ändern Sie die Standardaktion, wenn Sie Ihren Laptopdeckel schließen
Verschiedenes / / November 28, 2021
Ändern Sie die Standardaktion, wenn Sie Ihren Laptopdeckel schließen: Immer wenn Sie Ihren Laptopdeckel schließen, geht der PC automatisch in den Ruhezustand und Sie fragen sich, warum das passiert? Nun, dies ist die Standardaktion, die Ihren PC in den Ruhezustand versetzt, wenn Sie den Laptopdeckel schließen, aber keine Sorge, da Windows Sie wählen lässt, was passiert, wenn Sie den Laptopdeckel schließen. Viele Leute wie ich möchten ihren PC nicht in den Ruhezustand versetzen, wenn der Laptopdeckel geschlossen ist, sondern der PC sollte laufen und nur das Display sollte ausgeschaltet sein.

Sie haben viele Optionen, um zu entscheiden, was passiert, wenn Sie Ihren Laptopdeckel schließen, z. B. können Sie Ihren PC in den Ruhezustand versetzen, in den Ruhezustand versetzen, Ihr System vollständig herunterfahren oder gar nichts tun. Sehen wir uns also an, wie Sie die Standardaktion ändern, wenn Sie Ihren Laptop-Deckel in Windows 10 mit Hilfe des unten aufgeführten Tutorials schließen, ohne Zeit zu verschwenden.
Inhalt
- Ändern Sie die Standardaktion, wenn Sie Ihren Laptopdeckel schließen
- Methode 1: Wählen Sie aus, was passiert, wenn Sie Ihren Laptop-Deckel in den Energieoptionen schließen
- Methode 2: Ändern Sie die Standardaktion, wenn Sie Ihren Laptop-Deckel in den erweiterten Energieoptionen schließen
- Methode 3: Wählen Sie aus, was passiert, wenn Sie Ihren Laptop-Deckel mit der Eingabeaufforderung schließen
Ändern Sie die Standardaktion, wenn Sie Ihren Laptopdeckel schließen
Stellen Sie sicher, dass einen Wiederherstellungspunkt erstellen nur für den Fall, dass etwas schief geht.
Methode 1: Wählen Sie aus, was passiert, wenn Sie Ihren Laptop-Deckel in den Energieoptionen schließen
1.Rechtsklick auf Batteriesymbol in der System-Taskleiste wählen Sie dann Energieoptionen.

2. Klicken Sie nun im linken Menü auf „Wählen Sie aus, was das Schließen des Deckels bewirkt“.
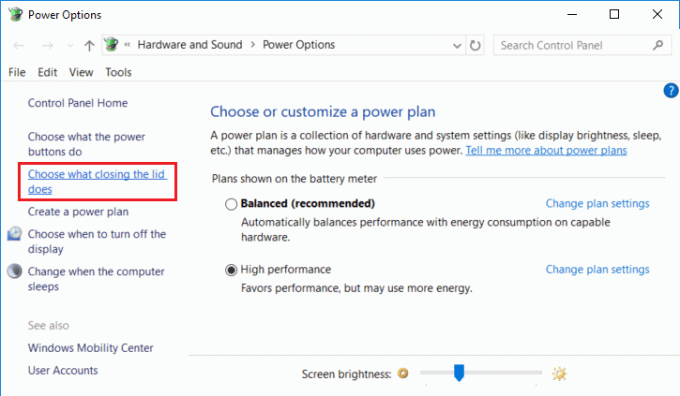
3. Als nächstes aus dem „Wenn ich den Deckel schließe” Dropdown-Menü wählen Sie die Aktion aus, die Sie für beide festlegen möchten, wenn die laptop ist auf Akku und wenn das Ladegerät angeschlossen ist dann klicke auf „Änderungen speichern“.

Notiz: Sie haben die folgenden Optionen zur Auswahl: Nichts tun, Ruhezustand, Ruhezustand und Herunterfahren.
4. Starten Sie Ihren PC neu, um die Änderungen zu speichern.
Methode 2: Ändern Sie die Standardaktion, wenn Sie Ihren Laptop-Deckel in den erweiterten Energieoptionen schließen
1. Drücken Sie die Windows-Taste + R und geben Sie dann ein powercfg.cpl und drücken Sie die Eingabetaste, um zu öffnen Energieoptionen.

2.Klicken Sie nun auf „Planeinstellungen ändern” neben dem aktuell aktiven Energiesparplan.

3.Klicken Sie auf dem nächsten Bildschirm auf „Erweiterte Energieeinstellungen ändern“ Link ganz unten.

4. Als nächstes erweitern Sie „Power-Tasten und Deckel” Dann machen Sie dasselbe für “Deckel schließen Aktion“.
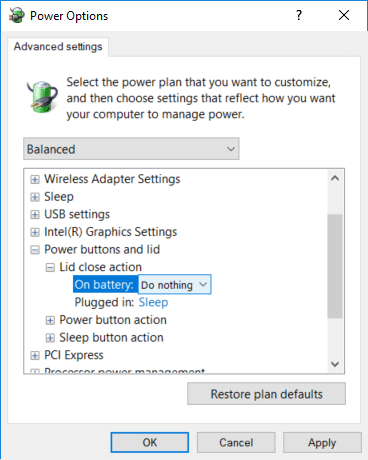
Notiz: Zum Erweitern einfach auf das klicken Plus (+) neben den obigen Einstellungen.
5.Stellen Sie die gewünschte Aktion aus dem „Batteriebetrieben" und "Eingesteckt" Dropdown-Liste.
Notiz: Sie haben die folgenden Optionen zur Auswahl: Nichts tun, Ruhezustand, Ruhezustand und Herunterfahren.
6.Klicken Sie auf Übernehmen, gefolgt von OK.
7. Starten Sie Ihren PC neu, um die Änderungen zu speichern.
Methode 3: Wählen Sie aus, was passiert, wenn Sie Ihren Laptop-Deckel mit der Eingabeaufforderung schließen
1. Drücken Sie die Windows-Taste + X und wählen Sie dann Eingabeaufforderung (Admin).

2. Geben Sie den folgenden Befehl in cmd ein und drücken Sie die Eingabetaste:
Für Batteriebetrieb: powercfg -setdcvalueindex SCHEME_CURRENT 4f971e89-eebd-4455-a8de-9e59040e7347 5ca83367-6e45-459f-a27b-476b1d01c936 Index_Number Für eingesteckt: powercfg -setacvalueindex SCHEME_CURRENT 4f971e89-eebd-4455-a8de-9e59040e7347 5ca83367-6e45-459f-a27b-476b1d01c936 Index_Number
Notiz: Ersetzen Sie Index_Number entsprechend dem Wert, den Sie aus der folgenden Tabelle festlegen möchten.
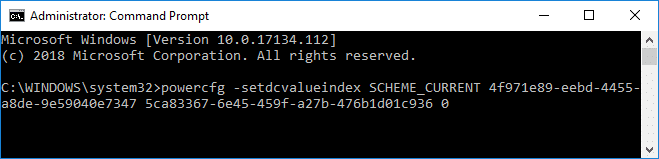
Indexnummer-Aktion
0 Nichts tun
1 Schlaf
2 Ruhezustand
3 Herunterfahren
3. Um die Änderungen zu speichern, geben Sie den folgenden Befehl ein und drücken Sie die Eingabetaste:
powercfg -SetActive SCHEME_CURRENT
4. Starten Sie Ihren PC neu, um die Änderungen zu speichern.
Empfohlen:
- Bereinigen Sie die Festplatte mit dem Diskpart Clean-Befehl in Windows 10
- 4 Möglichkeiten zum Ändern von Datum und Uhrzeit in Windows 10
- Behoben Klicken Sie hier, um Ihre neueste Benachrichtigung mit Anmeldeinformationen einzugeben
- Synchronisieren Sie die Windows 10-Uhr mit einem Internetzeitserver
Das haben Sie erfolgreich gelernt So ändern Sie die Standardaktion beim Schließen Ihres Laptopdeckels Wenn Sie jedoch noch Fragen zu diesem Tutorial haben, können Sie diese gerne im Kommentarbereich stellen.