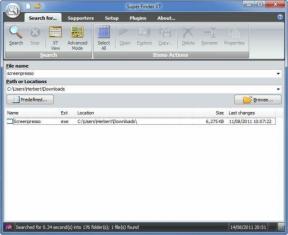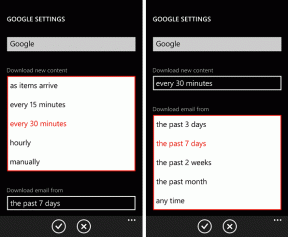Top 15 der besten Mi-Browser-Tipps und -Tricks
Verschiedenes / / December 02, 2021
Stellen Sie sich ein Telefon ohne Browser vor. He, das kannst du nicht. Obwohl wir für fast alles eine App haben, bevorzugen wir immer noch einen mobilen Browser, um auf das Web zuzugreifen. Heute sind wir mit so vielen Optionen verwöhnt, dass, wenn einem Browser eine Funktion fehlt, im Play Store viele Optionen verfügbar sind.

Die Benutzer von Xiaomi MIUI laufende Telefone haben Glück, denn auf ihrem Telefon sind zwei Browser vorinstalliert – Google Chrome und Mi Browser. Wenn Sie es vorziehen, zu verwenden Mi-Browser über Chrome, sieht aus, als wäre das Glück wieder auf deiner Seite.
In diesem Beitrag werden wir 15 Tipps und Tricks teilen, um den Mi Browser optimal zu nutzen. Lass uns anfangen.
1. Swipe von Edge-Geste ändern
Wenn Sie während der Verwendung des Mi-Browsers vom rechten oder linken Rand des Bildschirms wischen, während Sie eine Webseite durchsuchen, werden Sie jeweils vor- und zurückgeführt. Das ist ein nettes Feature, und die Leute waren es das in Chrome anfordern auch. Einige Leute mögen es jedoch nicht, denn versehentliches Wischen kann Ihre Bemühungen ruinieren. Vor allem beim Ausfüllen von Formularen.
Glücklicherweise können Sie diese Gesten mit Mi Browser anpassen, sodass Sie stattdessen zwischen Registerkarten wechseln können. So Wischen von den Rändern führt Sie zu einer anderen Registerkarte.
Um es zu ändern, tippen Sie unten auf das Drei-Balken-Symbol, gefolgt von Einstellungen. Tippen Sie dann auf Vom Rand wischen und wählen Sie Registerkarten wechseln.


2. Tabs direkt schließen
Anstatt den Tab-Umschalter-Bildschirm zu öffnen, um die Tabs zu schließen, können Sie sie direkt vom Startbildschirm aus schließen. Tippen und halten Sie dazu das Tab-Umschalter-Symbol in der unteren Leiste. Dadurch wird ein Löschsymbol angezeigt. Wischen Sie nun, ohne den Finger loszulassen, nach oben zum Löschsymbol. Die aktuelle Registerkarte wird sofort geschlossen.

3. Neue Registerkarte öffnen
Der übliche Weg, einen neuen Tab zu öffnen, ist eine mühsame Aufgabe, da Sie auf das Tab-Umschalter-Symbol und dann auf das neue Symbol tippen müssen. Sie können das Home-Symbol des Mi Browsers antippen und halten, um schnell einen neuen Tab zu öffnen.

4. Suche starten
Wenn du musst nach etwas suchen oder eine Webseite öffnen, müssen Sie zuerst auf die Adressleiste tippen und dann unten die Buchstaben über die Tastatur eingeben. Bei Telefonen mit großem Bildschirm fühlt sich das Erreichen der Suchleiste nicht angenehm an, und der gesamte Vorgang erfordert, dass Sie Ihre Finger von oben nach unten bewegen.
All dies kann vermieden werden, indem Sie auf das Symbol mit den drei Balken tippen, das die Tastatur mit ausgewählter Suchleiste direkt öffnet.

5. Schnell scrollen
Wenn Sie eilig auf einer Webseite scrollen, sehen Sie am rechten Bildschirmrand ein kleines Symbol. Halten und ziehen Sie es, um schnell zu scrollen.

Auch auf Guiding Tech
6. Suchmaschine vom Startbildschirm ändern
Mi Browser unterstützt Suchmaschinen wie Bing, Google und Yahoo. Um sofort vom Startbildschirm aus zu einer anderen Suchmaschine zu wechseln, tippen Sie auf das Globussymbol in der Suchleiste. Wählen Sie dann eine Suchmaschine Ihrer Wahl aus.


7. Feed deaktivieren
Der Feed oder der Startbildschirm von Mi Browser ist nicht nur knallig, sondern auch datenintensiv. Es gibt zwar keine direkte Möglichkeit, es auszuschalten, aber Sie können deaktivieren indem Sie die Startseite in eine benutzerdefinierte ändern.
Tippen Sie dazu unten auf das Drei-Balken-Symbol und dann auf Einstellungen. Gehen Sie dann auf Erweitert und dann auf Startseite festlegen. Ändern Sie es hier in eine Webseite Ihrer Wahl.


8. Download-Speicherort ändern
Mi Browser hilft Ihnen bei der Verwaltung Ihrer Downloads, indem Sie den Download-Speicherort ändern können.
Gehen Sie dazu zu den Mi-Browsereinstellungen, indem Sie auf das Symbol mit den drei Balken tippen. Tippen Sie dann auf Erweitert gefolgt von Download-Speicherort. Ändern Sie hier den Download-Ordner.

9. Tab-Umschalter-Layout ändern
Browser bieten normalerweise ein einziges Layout zum Wechseln der Registerkarten. Aber Mi Browser geht einen Schritt weiter und bietet zwei Arten von Ansichten – vertikal und horizontal.
Um es zu ändern, gehen Sie zu Mi Browser-Einstellungen > Erweitert > Multi-Window-Verwaltung. Wählen Sie die Ansicht aus.

10. Dunkelmodus aktivieren
Ich kann das Funkeln in deinen Augen beim Lesen des Titels sehen. Während der Dunkelmodus im Mi Browser (und Chrome auch), einige könnten es aufgrund der Platzierung der Option übersehen. Um den Dunkelmodus zu aktivieren, tippen Sie auf das Drei-Balken-Symbol gefolgt vom Dunkelmodus-Symbol (sieht aus wie eine Mondsichel).


Auch auf Guiding Tech
11. Lesemodus planen
Mi Browser bietet die Möglichkeit, den Lesemodus an zwei Stellen zu aktivieren – der Suchleiste und der unteren Leiste. An beiden Stellen müssen Sie jedoch darauf tippen, um den Lesemodus manuell zu aktivieren. Wenn Sie regelmäßig viel Text online lesen, können Sie ihn mithilfe der Planungsfunktion automatisch aktivieren.
Um den Lesemodus zu planen, gehen Sie zu Mi Browser-Einstellungen > Lesemodus. Schalten Sie hier den Schalter für Zeitplan ein und passen Sie ihn nach Ihren Wünschen an.


12. QR-Code für eine Website generieren
Mit Mi Browser können Sie QR-Code erstellen für jede Webseite. Dies ist praktisch, wenn die Seiten-URL entweder lang oder schwer zu merken ist. In solchen Situationen können Sie den QR-Code verwenden, um die Seite zu öffnen, ohne jedes Mal die URL-Adresse einzugeben.
Um einen QR-Code zu generieren, gehen Sie folgendermaßen vor:
Schritt 1: Öffnen Sie die jeweilige Website im Mi Browser.
Schritt 2: Tippen Sie auf die Adressleiste. Es wird eine QR-Code-Option angezeigt. Tippen Sie darauf.

Schritt 3: Ihr QR-Code wird generiert. Tippen Sie auf die Option In Galerie speichern, um sie auf Ihr Gerät herunterzuladen.

13. Vollständigen Feed anzeigen
Auf dem Startbildschirm des Browsers werden Sie normalerweise nur von zwei Artikeln begrüßt. Wischen Sie auf dem Startbildschirm nach oben, um den vollständigen Feed anzuzeigen, der viele Kategorien wie Cricket, Technologie, Unterhaltung und mehr enthält.

14. Feed-Sprache ändern
Um den Feed und seinen Inhalt optimal zu nutzen, können Sie die Sprache von Englisch auf Ihre bevorzugte Sprache ändern. Tippen Sie dazu auf das Sprachsymbol vor allen Kategorien des Feeds.

15. Alle Fenster schließen
Normalerweise verwenden wir den Tab-Umschalter, um alle geöffneten Tabs in einem Browser zu schließen. In Mi Browser können Sie dies jedoch mit einem Fingertipp tun, indem Sie die Option Browser beenden verwenden, die sich unter dem Menüsymbol mit drei Balken befindet. Wenn Sie darauf tippen, werden alle Registerkarten sofort gelöscht, und Sie müssen neu beginnen.

Bonus-Tipp: Website-Verknüpfung zum Startbildschirm hinzufügen
Sie können häufig aufgerufene Websites als Verknüpfung auf dem Startbildschirm Ihres Telefons hinzufügen. Öffnen Sie dazu im Mi Browser die Website und tippen Sie unten auf das Symbol mit den drei Balken. Klicken Sie dann im Menü auf das Verknüpfungssymbol und wählen Sie Startbildschirm.


Sie finden die neu erstellte Verknüpfung auf Ihrem Startbildschirm. Wenn Sie darauf tippen, wird die Seite direkt im Mi-Browser geöffnet.

Auch auf Guiding Tech
Alles ist nicht in Ordnung
Obwohl Mi Browser als nützliche Alternative zu Chrome dient, gibt es eine traurige Nachricht für Sie. Die Zukunft von Mi Browser sieht düster aus. Xiaomi vor kurzem gestartet eine neue, polierte Version von Mi Browser, bekannt als Mint Browser für alle Android-Handys. Der Browser ist werbefrei und extrem klein wiegt nur etwa 11 MB. Es scheint, dass Xiaomi Mi Browser auslaufen und durch Mint Browser ersetzen wird.
Bis das passiert, genießen Sie Mi Browser auf Ihrem Telefon. Wenn Sie einen anderen Tipp haben, teilen Sie uns dies in den Kommentaren unten mit.
Als nächstes: Suchen Sie auf Ihrem Xiaomi-Telefon nach dem Gastmodus? Es ist nicht da, weil es durch den zweiten Raum ersetzt wurde. Lesen Sie den Unterschied zwischen den beiden.