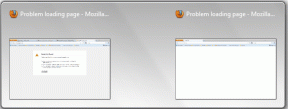5 beste Möglichkeiten zum Aktualisieren von iTunes unter Windows 10
Verschiedenes / / December 02, 2021
Unter Windows 10 ist iTunes das eine Programm, das sich nie mit der Zeit zu ändern scheint. Es ist ein bisschen träge und funktioniert oft nicht richtig. Die Microsoft Store-Version von iTunes hat die Sache etwas verbessert. Dabei handelt es sich jedoch hauptsächlich um das gleiche alte iTunes, das in einer anderen Verpackung serviert wird.

Aber unabhängig von iTunes und seinen verschiedenen Macken müssen Sie das Programm regelmäßig aktualisieren. Die neuesten iTunes-Updates enthalten oft Korrekturen für die verschiedenen Fehler, die anscheinend häufig auftauchen.
Lassen Sie uns also die bestmöglichen Möglichkeiten durchgehen, um sowohl den traditionellen Desktop als auch die Microsoft Store-Versionen von iTunes zu aktualisieren.
Notiz: Das Aktualisieren von iTunes ist kein sicherer Weg, um alle Probleme mit dem Programm zu beheben, aber es ist besser, als eine veraltete Version auf Ihrem Computer auszuführen.
Traditionelle Desktop-Version
Die traditionelle Desktop-Version von iTunes trägt ein
Löwenanteil von Fehlern und Störungen. Daher ist es sehr wichtig, es zu aktualisieren, insbesondere wenn Sie bei der Verwendung auf ernsthafte Probleme stoßen. Diese drei Methoden sollten Ihnen helfen, iTunes auf die neueste Version zu aktualisieren.1. Über iTunes aktualisieren
Wenn Sie iTunes ohne Probleme öffnen können, ist die Aktualisierung des Programms recht einfach. Öffnen Sie nach dem Öffnen von iTunes das Hilfemenü und klicken Sie dann auf Nach Updates suchen.

Das sollte einen Scan nach Updates einleiten. Wenn Updates verfügbar sind, befolgen Sie die Anweisungen auf dem Bildschirm, um sie zu installieren.
2. Update über Apple Software Update
Wenn iTunes nicht gestartet werden kann, können Sie das Programm stattdessen mit Apple Software Update aktualisieren. Apple Software Update ist ein ergänzendes Applet, das im Lieferumfang von iTunes enthalten ist, daher sollte es bereits auf Ihrem Computer vorhanden sein.
Beginnen Sie mit der Eingabe Apple Software Aktualisierung in das Startmenü. Klicken Sie anschließend auf Öffnen.

Warten Sie, bis das Programm nach verfügbaren Updates sucht. Falls vorhanden, installieren Sie sie.

Achten Sie auch darauf, Updates (sofern in Apple Software Update aufgeführt) für alle zu installieren andere Apple-bezogene Programme auf Ihrem Computer installiert, z. B. iCloud.
3. Update über iTunes Installer
Manchmal kann der Versuch, iTunes mit den beiden oben genannten Methoden zu aktualisieren, fehlschlagen – iTunes oder Apple Software Update können beim Herunterladen der Update-Dateien hängen bleiben.
In diesem Fall können Sie stattdessen das iTunes-Installationsprogramm verwenden, um iTunes zu aktualisieren. Laden Sie zunächst die neueste Version von iTunes von der Apple-Website herunter.
iTunes-Installationsprogramm herunterladen
Notiz: Die Schaltfläche oben verweist Sie auf eine Seite, die immer die neueste Version von iTunes auflistet. Stellen Sie sicher, dass Sie die Desktop-Version herunterladen möchten, indem Sie nach unten scrollen – andernfalls werden Sie aufgefordert, die Microsoft Store-Version herunterzuladen.
Führen Sie nach dem Herunterladen einfach das Installationsprogramm aus und befolgen Sie die Anweisungen auf dem Bildschirm, um iTunes zu installieren. Das sollte die vorhandene Version von iTunes durch die neueste Version des Programms ersetzen.
Microsoft Store-Version
Die Microsoft Store-Version von iTunes wirft nicht so viele Probleme wie die Desktop-Version von iTunes. Aber Sie müssen das Programm trotzdem auf dem neuesten Stand halten, um sicherzustellen, dass Sie nicht auf irgendwelche stoßen seltsame Probleme in den schlimmsten Zeiten. Diese beiden Methoden sollten Ihnen dabei helfen.
1. Automatische Microsoft Store-Updates aktivieren
Microsoft Store-Apps werden standardmäßig automatisch aktualisiert. Wenn jedoch automatische Updates auf Ihrem Windows 10-Computer deaktiviert sind, können Sie die Funktionen für alle Microsoft Store-Apps, einschließlich iTunes, erneut aktivieren.
Öffnen Sie den Microsoft-Store. Klicken Sie auf das Drei-Punkte-Symbol in der oberen rechten Ecke des Bildschirms und dann auf Einstellungen.

Aktivieren Sie auf der angezeigten Seite Einstellungen den Schalter neben Apps automatisch aktualisieren.

Alle Microsoft Store-Apps, einschließlich iTunes, werden dann automatisch aktualisiert, wenn neue Updates verfügbar sind.
2. iTunes App manuell aktualisieren
Wenn Sie keine automatischen Updates für alle Microsoft Store-Apps aktivieren möchten (oder wenn automatische App-Updates schlagen fehl funktionieren), können Sie iTunes stattdessen manuell aktualisieren.
Klicken Sie dazu auf das Drei-Punkte-Symbol in der oberen rechten Ecke des Microsoft Store. Klicken Sie im angezeigten Menü auf Downloads und Updates.

Wenn ein Update für iTunes aufgeführt ist, klicken Sie auf das Update-Symbol neben dem Eintrag.

Das sollte den Microsoft Store dazu auffordern, iTunes auf die neueste Version zu aktualisieren.
Das ist nicht alles
Das Ausführen der neuesten Version von iTunes auf Ihrem PC ist der beste Weg, um größere Fehler und Störungen bei der Verwendung des Programms zu vermeiden. Aber dabei darfst du nicht aufhören – du musst auch darauf achten Windows 10 aktualisieren selbst regelmäßig. Dadurch wird sichergestellt, dass weniger Kompatibilitätsprobleme auftreten – meist fahrerbezogen — immer wenn Sie ein iPhone oder ein iPad anschließen.
Um Windows 10 zu aktualisieren, öffnen Sie das Startmenü, geben Sie Windows Update ein und klicken Sie dann auf Nach Updates suchen. Wenn neue Updates verfügbar sind, installieren Sie diese. Denken Sie daran, dass das Herunterladen und Installieren bestimmter Windows 10-Updates eine beträchtliche Zeit in Anspruch nehmen kann (und viel Bandbreite verbrauchen).
Next Up: Sie möchten sich nicht mit iTunes beschäftigen, während Sie bei Musik entspannen? Hier sind 3 Möglichkeiten, iTunes bequem zu handhaben.