So ändern Sie den Mauszeiger in Windows 10
Verschiedenes / / November 28, 2021
Ein Zeiger- oder Mauscursor ist ein Symbol oder ein grafisches Bild auf dem PC-Display, das die Bewegung des Zeigegeräts wie einer Maus oder eines Touchpads darstellt. Grundsätzlich ermöglicht der Mauszeiger Benutzern die einfache Navigation in Windows mit einer Maus oder einem Touchpad. Jetzt ist der Zeiger für jeden PC-Benutzer unverzichtbar und bietet auch einige Anpassungsoptionen wie Form, Größe oder Farbe.

Mit der Einführung von Windows 10 können Sie das Zeigerschema einfach über Einstellungen ändern. Wenn Sie das vordefinierte Pointer-Schema nicht verwenden möchten, können Sie Ihren eigenen bevorzugten Pointer verwenden. Sehen wir uns also an, wie man den Mauszeiger in Windows 10 mit Hilfe der unten aufgeführten Anleitung zur Fehlerbehebung ändert, ohne Zeit zu verschwenden.
Inhalt
- So ändern Sie den Mauszeiger in Windows 10
- Methode 1: Ändern Sie die Mauszeigergröße und -farbe mit den Windows 10-Einstellungen
- Methode 2: Ändern Sie die Mauszeiger über die Mauseigenschaften
- Methode 3: Installieren Sie Mauszeiger von Drittanbietern
- Methode 4: Mauszeiger über die Registrierung ändern
So ändern Sie den Mauszeiger in Windows 10
Stellen Sie sicher, dass einen Wiederherstellungspunkt erstellen nur für den Fall, dass etwas schief geht.
Methode 1: Ändern Sie die Mauszeigergröße und -farbe mit den Windows 10-Einstellungen
Notiz: Die Einstellungs-App bietet nur grundlegende Anpassungen für den Mauszeiger.
1. Drücken Sie die Windows-Taste + I, um die Einstellungen zu öffnen, und klicken Sie dann auf Leichtigkeit des Zugangs.

2. Klicken Sie im linken Menü auf Maus.
3. Jetzt im rechten Seitenfenster, Wählen Sie die entsprechende Zeigergröße aus, die drei Attribute hat: Standard, groß und extra groß.
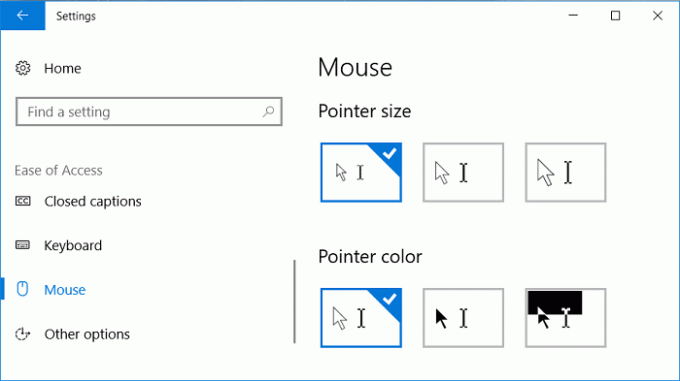
4. Als nächstes sehen Sie unter der Zeigergröße die Zeigerfarbe. Wählen Sie die passende Zeigerfarbe, die auch diese drei Attribute hat: weiß, schwarz und kontrastreich.
5. Starten Sie Ihren PC neu, um die Änderungen zu speichern.
Methode 2: Ändern Sie die Mauszeiger über die Mauseigenschaften
1. Drücken Sie die Windows-Taste + S, um die Suche zu öffnen, geben Sie dann Control ein und klicken Sie auf Schalttafel.

2. Klicken Sie als nächstes auf Hardware und Sound & dann klick Maus unter Geräte und Drucker.

3. Wechseln Sie im Fenster Mauseigenschaften zu Registerkarte Zeiger.
4. Nun, unter Schema Dropdown, Wählen Sie eines der installierten Cursor-Themes aus.
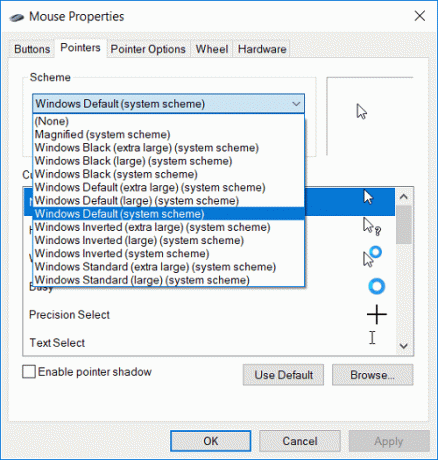
5. Unter der Registerkarte Zeiger finden Sie Anpassen, mit denen Sie einzelne Cursor anpassen können.
6. Wählen Sie also den gewünschten Cursor aus der Liste aus, zum Beispiel „Normale Auswahl“ und dann klick Durchsuche.
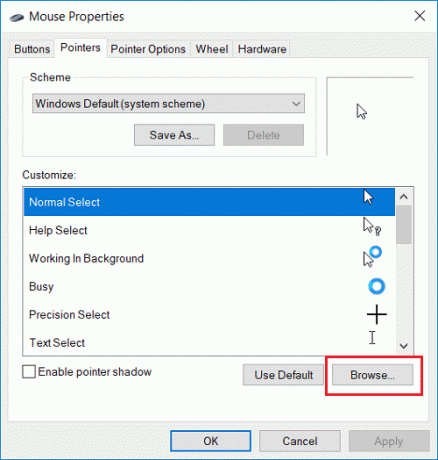
7. Wählen Sie den Cursor nach Ihren Wünschen aus der Liste und klicken Sie dann auf Offen.
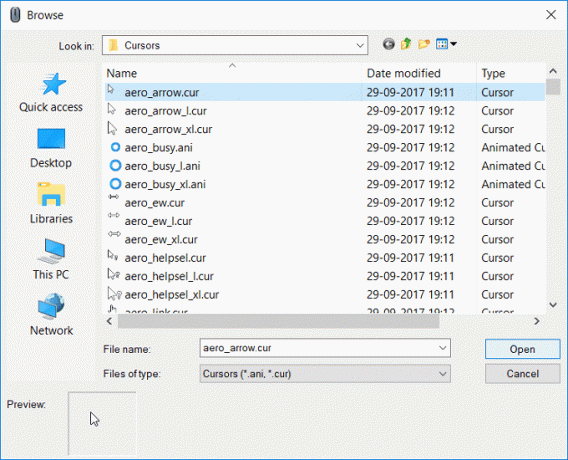
Notiz: Sie können wählen animierter Cursor (*.ani-Datei) oder ein statisches Cursor-Bild (*.cur-Datei).
8. Wenn Sie mit den Änderungen fertig sind, können Sie dieses Cursorschema für die zukünftige Verwendung speichern. Klicken Sie einfach auf Speichern als Schaltfläche unter dem Dropdown-Menü Schema.
9. Benennen Sie das Schema etwa so benutzerdefinierter_cursor (nur ein Beispiel, Sie können das Schema beliebig benennen) und klicken Sie auf OK.
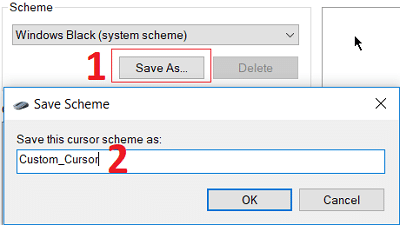
10. Klicken Sie auf Übernehmen, gefolgt von OK.
11. Starten Sie Ihren PC neu, um die Änderungen zu speichern, und Sie haben erfolgreich gelernt So ändern Sie den Mauszeiger in Windows 10.
12. Wenn Sie es in Zukunft auf die Standardeinstellungen zurücksetzen müssen, öffnen Sie Mauseigenschaften dann klick Verwende den Standard unterhalb der Anpassungseinstellungen.
Methode 3: Installieren Sie Mauszeiger von Drittanbietern
1. Laden Sie Mauszeiger von einer sicheren und vertrauenswürdigen Quelle herunter, da sie ein bösartiger Download sein können.
2. Extrahieren Sie die heruntergeladenen Zeigerdateien nach C:\Windows\Pointers oder C:\Windows\Cursors.
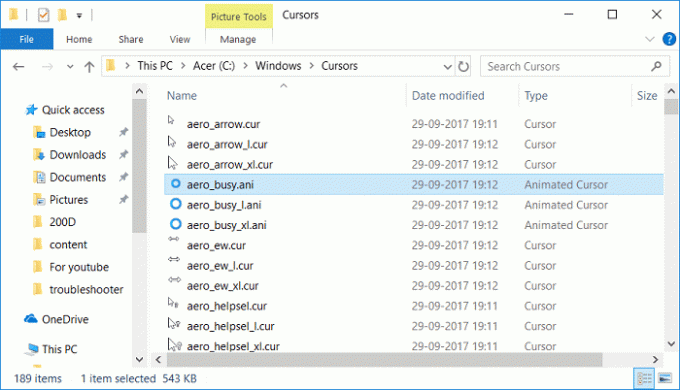
Notiz: Die Zeigerdatei ist entweder eine animierte Cursordatei (*.ani-Datei) oder eine statische Cursorbilddatei (*.cur-Datei).
3. Befolgen Sie bei der obigen Methode die Schritte 1 bis 3 zum Öffnen Mauseigenschaften.
4. Wählen Sie nun auf der Registerkarte Zeiger die Option Normale Auswahl Klicken Sie unter Anpassen auf Durchsuche.
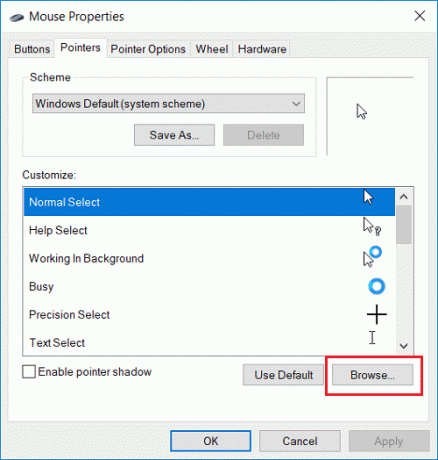
5. Wählen Sie Ihren benutzerdefinierten Zeiger aus der Liste aus und klicke Offen.
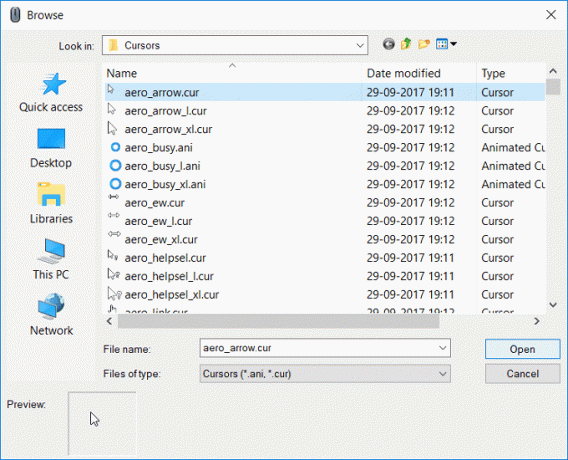
6. Klicken Sie auf Übernehmen, gefolgt von OK.
7. Starten Sie Ihren PC neu, um die Änderungen zu speichern.
Methode 4: Mauszeiger über die Registrierung ändern
1. Drücken Sie die Windows-Taste + R und geben Sie dann ein regedit und drücken Sie die Eingabetaste, um den Registrierungseditor zu öffnen.

2. Navigieren Sie zum folgenden Registrierungsschlüssel:
HKEY_CURRENT_USER\Systemsteuerung\Cursors
3. Um ein Zeigerschema auszuwählen, stellen Sie sicher, dass Sie Cursor dann im rechten Fensterbereich doppelklicken Sie auf (Standard) Zeichenfolge.

4. Ändern Sie nun den Wert im Datenfeld Wert entsprechend dem Namen des Zeigerschemas in der unten aufgeführten Tabelle:
Lassen Sie das Feld Keine leer. Vergrößert. Windows Schwarz (extra groß) Fenster Schwarz (groß) Fenster schwarz. Windows-Standard (extra groß) Windows-Standard (groß) Windows standard. Fenster invertiert (extra groß) Fenster invertiert (groß) Windows invertiert. Windows Standard (extra groß) Windows-Standard (groß)
5. Geben Sie einen beliebigen Namen gemäß dem Zeigerschema ein, das Sie festlegen möchten, und klicken Sie auf OK.

6. Um einzelne Zeiger anzupassen, ändern Sie die folgenden Zeichenfolgenwerte:
Pfeil - Zeiger für normale Auswahl. Hilfe - Zeiger für Hilfeauswahl. AppStarting - Zeiger für das Arbeiten im Hintergrund. Warten - Zeiger für Besetzt. Fadenkreuz - Zeiger für Precision Select. IBeam - Zeiger für Textauswahl. NWPen - Zeiger für Handschrift. Nein - Zeiger für Nicht verfügbar. SizeNS - Zeiger für vertikale Größenänderung. SizeWE - Zeiger für horizontale Größenänderung. SizeNWSE - Zeiger für Diagonal Resize 1. SizeNESW - Zeiger für Diagonal Resize 2. SizeAll - Zeiger für Verschieben. UpArrow - Zeiger für alternative Auswahl. Hand - Zeiger für Link Select
7. Doppelklicken Sie auf eine der obigen erweiterbaren Zeichenfolgen, geben Sie dann den vollständigen Pfad der .ani- oder .cur-Datei ein, die Sie für den Zeiger verwenden möchten, und klicken Sie auf OK.

8. Schließen Sie den Registrierungseditor und starten Sie Ihren PC neu.
Empfohlen:
- So wechseln Sie in Windows 10 in den Tablet-Modus
- Fix Searchindexer.exe Hohe CPU-Auslastung
- So deaktivieren Sie die Datenprotokollierung unter Windows 10
- So aktivieren Sie den AHCI-Modus in Windows 10
Das haben Sie erfolgreich gelernt So ändern Sie den Mauszeiger in Windows 10 Wenn Sie jedoch noch Fragen zu diesem Beitrag haben, können Sie diese gerne im Kommentarbereich stellen.



