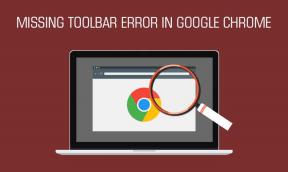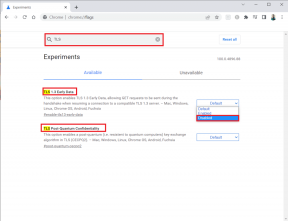So erhalten Sie die Windows Snap-Funktion auf Ihrem Mac
Verschiedenes / / December 02, 2021
Snap ist eine Funktion, die bei ihrer Veröffentlichung im Jahr 2009 in Windows 7 debütierte. Es ermöglicht Benutzern, Fenster an die Ränder ihres Computerbildschirms zu ziehen, um Schnell in eine bestimmte Größe einrasten lassen. Wenn Sie das Fenster nach oben ziehen, wird das Fenster maximiert. Wenn Sie es nach links oder rechts ziehen, füllt es diese Hälfte der Anzeige aus. Dann können Sie sie auch von dort aus nach Ihren Wünschen anpassen.

Obwohl es seit einigen Jahren ein so beliebtes Feature ist, hat OS X dieses nützliche Organisationswerkzeug in El Capitan erst vor kurzem entdeckt. Es gibt eine integrierte Funktion, die ähnlich wie Snap funktioniert, die oben in jedem OS X-Fenster versteckt ist. Die Funktionsweise unterscheidet sich jedoch etwas von Windows. Für mehr Leistung und Kontrolle über Ihre Fenstergrößen und -platzierungen müssen wir uns auch an eine Drittanbieter-App wenden.
Geteilte Ansicht des Macs
OS X El Capitan (und vermutlich zukünftige Versionen von OS X) hat eine Funktion namens Split View eingebaut, das Snap für Windows imitiert, obwohl es nicht für jede Anwendung funktioniert.
Die geteilte Ansicht verbirgt sich hinter der grünen Vollbild-Schaltfläche oben links in jedem Fenster. Alles, was Sie tun müssen, ist diesen grünen Knopf zu drücken und zu halten. Sie werden sehen, dass die Größe des aktuellen App-Fensters automatisch so angepasst wird, dass es den linken Teil Ihres Bildschirms einnimmt.

Auf der rechten Seite wird eine Reihe von geöffneten Fenstern angezeigt, die mit Split View kompatibel sind, sodass Sie eines auswählen können, um die andere Seite auszufüllen.

Spitze: Nicht alle Anwendungen funktionieren mit jeder Split View, da einige mehr als die Hälfte des Bildschirms benötigen. Wenn dies der Fall ist, werden geöffnete Fenster unten als Miniaturansichten mit der Meldung "In dieser geteilten Ansicht nicht verfügbar" angezeigt.

Klicken Sie einfach auf ein kompatibles Fenster, um Ihr Display gleichzeitig mit zwei Anwendungen zu füllen. Sie können sogar den Schieberegler in der Mitte ziehen, um die Größe jedes einzelnen anzupassen.

Spitze: Sie können Split View auch starten, indem Sie mit vier Fingern auf Ihrem Touchpad nach oben wischen, um Mission Control zu öffnen. Ziehen Sie ein Fenster nach oben in die Spaces-Symbolleiste und ziehen Sie dann ein weiteres Fenster darüber, um sie zusammenzuführen.
Erweitertes Fenstermanagement mit Magnet
Wenn Sie mit Ihrer Fensterverwaltung auf einem Mac wirklich alles herausholen möchten, probieren Sie es aus Magnet. Es ist derzeit für 0,99 US-Dollar im Mac App Store erhältlich, daher gibt es keinen besseren Zeitpunkt, um es zu bekommen. Außerdem macht es alles Windows-Snap tun kann und mehr.

Im Kern ermöglicht Magnet nur, dass Fenster bei Ihrem Kommentar die Größe intelligent ändern. Zusätzlich dazu, dass sie die Hälfte des Bildschirms ausfüllen, wie es bei Split View bereits der Fall ist, können Sie vier Ecken mit vier verschiedenen füllen Fenster, haben drei Fenster mit einem oben und zwei unten, einem links und zwei rechts… die Möglichkeiten sind umfangreich.

Beim ersten Start Magnet, stellen Sie sicher, dass Sie in den Systemeinstellungen Berechtigungen erteilen, wenn Sie dazu aufgefordert werden. Sobald dies abgeschlossen ist, haben Sie eine von zwei Möglichkeiten. Sie können ein Fenster in die gewünschte Ecke oder Seite ziehen oder meine eigene bevorzugte Methode verwenden das ist das menüleistensymbol. Das Menüleistensymbol von Magnet listet alle Größenverknüpfungen und sogar einige Extras wie das Zentrieren eines Fensters auf. Klicken Sie einfach auf ein Fenster, klicken Sie auf das Symbol und wählen Sie seine Position.
Split View und Magnet kombiniert, können Sie nicht nur Snap imitieren, Sie können sogar über das hinausgehen, was Windows kann.
LESEN SIE AUCH:8 Möglichkeiten, Speicherplatz auf Ihrem 128-GB-Mac freizugeben