So entfernen Sie Dateitypzuordnungen in Windows 10
Verschiedenes / / November 28, 2021
So entfernen Sie Dateitypzuordnungen in Windows 10: Eine Dateizuordnung verknüpft eine Datei mit einer Anwendung, die diese bestimmte Datei öffnen kann. Die Aufgabe von Dateitypzuordnungen besteht darin, eine Dateiklasse mit der entsprechenden Anwendung zu verknüpfen, zum Beispiel sind alle .txt-Dateien mit einem Texteditor geöffnet, normalerweise Notepad. In diesem sind alle Dateien mit einer standardmäßig zugeordneten Anwendung geöffnet, die die Datei öffnen kann.
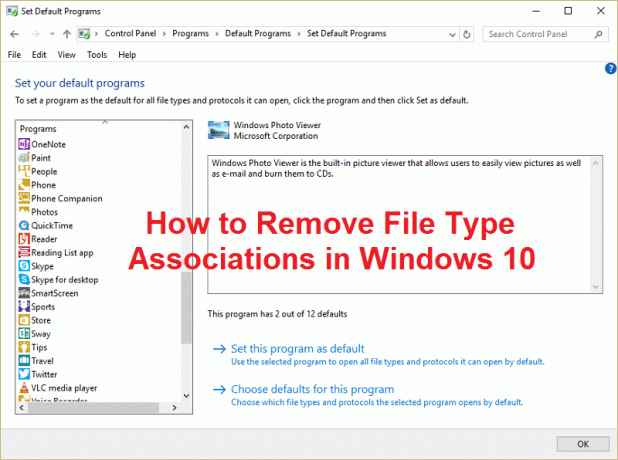
Manchmal wird die Dateizuordnung beschädigt und es gibt keine Möglichkeit, Dateitypzuordnungen in Windows zu entfernen. Angenommen, eine .txt-Datei wird mit einem Webbrowser oder Excel geöffnet und deshalb ist es sehr wichtig, den Dateityp zu entfernen Verbände. Lassen Sie uns also ohne Zeitverlust sehen, wie Sie dieses Problem mit den unten aufgeführten Schritten zur Fehlerbehebung beheben können.
Inhalt
- So entfernen Sie Dateitypzuordnungen in Windows 10
- Option 1: Zurücksetzen aller Dateityp- und Protokollzuordnungen auf die Microsoft-Standardeinstellungen
- Option 2: Wiederherstellen von Dateitypzuordnungen mit dem DISM-Tool
- Option 3: Registry Fix zum Entfernen der Dateizuordnung
- Option 4: Dateizuordnung für eine bestimmte App manuell entfernen
- Option 5: Entfernen von Dateizuordnungen mit einem Dienstprogramm eines Drittanbieters Aufheben der Zuordnung von Dateitypen
So entfernen Sie Dateitypzuordnungen in Windows 10
Stellen Sie sicher, dass einen Wiederherstellungspunkt erstellen nur für den Fall, dass etwas schief geht.
Option 1: Zurücksetzen aller Dateityp- und Protokollzuordnungen auf die Microsoft-Standardeinstellungen
1. Drücken Sie die Windows-Taste + I, um die Einstellungen zu öffnen, und klicken Sie dann auf System.

2. Wählen Sie dann im linken Fensterbereich Standard-Apps.
3. Klicke auf Zurücksetzen unter Zurücksetzen auf die von Microsoft empfohlenen Standardeinstellungen.

4. Damit haben Sie alle Dateitypzuordnungen auf die Microsoft-Standardeinstellungen zurückgesetzt.
Option 2: Wiederherstellen von Dateitypzuordnungen mit dem DISM-Tool
Notiz: Gehen Sie zu einem funktionierenden Computer und führen Sie zuerst den Export-Befehl aus, gehen Sie dann zurück zu Ihrem PC und führen Sie dann den Import-Befehl aus.
1. Drücken Sie die Windows-Taste + X und wählen Sie dann Eingabeaufforderung (Admin).
2. Geben Sie den folgenden Befehl in cmd ein und drücken Sie die Eingabetaste:
dism /online /Export-DefaultAppAssociations:”%UserProfile%\Desktop\DefaultAppAssociations.xml”
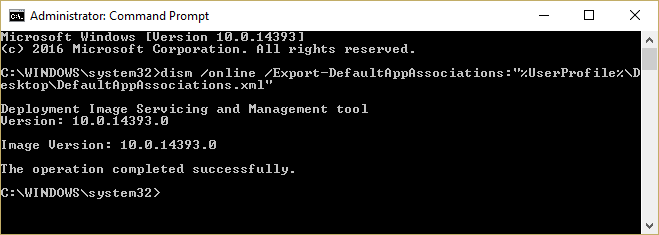
Hinweis: Dies würde die DefaultAppAssociations.xml Datei auf Ihrem Desktop.
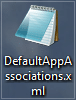
3. Gehen Sie zu Ihrem Desktop und kopieren Sie die Datei auf einen USB-Stick.
4. Gehen Sie als Nächstes zu dem PC, auf dem die Dateizuordnung durcheinander ist, und kopieren Sie die Datei auf Ihren Desktop (dies ist wichtig, damit der folgende Befehl funktioniert).
5. Stellen Sie nun die ursprüngliche Dateizuordnung auf Ihrem PC wieder her, indem Sie den Befehl eingeben:
Notiz: Wenn Sie das umbenannt haben DefaultAppAssociations.xml Datei oder Sie haben die Datei an einen anderen Ort als Ihren Desktop kopiert, dann müssen Sie den Befehl in rot in den neuen Pfad oder den neuen Namen ändern, den Sie für die Datei gewählt haben.
dism /online /Import-DefaultAppAssociations:”%UserProfile%\Desktop\MyDefaultAppAssociations.xml“
Notiz: Ersetzen Sie den obigen Pfad (C:\PATH\TO\FILE.xml) durch den Speicherort der Datei, die Sie kopiert haben.

4. Starten Sie Ihren PC neu und Sie haben möglicherweise wiederhergestellte Dateitypzuordnungen auf Ihrem PC.
Option 3: Registry Fix zum Entfernen der Dateizuordnung
1. Drücken Sie die Windows-Taste + R und geben Sie dann ein regedit und drücken Sie die Eingabetaste, um den Registrierungseditor zu öffnen.

2. Navigieren Sie zum folgenden Registrierungsschlüssel:
HKEY_CURRENT_USER\Software\Microsoft\Windows\CurrentVersion\Explorer\FileExts
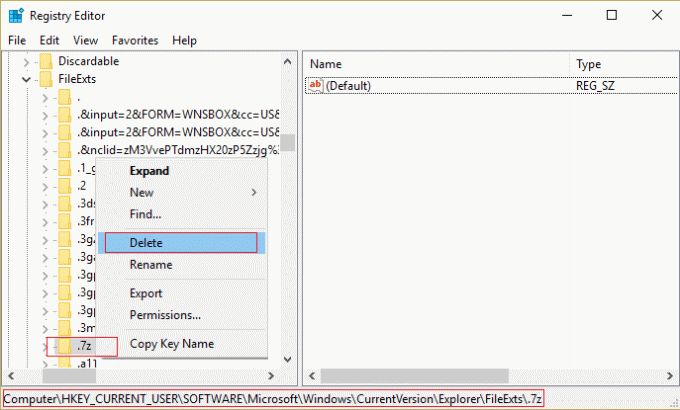
3. Suchen Sie nun im obigen Schlüssel die Dateierweiterung, für die Sie die Zuordnung entfernen möchten.
4. Sobald Sie die Erweiterung gefunden haben, klicken Sie mit der rechten Maustaste und wählen Sie löschen. Dadurch würde die Standarddateizuordnung des Programms gelöscht. Zum Beispiel: Wenn Sie die Standarddateizuordnung von .jpeg löschen möchten, die Photo Viewer ist, dann löschen Sie die .jpeg Unterschlüssel im obigen Pfad und wenn Sie die .jpeg-Datei erneut öffnen, wird nach dem Standardprogramm gefragt, um die App zu öffnen mit.
5. Damit das oben Genannte wirksam wird, um Ihren PC neu zu starten, oder starte deine explorer.exe neu
6. Wenn Sie Dateizuordnungen immer noch nicht entfernen können, müssen Sie auch den gleichen Schlüssel löschen HKEY_CLASSES_ROOT.
Sobald Sie das tun, werden Sie in der Lage sein, erfolgreich zu sein Dateitypzuordnungen entfernen für die jeweilige Datei, aber es gibt auch andere Optionen, wenn Sie sich nicht mit der Registrierung herumschlagen möchten.
Option 4: Dateizuordnung für eine bestimmte App manuell entfernen
1. Notizblock öffnen und Klicken Sie auf Datei > Speichern unter.

2. Geben Sie den Namen mit der Erweiterung .xyz ein, zum Beispiel: Aditya.xyz
3. Wählen Sie den gewünschten Ort, an dem Sie die Datei speichern möchten.
4. Wählen Sie als Nächstes „Alle Dateien" unter Speichern unter und klicken Sie dann auf Speichern.

5. Klicken Sie nun mit der rechten Maustaste auf Ihre Datei (deren Dateitypzuordnung Sie entfernen möchten) und wählen Sie „Öffnen mit“ klicken Sie dann auf Andere App auswählen.
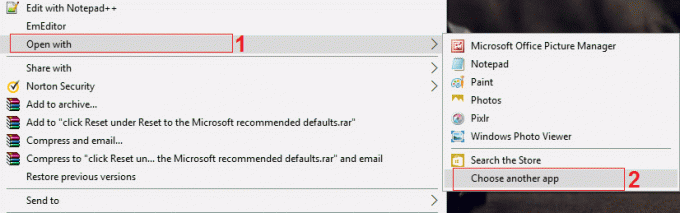
6. Setzen Sie nun ein Häkchen bei „Verwenden Sie immer diese App, um .txt-Dateien zu öffnen.“ und dann auswählen Suchen Sie auf diesem PC nach einer anderen App.

7. Auswählen Alle Dateien von das Dropdown-Menü unten rechts und navigieren Sie zu der Datei, die Sie oben gespeichert haben (in diesem Fall Aditya.xyz), wählen Sie diese Datei aus und klicken Sie auf Öffnen.

8. Wenn Sie versuchen, Ihre Datei zu öffnen, wird ein Fehler angezeigt Diese App kann nicht auf Ihrem PC ausgeführt werden, Kein Problem, gehen Sie einfach zum nächsten Schritt.

9. Sobald die Dateitypzuordnung bestätigt wurde, löschen Sie einfach die oben erstellte Datei (Aditya.xyz). Jetzt wird es erzwingen .png-Dateityp (oder die Datei, die Sie auswählen), um erneut eine Dateizuordnung herzustellen, und Sie können die App auswählen, mit der Ihr Programm geöffnet werden soll.
10. Wenn Sie die App nicht jedes Mal auswählen möchten, wenn Sie die Datei öffnen, klicken Sie erneut mit der rechten Maustaste, wählen Sie "Öffnen mit" und klicken Sie dann auf Wählen Sie eine andere App.
11. Setzen Sie nun ein Häkchen bei „Verwenden Sie immer diese App, um .txt-Dateien zu öffnen.“ und dann auswählen die App, mit der Sie die Datei öffnen möchten.
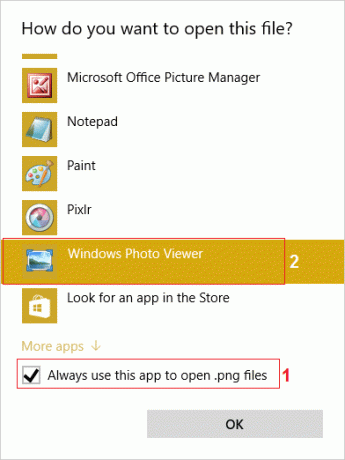
10. Starten Sie Ihren PC neu, um die Änderungen zu speichern.
Option 5: Entfernen von Dateizuordnungen mit einem Dienstprogramm eines Drittanbieters Aufheben der Zuordnung von Dateitypen
1. Laden Sie das Tool herunter unassoc_1_4.zip.
2. Klicken Sie dann mit der rechten Maustaste auf die Zip-Datei und wählen Sie hier entpacken.
3. Klicken Sie mit der rechten Maustaste auf unassoc.exe und wählen Sie dann Als Administrator ausführen.

4. Wählen Sie nun den Dateityp aus der Liste aus und klicken Sie auf „Dateizuordnung entfernen (Benutzer).“

5. Sobald die Dateitypzuordnung entfernt wurde, müssen Sie die Datei erneut zuordnen, was einfach ist. Wenn Sie die App erneut öffnen, werden Sie aufgefordert, ein Programm zum Öffnen der Datei auszuwählen.
6. Jetzt hilft die Schaltfläche Löschen, wenn Sie die Dateitypzuordnung vollständig aus der Registrierung löschen möchten. Sowohl die benutzerspezifischen als auch die globalen Zuordnungen für den ausgewählten Dateityp werden entfernt.
7. Starten Sie den PC neu, um die Änderungen zu speichern, und dies würde erfolgreich sein Entfernen Sie Dateitypzuordnungen.
Für dich empfohlen:
- Fix Ihre aktuellen Sicherheitseinstellungen lassen das Herunterladen dieser Datei nicht zu
- Fix Windows Firewall kann einige Ihrer Einstellungen nicht ändern Fehler 0x80070424
- Beheben von Problemen mit der eingeschränkten WLAN-Konnektivität
- Beheben Sie den Windows Update-Fehler 0x8024a000
Das haben Sie erfolgreich gelernt So entfernen Sie Dateitypzuordnungen in Windows 10 Wenn Sie noch Fragen zu diesem Beitrag haben, können Sie diese gerne im Kommentarbereich stellen.



