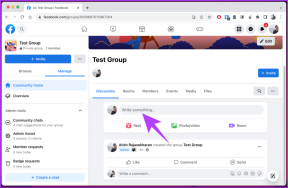So reparieren Sie einen beschädigten Papierkorb in Windows 10
Verschiedenes / / December 02, 2021
Wenn Sie auf einem Windows-PC eine Datei löschen, wird sie an den Papierkorb gesendet, der als ausfallsicher fungiert. Es ist wie eine zweite Gelegenheit für Sie, diese gelöschte Datei wiederherzustellen, wenn Sie sie erneut benötigen und auf Ihrer Festplatte wiederherstellen. Was passiert, wenn der Papierkorb beschädigt wird und Sie keine gelöschten Dateien wiederherstellen können? noch den Papierkorb leeren?

Wenn der Papierkorb beschädigt wird, wird jedes Mal ein Fehler angezeigt, wenn Sie versuchen, ihn zu öffnen. Hier sind einige Lösungen, die Ihnen helfen, einen beschädigten Papierkorb in Windows 10 zu reparieren, damit Sie diese gelöschte Datei wiederherstellen und beruhigt sein können.
Lass uns anfangen.
1. Papierkorb erneut hinzufügen
Ich habe den Papierkorb nicht auf meinem Desktop. Ja, das ist richtig. Ich habe alle meine Dateien in die Cloud verschoben und die Dinge funktionieren dort anders. Wie auch immer, es gibt eine Möglichkeit, den Papierkorb zu entfernen und dann wieder hinzuzufügen, und manchmal kann das das Problem lösen.
Drücken Sie die Windows-Taste + I-Tasten auf Ihrer Tastatur, um die Einstellungen zu öffnen, suchen Sie nach Desktop-Symbolen und wählen Sie Designs und zugehörige Einstellungen aus.

Scrollen Sie ein wenig, um die Desktop-Symboleinstellungen zu finden.

Hier können Sie auswählen, welche Symbole auf dem Desktop angezeigt oder ausgeblendet werden sollen. Deaktivieren Sie hier den Papierkorb, starten Sie Ihren Computer neu und wählen Sie dann erneut Papierkorb.

Probieren Sie aus, ob Sie auf den Papierkorb zugreifen können und ob verschiedene verwandte Funktionen ordnungsgemäß funktionieren oder nicht.
2. Malware-Scan
Es ist möglich, dass Malware Ihren Computer infiziert hat, was zu dem Papierkorb-Fehler führt. Um einen durch Malware verursachten beschädigten Papierkorb zu reparieren, empfehle ich Ihnen, Microsoft Safety Scanner und Malwarebytes herunterzuladen und zu verwenden. Microsoft empfiehlt beide, und ich empfehle, beide einzeln zu verwenden.

Beide sind kostenlos und werden von vielen Experten empfohlen. Folgen Sie den Anweisungen auf dem Bildschirm, wenn sie etwas finden. Wenn nicht, lesen Sie weiter, um andere Lösungen zu finden.
Hinweis: Microsoft empfiehlt, vor jedem Lauf immer eine neue Version des Safety Scanners herunterzuladen. Sie konnten die alte Version nur verwenden, wenn sie 10 oder weniger Tage zuvor heruntergeladen wurde.
Microsoft-Sicherheitsscanner herunterladen
Malwarebytes herunterladen
3. Bildschirmtreiber aktualisieren
Einige Benutzer haben berichtet, dass das Aktualisieren der Anzeigetreiber ihres Computers das Problem mit dem beschädigten Papierkorb behoben hat. Nun, einen Versuch wert. Suchen Sie dazu im Windows-Startmenü nach Geräte-Manager und öffnen Sie ihn. Doppelklicken Sie auf Grafikkarten und klicken Sie mit der rechten Maustaste auf Ihre Grafikkarte, um die Option Treiber aktualisieren auszuwählen. Wiederholen Sie nun die gleichen Schritte für den generischen PnP-Monitor unter der Option Monitore.

Starten Sie ggf. neu, nachdem die Treiber aktualisiert wurden, und prüfen Sie, ob Sie wieder auf den Papierkorb zugreifen können oder nicht.
4. Papierkorb zurücksetzen
Durch das Zurücksetzen des Papierkorbs erhält er ein neues Leben, als wäre er erst kürzlich installiert worden. Öffnen Sie die Eingabeaufforderung mit Administratorrechten, indem Sie im Startmenü danach suchen. Sie können es auch öffnen, indem Sie die Windows-Taste + X-Tasten auf Ihrer Tastatur drücken und Eingabeaufforderung mit Admin in den Klammern auswählen. Wenn es geöffnet wird, geben Sie den folgenden Befehl ein und drücken Sie die Eingabetaste.
rd /s /q C:\$Recycle.bin

Das kann einige Zeit dauern, und das ist in Ordnung. Wenn Sie fertig sind, starten Sie Ihren Computer neu und versuchen Sie es erneut.
5. Papierkorb neu installieren
Öffnen Sie die Systemsteuerung und gehen Sie unter Datei-Explorer-Optionen zur Registerkarte Ansicht. Deaktivieren Sie die Option Geschützte Betriebssystemdateien ausblenden (empfohlen) und wählen Sie die Option Versteckte Dateien, Ordner und Laufwerke anzeigen. Klicken Sie auf Übernehmen und dann auf OK. Beachten Sie, dass dadurch einige neue und wichtige Dateien und Ordner im Datei-Explorer angezeigt werden.

Notiz: Löschen oder ändern Sie nichts anderes als in diesem Handbuch erwähnt. Machen Sie im Zweifelsfall ein Backup auf einem USB-Stick.
Sie sehen nun in jedem Laufwerk Ihres Computers einen Ordner $RECYCLE.BIN. In diesem Ordner befinden sich ein Papierkorbordner und ein Berechtigungsordner/Ordner.

Öffnen Sie nun die Eingabeaufforderung erneut mit Administratorrechten und wiederholen Sie den folgenden Befehl für jedes Laufwerk, das Sie auf Ihrem Computer haben, indem Sie den Laufwerksbuchstaben ersetzen. Im folgenden Befehl ist der Laufwerksbuchstabe D, der vor dem '$'-Zeichen steht.
rd /s /q D:\$Recycle.bin

Dadurch werden der Papierkorb und die Berechtigungsordner gelöscht. Wenn nicht, wiederholen Sie dies manuell für jedes Laufwerk. Gehen Sie zurück zur Ordneransicht, um systemgeschützte Dateien auszublenden, und wählen Sie Versteckte Dateien, Ordner und Laufwerke nicht anzeigen. Starten Sie nun Ihren Computer neu und wiederholen Sie den Vorgang in Punkt 1 oben, um den Papierkorb auf Ihrem Desktop wiederherzustellen. Hoffentlich hätte dies das Problem für Sie gelöst.
6. In der Zeit zurückreisen
Windows 10 verfügt über eine praktische Funktion, mit der Sie Ihren Computer auf den letzten Wiederherstellungspunkt wiederherstellen können. Dadurch werden keine Dateien oder Ordner gelöscht, sondern Ihr Windows-Betriebssystem wird wieder so hergestellt, wie es an diesem Tag und zu dieser Zeit war. Suchen Sie dazu in der Suche nach „Wiederherstellen“ und wählen Sie Wiederherstellung. Wählen Sie Systemwiederherstellung öffnen.

Sie sehen eine Liste aller verfügbaren Wiederherstellungspunkte mit einer kurzen Beschreibung zum Zeitpunkt der Erstellung. Wenn nur ein Wiederherstellungspunkt angezeigt wird, wählen Sie am unteren Bildschirmrand Weitere Wiederherstellungspunkte anzeigen. Wählen Sie einen Wiederherstellungspunkt aus und klicken Sie auf Weiter, um den Anweisungen auf dem Bildschirm zu folgen.

Das dauert einige Zeit und Ihr Computer wird während des Vorgangs möglicherweise mehrmals neu gestartet. Stellen Sie sicher, dass Ihr Computer aufgeladen und an eine Stromquelle angeschlossen ist, bevor Sie beginnen. Wenn Sie fertig sind, überprüfen Sie, ob dies das Problem mit dem beschädigten Papierkorb behoben hat.
Du kannst verlorene Zeit nicht zurück gewinnen
Der Papierkorb ist eine praktische Windows-Funktion, die wir nicht täglich verwenden. Aber wenn wir das tun, kann es möglicherweise den Tag retten. Hoffentlich behebt eine der oben genannten Lösungen Ihren beschädigten Papierkorbfehler. Wenn Sie einen anderen Weg gefunden haben, teilen Sie uns dies in den Kommentaren unten mit.
Als nächstes: Kann der Papierkorb immer noch nicht funktionieren? Erfahren Sie mehr über ein Drittanbieter-Tool, das Ihr Recycling-Erlebnis verbessert.