Fix Internet Explorer 11 reagiert nicht
Verschiedenes / / November 28, 2021
Fix Internet Explorer 11 reagiert nicht: Wenn der Fehler "Internet Explorer funktioniert nicht mehr" auftritt, stimmt etwas mit dem Internet Explorer nicht und wir werden die Ursachen in wenigen Minuten finden. Sobald Sie Internet Explorer starten, erhalten Sie möglicherweise eine Fehlermeldung, die Ihnen mitteilt, dass der Internet Explorer nicht funktioniert oder dass das Problem aufgetreten ist und geschlossen werden muss. In den meisten Fällen können Sie Ihre normale Browsersitzung wiederherstellen, wenn Sie Internet Explorer erneut starten, aber wenn dies nicht möglich ist Öffnen Sie es, dann kann das Problem durch beschädigte Systemdateien, zu wenig Arbeitsspeicher, Cache, Antiviren- oder Firewall-Eingriffe verursacht werden usw.
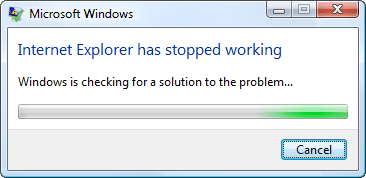
Wie Sie sehen, gibt es keinen einzigen Grund dafür, warum der Fehler Internet Explorer reagiert nicht auftritt, sondern hängt von der Konfiguration des Benutzersystems ab. Denn zum Beispiel, wenn ein Benutzer Windows nicht aktualisiert hat, kann er auch diesen Fehler erhalten oder wenn ein anderer Benutzer wenig Arbeitsspeicher hat, wird er auch beim Zugriff auf den Internet Explorer mit diesem Fehler konfrontiert. Wie Sie sehen können, hängt es wirklich von der Konfiguration des Benutzersystems ab und jeder Benutzer hat eine andere. Deshalb ist die Fehlerbehebung bei diesem Fehler sehr notwendig. Aber keine Sorge, die Problembehandlung ist hier, um dieses Problem mit den unten aufgeführten Methoden zu beheben.
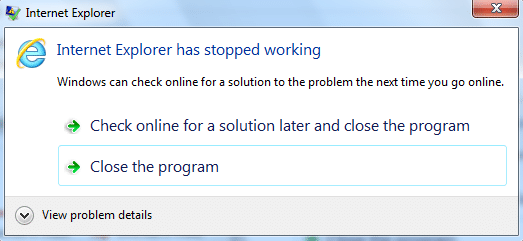
Wichtiger Hinweis: Bevor Sie die unten aufgeführten Lösungen ausprobieren, versuchen Sie zunächst, Internet Explorer mit Administratorrechten auszuführen, und prüfen Sie, ob es funktioniert. Der Grund dafür ist, dass einige Apps möglicherweise Administratorzugriff benötigen, um ordnungsgemäß ausgeführt zu werden, und dies kann das gesamte Problem verursachen.
Inhalt
- Fix Internet Explorer 11 reagiert nicht
- Methode 1: Führen Sie die Internet Explorer-Problembehandlung aus
- Methode 2: Stellen Sie sicher, dass Windows auf dem neuesten Stand ist
- Methode 3: Temporäre Internet Explorer-Dateien löschen
- Methode 4: Alle Zonen auf Standard zurücksetzen
- Methode 5: Deaktivieren Sie die Hardwarebeschleunigung
- Methode 6: Deaktivieren Sie IE-Add-Ons
- Methode 7: Internet Explorer zurücksetzen
- Methode 9: Führen Sie CCleaner und Malwarebytes aus
- Methode 9: Kumulatives Sicherheitsupdate für Internet Explorer 11
- Methode 10: Führen Sie System File Checker (SFC) und Check Disk (CHKDSK) aus
Fix Internet Explorer 11 reagiert nicht
Stellen Sie sicher, dass einen Wiederherstellungspunkt erstellen nur für den Fall, dass etwas schief geht.
Methode 1: Führen Sie die Internet Explorer-Problembehandlung aus
1.Geben Sie "Fehlerbehebung" in die Windows-Suchleiste ein und klicken Sie auf Fehlerbehebung.

2. Als nächstes wählen Sie im linken Fensterbereich Alle ansehen.
3. Wählen Sie dann aus der Liste Computerprobleme beheben die Option Leistung des Internet Explorers.

4.Folgen Sie den Anweisungen auf dem Bildschirm und lassen Sie die Internet Explorer Performance Troubleshooter laufen.
5.Starten Sie Ihren PC neu und versuchen Sie erneut, Internet Explorer 11 zu verwenden.
Methode 2: Stellen Sie sicher, dass Windows auf dem neuesten Stand ist
1. Drücken Sie die Windows-Taste + I und wählen Sie dann Update & Sicherheit.

2.Klicken Sie als nächstes auf Auf Updates prüfen und stellen Sie sicher, dass alle ausstehenden Updates installiert sind.

3. Nachdem die Updates installiert sind, starten Sie Ihren PC neu auf Beheben Sie, dass Internet Explorer 11 nicht reagiert.
Methode 3: Temporäre Internet Explorer-Dateien löschen
1. Drücken Sie die Windows-Taste + R und geben Sie dann „inetcpl.cpl“ (ohne Anführungszeichen) und drücken Sie zum Öffnen die Eingabetaste Internet-Eigenschaften.

2.Jetzt unter Browserverlauf auf der Registerkarte Allgemein, klicke auf Löschen.

3. Stellen Sie als Nächstes sicher, dass Folgendes aktiviert ist:
- Temporäre Internetdateien und Websitedateien
- Cookies und Website-Daten
- Geschichte
- Verlauf herunterladen
- Formulardaten
- Passwörter
- Tracking-Schutz, ActiveX-Filterung und Do NotTrack

4.Dann klicke Löschen und warten Sie, bis der IE die temporären Dateien löscht.
5. Starten Sie Ihren Internet Explorer neu und prüfen Sie, ob Sie in der Lage sind Beheben Sie, dass Internet Explorer 11 nicht reagiert.
Methode 4: Alle Zonen auf Standard zurücksetzen
1. Drücken Sie die Windows-Taste + R und geben Sie dann ein inetcpl.cpl und drücke die Eingabetaste, um zu öffnen Internet-Eigenschaften.

2.Navigieren Sie zu Registerkarte "Sicherheit" und klicke Setzen Sie alle Zonen auf die Standardstufe zurück.
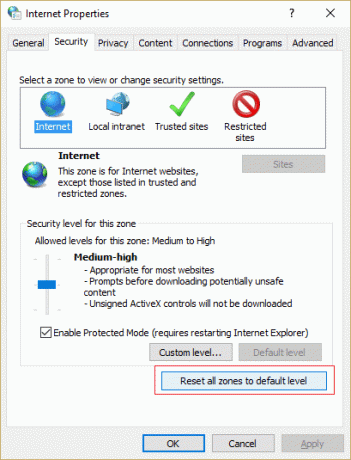
3.Klicken Sie auf Übernehmen gefolgt von OK und starten Sie Ihren PC neu.
Methode 5: Deaktivieren Sie die Hardwarebeschleunigung
1. Drücken Sie die Windows-Taste + R und geben Sie dann ein inetcpl.cpl und drücken Sie die Eingabetaste, um die Interneteigenschaften zu öffnen.
2. Wechseln Sie nun zum Registerkarte „Erweitert“ und markieren Sie die Option „Verwenden Sie Software-Rendering anstelle von GPU-Rendering.“

3.Klicken Sie auf Übernehmen gefolgt von OK, dies würde Hardwarebeschleunigung deaktivieren.
4. Starten Sie Ihren IE erneut und sehen Sie, ob Sie in der Lage sind Beheben Sie, dass Internet Explorer 11 nicht reagiert.
Methode 6: Deaktivieren Sie IE-Add-Ons
1. Drücken Sie die Windows-Taste + X und wählen Sie dann Eingabeaufforderung (Admin).

2. Geben Sie den folgenden Befehl ein und drücken Sie die Eingabetaste:
„%ProgramFiles%\Internet Explorer\iexplore.exe“ -extoff

3.Wenn Sie unten aufgefordert werden, Add-ons zu verwalten, klicken Sie darauf, wenn nicht, dann fahren Sie fort.

4. Drücken Sie die Alt-Taste, um das IE-Menü aufzurufen, und wählen Sie Extras > Add-ons verwalten.

5.Klicken Sie auf Alle Add-ons unter anzeigen in der linken Ecke.
6.Wählen Sie jedes Add-On aus, indem Sie drücken Strg + A dann klick Alle deaktivieren.

7. Starten Sie Ihren Internet Explorer neu und prüfen Sie, ob das Problem behoben wurde oder nicht.
8.Wenn das Problem behoben ist, hat eines der Add-Ons dieses Problem verursacht, um zu überprüfen, welches Add-On Sie einzeln wieder aktivieren müssen, bis Sie zur Ursache des Problems gelangen.
9.Aktivieren Sie alle Ihre Add-Ons außer dem, das das Problem verursacht, erneut und es wäre besser, wenn Sie dieses Add-On löschen.
Methode 7: Internet Explorer zurücksetzen
1. Drücken Sie die Windows-Taste + R und geben Sie dann ein inetcpl.cpl und drücken Sie die Eingabetaste, um die Interneteigenschaften zu öffnen.
2.Navigieren Sie zum Fortschrittlich dann klick Reset-Knopf unten unten Setzen Sie die Internet Explorer-Einstellungen zurück.

3. Wählen Sie im nächsten Fenster, das angezeigt wird, die Option „Option zum Löschen der persönlichen Einstellungen.“

4. Klicken Sie dann auf Zurücksetzen und warten Sie, bis der Vorgang abgeschlossen ist.
5. Starten Sie Ihren PC neu, um die Änderungen zu speichern, und versuchen Sie es erneut auf den Internet-Explorer zugreifen.
Methode 9: Führen Sie CCleaner und Malwarebytes aus
Führen Sie einen vollständigen Antivirus-Scan durch, um sicherzustellen, dass Ihr Computer sicher ist. Außerdem laufen CCleaner und Malwarebytes Anti-Malware.
1.Herunterladen und installieren CCleaner & Malwarebytes.
2.Malwarebytes ausführen und lassen Sie es Ihr System nach schädlichen Dateien durchsuchen.
3.Wenn Malware gefunden wird, wird sie automatisch entfernt.
4.Jetzt laufe CCleaner und im Abschnitt „Reiniger“ auf der Registerkarte Windows empfehlen wir, die folgenden zu reinigenden Auswahlen zu überprüfen:

5.Sobald Sie sich vergewissert haben, dass die richtigen Punkte überprüft wurden, klicken Sie einfach auf Laufreiniger, und lassen Sie CCleaner seinen Lauf nehmen.
6.Um Ihr System weiter zu bereinigen, wählen Sie die Registerkarte Registrierung und stellen Sie sicher, dass Folgendes aktiviert ist:

7.Wählen Sie Nach Problem scannen und lassen Sie CCleaner scannen, und klicken Sie dann auf Löse ausgewählte Probleme.
8.Wenn CCleaner fragt „Möchten Sie Änderungen an der Registrierung sichern?“ wählen Sie Ja.
9.Sobald Ihr Backup abgeschlossen ist, wählen Sie Fix All Selected Issues.
10.Starten Sie Ihren PC neu, um die Änderungen zu speichern. Das würde Fix Internet Explorer 11 reagiert nicht aber wenn nicht, fahren Sie mit der nächsten Methode fort.
Methode 9: Kumulatives Sicherheitsupdate für Internet Explorer 11
Wenn Sie kürzlich das Sicherheitsupdate für Internet Explorer installiert haben, kann dies dieses Problem verursachen. Um sicherzustellen, dass dies nicht das Problem ist, müssen Sie dieses Update deinstallieren und prüfen, ob das Problem behoben ist oder nicht.
1. Drücken Sie die Windows-Taste + X und wählen Sie dann Schalttafel.

2.Dann klicke Programme > Installierte Updates anzeigen.

3. Scrollen Sie nach unten, bis Sie das finden Kumulatives Sicherheitsupdate für Internet Explorer 11 und deinstalliere es.
4. Starten Sie Ihren PC neu und prüfen Sie, ob Sie in der Lage sind Beheben Sie, dass Internet Explorer 11 nicht reagiert.
Methode 10: Führen Sie System File Checker (SFC) und Check Disk (CHKDSK) aus
1. Drücken Sie die Windows-Taste + X und klicken Sie dann auf Eingabeaufforderung (Admin).

2. Geben Sie nun Folgendes in das cmd ein und drücken Sie die Eingabetaste:
SFC /scannow. sfc /scannow /offbootdir=c:\ /offwindir=c:\windows

3.Warten Sie, bis der obige Vorgang abgeschlossen ist, und starten Sie Ihren PC neu.
4. Führen Sie als Nächstes CHKDSK von hier aus aus Beheben Sie Dateisystemfehler mit dem Check Disk Utility (CHKDSK).
5.Lassen Sie den obigen Vorgang abschließen und starten Sie Ihren PC erneut, um die Änderungen zu speichern.
Für dich empfohlen:
- Fix Programmlinks und Symbole öffnen Word-Dokument
- So beheben Sie, dass Windows 10 nicht den vollen Arbeitsspeicher verwendet
- Fix Kann keine Verbindung zu diesem Netzwerkproblem in Windows 10 herstellen
- Fix Windows Live Mail startet nicht
Das hast du erfolgreich Fix Internet Explorer 11 reagiert nicht Wenn Sie jedoch noch Fragen zu diesem Beitrag haben, können Sie sie gerne im Kommentarbereich stellen.



