Konfigurieren Sie Windows 10, um Dump-Dateien auf dem Blue Screen of Death zu erstellen
Verschiedenes / / November 28, 2021
Ein Blue Screen of Death (BSOD)-Fehler tritt auf, wenn Ihr System ausfällt, wodurch Ihr PC unerwartet heruntergefahren oder neu gestartet wird. Der BSOD-Bildschirm ist nur für einen Bruchteil von Sekunden sichtbar, sodass es unmöglich ist, den Fehlercode zu notieren oder die Art des Fehlers zu verstehen. Hier kommen die Dump-Dateien ins Spiel, wenn ein BSOD-Fehler auftritt, wird von Windows 10 eine Crash-Dump-Datei erstellt. Diese Crash-Dump-Datei enthält eine Kopie des Computerspeichers zum Zeitpunkt des Absturzes. Kurz gesagt, die Crash-Dump-Dateien enthalten Debugging-Informationen zum BSOD-Fehler.
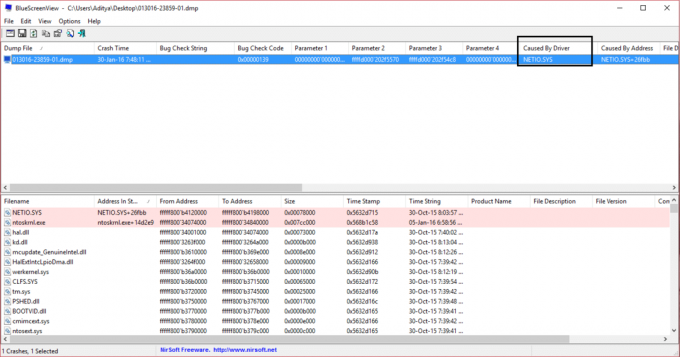
Die Crash-Dump-Datei wird an einem bestimmten Ort gespeichert, an dem der Administrator dieses PCs problemlos auf die weitere Fehlerbehebung zugreifen kann. Verschiedene Arten von Dump-Dateien werden von Windows 10 unterstützt, wie z. Standardmäßig erstellt Windows 10 automatische Speicherabbilddateien. Wie auch immer, ohne Zeit zu verschwenden, sehen wir uns an, wie Sie Windows 10 mit Hilfe des unten aufgeführten Tutorials zum Erstellen von Dump-Dateien auf dem Blue Screen of Death konfigurieren.
Kleines Speicherabbild: Ein Small Memory Dump ist viel kleiner als die anderen beiden Arten von Crash-Dump-Dateien im Kernelmodus. Es ist genau 64 KB groß und benötigt nur 64 KB Auslagerungsdateispeicher auf dem Startlaufwerk. Diese Art von Dump-Datei kann nützlich sein, wenn der Speicherplatz minimal ist. Aufgrund der begrenzten Menge an enthaltenen Informationen können jedoch Fehler, die nicht direkt durch den zum Zeitpunkt des Absturzes ausgeführten Thread verursacht wurden, durch die Analyse dieser Datei möglicherweise nicht entdeckt werden.
Kernel-Speicherabbild: Ein Kernel Memory Dump enthält den gesamten Speicher, der vom Kernel zum Zeitpunkt des Absturzes verwendet wurde. Diese Art von Dump-Datei ist deutlich kleiner als der Complete Memory Dump. Normalerweise hat die Dump-Datei etwa ein Drittel der Größe des physischen Speichers auf dem System. Diese Menge wird je nach Ihren Umständen erheblich variieren. Diese Dump-Datei enthält keinen nicht zugewiesenen Speicher oder Speicher, der Benutzermodusanwendungen zugewiesen ist. Es enthält nur Speicher, der dem Windows-Kernel und der Hardwareabstraktionsebene (HAL) zugewiesen ist, und Speicher, der Kernelmodustreibern und anderen Kernelmodusprogrammen zugewiesen ist.
Vollständiger Speicherabzug: Ein Complete Memory Dump ist die größte Dump-Datei im Kernel-Modus. Diese Datei enthält den gesamten physischen Speicher, der von Windows verwendet wird. Ein vollständiger Speicherauszug enthält standardmäßig keinen physischen Speicher, der von der Plattform-Firmware verwendet wird. Diese Dump-Datei erfordert eine Auslagerungsdatei auf Ihrem Bootlaufwerk, die mindestens so groß ist wie Ihr Hauptsystemspeicher; Es sollte in der Lage sein, eine Datei aufzunehmen, deren Größe Ihrem gesamten RAM plus einem Megabyte entspricht.
Automatischer Speicherabzug: Ein automatischer Speicherabzug enthält die gleichen Informationen wie ein Kernel-Speicherabzug. Der Unterschied zwischen den beiden liegt nicht in der Dump-Datei selbst, sondern darin, wie Windows die Größe der Systemauslagerungsdatei festlegt. Wenn die Größe der Systemauslagerungsdatei auf vom System verwaltete Größe und der Kernelmodus-Absturzabbild auf Automatischer Speicherabbild festgelegt ist, kann Windows die Größe der Auslagerungsdatei auf weniger als die Größe des Arbeitsspeichers festlegen. In diesem Fall legt Windows die Größe der Auslagerungsdatei ausreichend fest, um sicherzustellen, dass ein Kernel-Speicherabbild die meiste Zeit erfasst werden kann.
Aktiver Speicherabzug: Ein Active Memory Dump ähnelt einem Complete Memory Dump, filtert jedoch Seiten heraus, die für die Fehlerbehebung auf dem Hostcomputer wahrscheinlich nicht relevant sind. Aufgrund dieser Filterung ist es normalerweise deutlich kleiner als ein vollständiger Speicherauszug. Diese Dump-Datei enthält jeglichen Speicher, der Benutzermodusanwendungen zugewiesen ist. Es enthält auch Speicher, der dem Windows-Kernel und der Hardwareabstraktionsebene (HAL) zugewiesen ist, sowie Speicher, der Kernelmodustreibern und anderen Kernelmodusprogrammen zugewiesen ist. Der Dump enthält aktive Seiten, die dem Kernel oder Userspace zugeordnet sind, die zum Debuggen nützlich sind und ausgewählt werden Auslagerungsdatei-gestützte Übergangs-, Standby- und geänderte Seiten wie der mit VirtualAlloc oder Auslagerungsdatei zugewiesene Speicher hinterlegte Abschnitte. Aktive Dumps enthalten keine Seiten in den freien und auf Null gesetzten Listen, den Dateicache, Gast-VM-Seiten und verschiedene andere Arten von Speicher, die während des Debuggens wahrscheinlich nicht nützlich sind.
Quelle: Sorten von Kernel-Mode-Dump-Dateien
Inhalt
- Konfigurieren Sie Windows 10, um Dump-Dateien auf dem Blue Screen of Death zu erstellen
- Methode 1: Konfigurieren von Dump-Dateieinstellungen in Startup und Recovery
- Methode 2: Konfigurieren der Dump-Dateieinstellungen mit der Eingabeaufforderung
Konfigurieren Sie Windows 10, um Dump-Dateien auf dem Blue Screen of Death zu erstellen
Stellen Sie sicher, dass einen Wiederherstellungspunkt erstellen nur für den Fall, dass etwas schief geht.
Methode 1: Konfigurieren von Dump-Dateieinstellungen in Startup und Recovery
1. Typ Steuerung in der Windows-Suche klickt dann auf Schalttafel aus dem Suchergebnis.

2. Klicke auf System und Sicherheit dann klick auf System.

3. Klicken Sie nun im Menü auf der linken Seite auf „Erweiterte Systemeinstellungen“.

4. Klicke auf "Einstellungen" unter Start und Wiederherstellung im Fenster Systemeigenschaften.

5. Unter Systemfehler, von dem "Debugging-Informationen schreiben” Dropdown-Auswahl:
Keine (Keine von Windows erstellte Dump-Datei) Small Memory Dump (Windows erstellt eine Minidump-Datei auf BSOD) Kernel Memory Dump (Windows erstellt eine Kernel Memory Dump-Datei auf BSOD) Complete Memory Dump (Windows erstellt eine Complete Memory Dump-Datei auf BSOD) Automatischer Speicherauszug (Windows erstellt eine automatische Speicherauszugsdatei auf BSOD) Active Memory Dump (Windows erstellt eine Active Memory Dump-Datei auf BSOD)
Notiz: Der vollständige Speicherauszug erfordert eine Auslagerungsdatei, die mindestens auf die Größe des installierten physischen Speichers plus 1 MB (für den Header) eingestellt ist.
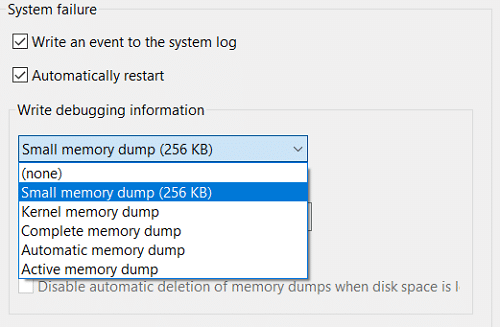
6. Klicken Sie auf OK, dann auf Übernehmen, gefolgt von OK.
So bist du Konfigurieren Sie Windows 10, um Dump-Dateien auf dem Blue Screen of Death zu erstellen Wenn jedoch weiterhin Probleme auftreten, fahren Sie mit der nächsten Methode fort.
Methode 2: Konfigurieren der Dump-Dateieinstellungen mit der Eingabeaufforderung
1. Eingabeaufforderung öffnen. Der Benutzer kann diesen Schritt ausführen, indem er nach. sucht 'cmd' und drücken Sie dann die Eingabetaste.

2. Geben Sie den folgenden Befehl in cmd ein und drücken Sie die Eingabetaste:
Keine Dump-Datei: wmic RECOVEROS setzt DebugInfoType = 0. Small Memory Dump: wmic RECOVEROS set DebugInfoType = 3 Kernel Memory Dump: wmic RECOVEROS set DebugInfoType = 2. Vollständiger Speicherabzug: wmic RECOVEROS hat DebugInfoType = 1 gesetzt. Automatischer Speicherabzug: wmic RECOVEROS setzt DebugInfoType = 7. Aktiver Speicherabzug: wmic RECOVEROS set DebugInfoType = 1
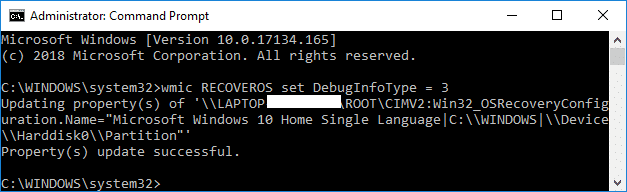
Notiz: Der vollständige Speicherauszug erfordert eine Auslagerungsdatei, die mindestens auf die Größe des installierten physischen Speichers plus 1 MB (für den Header) eingestellt ist.
3. Schließen Sie die Eingabeaufforderung, wenn Sie fertig sind, und starten Sie Ihren PC neu.
4. Um die aktuellen Speicherabbildeinstellungen anzuzeigen, geben Sie den folgenden Befehl in cmd ein und drücken Sie die Eingabetaste:
wmic RECOVEROS bekommt DebugInfoType

5. Wenn Sie fertig sind, schließen Sie die Eingabeaufforderung.
Empfohlen:
- 5 Möglichkeiten zum Anpassen der Bildschirmhelligkeit in Windows 10
- So ändern Sie das Standardbetriebssystem in Windows 10
- Deaktivieren Sie den automatischen Neustart bei Systemfehlern in Windows 10
- Zugriff auf erweiterte Startoptionen in Windows 10
Das war's, du hast erfolgreich gelernt So konfigurieren Sie Windows 10 zum Erstellen von Dump-Dateien auf dem Blue Screen of Death Wenn Sie jedoch noch Fragen zu diesem Tutorial haben, können Sie diese gerne im Kommentarbereich stellen.
