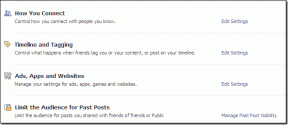So beheben Sie, dass die Übersichtsauswahl unter Android 9.0 Pie nicht funktioniert
Verschiedenes / / December 02, 2021
Google hat einige coole eingeführt Funktionen in Android Pie. Einer von ihnen ist der Übersicht Auswahl. Es ist zufällig eine der unterschätzten Funktionen von Android 9.0 Pie und ist im Bildschirm „Neueste Apps“, besser bekannt als Übersichtsbildschirm, vorhanden.

Mit dieser Funktion können Sie Text und Bilder aus der App-Vorschau im Übersichtsbildschirm kopieren. Sie können auch Google Lens verwenden, um das Bild zu identifizieren oder nach ähnlichen Bildern zu suchen.
Manchmal funktioniert diese Funktion jedoch nicht. Wenn dieses Problem auftritt und die Übersichtsauswahl auf Ihrem Gerät nicht funktioniert, finden Sie hier einige Möglichkeiten, es zu beheben.
Verwenden Sie Android 9.0 Pie
Die Übersichtsauswahl funktioniert nicht, wenn Sie versuchen, sie auf einer anderen Android-Version als Android 9.0 Pie zu verwenden. Diese Funktion ist Teil des Pie-Updates und nicht mit früheren Versionen kompatibel.

Besitze ein Pixel-Gerät
Leider ist diese coole Funktion von Android 9.0 Pie derzeit auf die Google Pixel-Reihe beschränkt – Pixel, Pixel 2, Pixel 2 XL, Pixel 3 und Pixel 3 XL. Ja, es sei denn, Sie besitzen ein Google Pixel-Telefon, funktioniert diese Funktion nicht für Sie. Es unterstützt keine anderen Geräte, auch nicht diejenigen, auf denen das Android Pie-Update ausgeführt wird.
Übersichtsauswahl aktivieren
Obwohl diese Funktion normalerweise standardmäßig aktiviert ist, sollten Sie überprüfen, ob sie aktiviert ist oder nicht. Die Einstellung dafür ist vorhanden in Pixel-Launcher. Wenn Sie also a. verwenden Anderer Launcher als Pixel, wechseln Sie zu Pixel Launcher und führen Sie diese Schritte aus.
Notiz: Die Übersichtsauswahlfunktion funktioniert auf allen Android-Launchern über ein Pixel-Telefon, auf dem das Pie-Update ausgeführt wird. Nur wenn Sie es aktivieren oder deaktivieren müssen, müssen Sie zu Pixel Launcher wechseln.
Schritt 1: Nachdem Sie Pixel Launcher aktiviert haben, tippen und halten Sie auf dem Startbildschirm. Wählen Sie dann Home-Einstellungen aus dem Popup-Menü.

Schritt 2: Tippen Sie unter Einstellungen auf Vorschläge. Stellen Sie auf dem nächsten Bildschirm sicher, dass die Option Übersichtsauswahl aktiviert ist. Der Schalter sollte blau sein. Falls es ausgeschaltet ist, schalten Sie den Schalter ein, um die Funktion zu aktivieren.

Aktionsdienste aktivieren
Eine andere Sache, die Sie überprüfen müssen, ist, ob Action Services aktiviert ist oder nicht. Wenn sie deaktiviert ist, funktioniert die Übersichtsauswahl nicht.
Um es zu aktivieren, gehen Sie folgendermaßen vor:
Schritt 1: Öffnen Sie die Einstellungen auf Ihrem Gerät und gehen Sie zu Apps & Benachrichtigungen. Tippen Sie auf Alle Apps anzeigen.


Schritt 2: Tippen Sie auf Aktionsdienste.

Schritt 3: Oben sehen Sie zwei Schaltflächen. Stellen Sie sicher, dass der erste Disable anzeigt. Wenn Sie Aktivieren sehen, ist die Aktionsdienste auf Ihrem Gerät deaktiviert und Sie müssen sie aktivieren, indem Sie auf Aktivieren tippen.

Cache für Aktionsdienste leeren
Gehen Sie in den Einstellungen zu Apps & Benachrichtigungen. Wählen Sie hier die Action Services-App aus und tippen Sie auf Speicher. Tippen Sie unter Speicher auf Cache löschen.


Das Löschen des Cache unterscheidet sich vom Löschen von Daten, und es werden keine wichtigen Dateien oder Einstellungen von Ihrem Gerät entfernt.
Cache für Pixel Launcher leeren
Gehen Sie auf ähnliche Weise zu Pixel Launcher unter Apps & Benachrichtigungen in den Einstellungen. Tippen Sie dann auf Speicher und klicken Sie auf Cache löschen.

Systemsprache ändern
Wenn die Übersichtsauswahl auch nach dem Ausprobieren aller oben genannten Fixes immer noch nicht funktioniert, müssen Sie die Gerätesprache auf Englisch (US) ändern. So gehen Sie vor.
Schritt 1: Öffnen Sie die Einstellungen auf Ihrem Android-Gerät und gehen Sie zu Sprachen & Eingabe. Es ist normalerweise in den Systemeinstellungen vorhanden.


Schritt 2: Tippen Sie auf Sprachen.

Schritt 3: Wenn Englisch (USA) Ihre Zweit- oder Drittsprache ist, ziehen Sie sie mit dem Verschieben-Symbol auf der rechten Seite an die erste Position.

Wenn Englisch (USA) nicht direkt verfügbar ist, tippen Sie auf Sprache hinzufügen. Fügen Sie dann aus der Liste der Sprachen Englisch (USA) hinzu und halten Sie es an der obersten Position.

Schritt 4: Gehen Sie zurück und versuchen Sie es mit der Übersichtsauswahl. Es sollte jetzt gut funktionieren.
Notiz: Das Ändern der Gerätesprache wirkt sich auch auf die Sprache Ihres Google Assistant aus.
Bonus-Tipp: Verwenden Sie die Übersichtsauswahl, um Text aus Bildern zu extrahieren
Normalerweise laden wir Apps von Drittanbietern herunter auf Text aus Bildern extrahieren. Aber dank dieser neuen Funktion können Sie dies jetzt ganz einfach ohne App tun.
So gehen Sie vor.
Schritt 1: Öffnen Sie das Bild, aus dem Sie den Text extrahieren möchten.
Schritt 2: Rufen Sie den Übersichtsbildschirm auf, indem Sie entweder die Schaltfläche Letzte Apps oder die neu eingeführten Gesten verwenden.
Schritt 3: Tippen und halten Sie auf den Text im Bild. Sie erhalten die üblichen Textauswahloptionen – Kopieren, Suchen und Teilen. Wählen Sie Kopieren oder Teilen aus.

Enthält der Text außerdem ein erkennbares Element wie eine Telefonnummer, URL, E-Mail-Adresse oder eine physische Adresse, werden Ihnen in den Auswahloptionen relevante Apps angezeigt.
Im obigen Screenshot habe ich beispielsweise eine Adresse im Bild ausgewählt. Sie sehen, dass Google Maps in der Auswahloption sichtbar ist.
Nehmen Sie einen Bissen vom Kuchen
Die Übersichtsauswahl ist eine der vielen aufregenden Funktionen von Android 9.0 Pie. Dieses neueste Android-Update enthält neue Ergänzungen über Android 8.0 Oreo. Die Smart Selection-Funktion wurde erstmals eingeführt in Android 8.0 Oreo unter anderen Funktionen. Das Android Pie-Update bringt es auf eine andere Ebene, indem es die Funktion auch im Übersichtsmodus belässt.