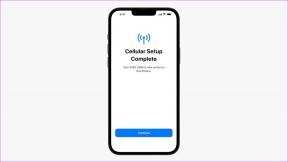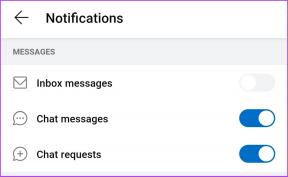8 Möglichkeiten zur Behebung des Problems Papierkorb ist in Windows 10 ausgegraut
Verschiedenes / / December 02, 2021
Die Papierkorb fungiert als ausfallsicher wenn Sie eine Datei oder einen Ordner löschen und wiederherstellen müssen. Egal, ob Sie es versehentlich gelöscht haben oder noch einmal nachsehen müssen, der Papierkorb ist da, um den Tag zu retten. Das ist so lange, bis Sie nicht darauf zugreifen können, da der Papierkorb auf dem Windows 10-Computer ausgegraut ist.

Dies führt zu einer Reihe von Problemen, wie z. B. Sie können den Papierkorb nicht leeren, können nicht auf den Papierkorb zugreifen oder gelöschte Dateien/Ordner wiederherstellen und nicht auf die Papierkorbeinstellungen zugreifen können, da sie ebenfalls ausgegraut sind aus. Wir sind hier um zu helfen.
Lass uns anfangen.
1. Papierkorb-Symbol erneut hinzufügen
Klicken Sie mit der rechten Maustaste auf eine beliebige Stelle auf dem Desktop, um Personalisierung auszuwählen.

Wählen Sie Designs aus der Seitenleiste im Einstellungsfenster, das sich als nächstes öffnet, scrollen Sie ein wenig und klicken Sie hier auf Desktop-Symboleinstellungen.

Deaktivieren Sie hier die Option Papierkorb und speichern Sie alles. Wählen Sie es jetzt erneut aus und speichern Sie es erneut. Überprüfen Sie, ob das Papierkorbsymbol jetzt auf dem Desktop ausgegraut ist.

2. Neustart
Ein Neustart Ihres Windows 10-Computers kann viele häufige und kleine Fehler wie den, mit dem Sie gerade konfrontiert sind, beheben. Ich würde vorschlagen, dass Sie Ihr Betriebssystem auch aktualisieren, während Sie gerade dabei sind. Drücken Sie die Windows-Taste + I, um die Einstellungen zu öffnen, und klicken Sie auf Updates & Sicherheit.

Hier können Sie nach Updates suchen und diese herunterladen und installieren.

Wenn Sie fertig sind, starten Sie neu und prüfen Sie, ob der Papierkorb jetzt ausgegraut ist oder nicht.
3. Papierkorb leeren
Wenn Sie befürchten, dass jemand auf Dateien/Ordner zugreifen könnte, die Sie gerade gelöscht haben, gibt es eine andere Möglichkeit, leeren Sie den Papierkorb. Öffnen Sie Einstellungen und klicken Sie unter System auf Speicher.

Der Computer benötigt einige Zeit, um die Speicherressourcen zu berechnen. Danach müssen Sie auf die Option Temporäre Dateien klicken.

Wählen Sie hier den Papierkorb zusammen mit jeder anderen Option, die Sie Ihrer Meinung nach löschen müssen, und klicken Sie oben in der Liste auf Dateien entfernen.
4. Admin-Benutzerkonto
Verfügt Ihr Benutzerkonto über Administratorrechte? Fragen Sie Ihren Administrator, wenn Sie sich nicht sicher sind. Wenn Sie eine Einzelperson sind, wechseln Sie jetzt zum Administratorkonto, wenn Sie ein Gastbenutzerkonto verwenden.
Wenn Sie immer noch mit dem gleichen Problem konfrontiert sind, bei dem der Papierkorb ausgegraut ist, erstellen Sie ein neues Benutzerkonto mit Administratorrechten. Öffnen Sie die Einstellungen erneut und gehen Sie zu Konten > Familie und andere Benutzer. Wählen Sie Diesem PC eine andere Person hinzufügen.

Klicken Sie auf Ich habe die Anmeldeinformationen dieser Person nicht.

Klicken Sie auf Benutzer ohne Microsoft-Konto hinzufügen.

Folgen Sie danach den Anweisungen auf dem Bildschirm, um ein neues Konto zu erstellen, und stellen Sie sicher, dass Sie Administratorrechte erteilen. Wenn Sie fertig sind, starten Sie Ihren Computer einmal neu und melden Sie sich mit dem neuen Konto an. Überprüfen Sie erneut, ob der Papierkorb ausgegraut ist oder nicht.
5. Drittanbieter-Apps
Sind Sie mit Rainmeter um den Papierkorb zu verwalten und darauf zuzugreifen? Mehrere Benutzer berichteten, dass sie deswegen Probleme mit der Barrierefreiheit hatten. Deaktivieren Sie die App einmal und prüfen Sie, ob das Problem behoben ist oder nicht. Deaktivieren oder deinstallieren Sie alle anderen Apps, die Sie zum Ersetzen oder Verwalten des Papierkorbs verwenden.
Haben Sie kürzlich eine App installiert oder eine alte aktualisiert, die möglicherweise einen Konflikt verursacht? Normalerweise sollte das kein Problem sein, wenn es um den Papierkorb geht, aber wenn Sie Zweifel haben, Mach einen sauberen Boot herausfinden.
6. Papierkorb beschädigt
Dateien, Ordner und sogar System-Apps können jederzeit beschädigt werden. Einige häufige Gründe sind Malware, Viren und unsystematisches oder direktes Herunterfahren. Ich habe eine weitere ausführliche Anleitung geschrieben auf einen beschädigten Papierkorb reparieren Problem vor einiger Zeit. Hör zu.
7. Registierungseditor
Drücken Sie die Tastenkombination Windows+R, um die Eingabeaufforderung Ausführen zu öffnen, und geben Sie. ein regedit bevor Sie die Eingabetaste drücken.

Führen Sie einen Drilldown zur folgenden Ordnerstruktur durch.
HKEY_CURRENT_USER\Software\Microsoft\Windows\CurrentVersion\Policies\NonEnum
In meinem Fall existiert der NonEnum-Ordner nicht, und wenn dies bei Ihnen der Fall ist, überspringen Sie diesen Schritt. Wenn nicht, sollten Sie eine DWORD-Datei mit dem Namen sehen:
{645FF040-5081-101B-9F08-00AA002F954E}
Wenn nicht, klicken Sie mit der rechten Maustaste auf eine beliebige Stelle im rechten Fensterbereich und erstellen Sie eine DWORD 32-Bit-Datei mit dem obigen Namen. Vergessen Sie nicht die geschweiften Klammern.

Doppelklicken Sie auf die Datei, um sie zu öffnen, und setzen Sie den Hexadezimalwert auf 0.

Speichern Sie alles und navigieren Sie dann zur folgenden Ordnerstruktur.
HKEY_CURRENT_USER\Software\Microsoft\Windows\CurrentVersion\Policies\NonEnum
Überprüfen Sie erneut den obigen Dateinamen. Wenn es keinen gibt, erstellen Sie einen mit demselben Namen und legen Sie auch dafür denselben Wert fest. Speichern Sie alles und prüfen Sie, ob der Papierkorb ausgegraut ist oder Sie jetzt darauf zugreifen können.
8. Gruppenrichtlinien-Editor
GP Editor ist nur in den Editionen Windows Pro und Enterprise verfügbar. Wenn Sie die Home Edition verwenden, überspringen Sie diesen Schritt. Öffnen Sie die Eingabeaufforderung Ausführen erneut wie zuvor und geben Sie ein gpedit.msc bevor Sie die Eingabetaste drücken.

Navigieren Sie zu Benutzerkonfiguration > Administrative Vorlagen > Desktop und suchen Sie im rechten Fensterbereich nach einer Datei mit dem Namen Papierkorbsymbol vom Desktop entfernen.

Doppelklicken Sie auf die Datei, um sie zu öffnen, und setzen Sie den Status auf Aktiviert.

Speichern Sie alles und überprüfen Sie erneut, ob der Papierkorb sichtbar oder ausgegraut ist.
Recycle es
Das Recycling von Abfällen, ob Akten und Ordner oder Plastik, ist eine gesunde Angewohnheit. Es reduziert die Verschwendung von Speicherplatz, hält die Festplatte übersichtlich und bietet eine Ausfallsicherheit im Falle eines versehentlichen Löschens. Der Papierkorb ist eine tolle kleine App, aber nur solange sie funktioniert. Wussten Sie, dass das Drücken der Umschalttaste beim Löschen einer Datei / eines Ordners dazu führt, dass der Papierkorb übersprungen wird? Es wird für immer gelöscht.