4 Möglichkeiten zum Anzeigen gespeicherter WLAN-Passwörter unter Windows 10
Verschiedenes / / November 28, 2021
Es gibt viele Fälle, in denen Sie das WLAN-Passwort für das Netzwerk wissen möchten, mit dem Sie sich derzeit verbinden oder mit dem Sie sich in den letzten Tagen verbunden haben. Es können Szenarien eintreten, in denen Ihr Familienmitglied Ihr WLAN-Passwort wissen möchte oder Ihre Freunde das Passwort für das von Ihnen besuchte Cyber-Café wissen möchten regelmäßig oder Sie haben sogar das WLAN-Passwort vergessen und möchten sich zurückrufen, damit Sie Ihr neues Smartphone oder andere Geräte mit demselben verbinden können Netzwerk. In allen Fällen müssen Sie das WLAN-Passwort des Netzwerks finden, mit dem Ihr System derzeit verbunden ist. Um dies zu tun, enthält dieser Artikel einige verschiedene Methoden, die Sie aktivieren können, um dies zu tun Gespeicherte WLAN-Passwörter unter Windows 10 anzeigen.

Inhalt
- 4 Möglichkeiten zum Anzeigen gespeicherter WLAN-Passwörter unter Windows 10
- Methode 1: Finden Sie Ihr WLAN-Passwort über die Netzwerkeinstellungen
- Methode 2: Gespeicherte WLAN-Passwörter mit PowerShell anzeigen
- Methode 3: Zeigen Sie gespeicherte WLAN-Passwörter unter Windows 10 mit CMD. an
- Methode 4: Verwenden Sie Software von Drittanbietern
4 Möglichkeiten zum Anzeigen gespeicherter WLAN-Passwörter unter Windows 10
Stellen Sie sicher, dass einen Wiederherstellungspunkt erstellen nur für den Fall, dass etwas schief geht.
Methode 1: Finden Sie Ihr WLAN-Passwort über Netzwerkeinstellungen
Dies ist der gebräuchlichste Weg, um Ihr WLAN-Passwort zu erhalten, und mit dieser Methode können Sie sogar Sehen Sie sich das Passwort Ihres aktuellen WLAN-Netzwerks an:
1.Drücken Sie Windows-Taste + R dann tippe „ncpa.cpl“ und drücken Sie die Eingabetaste.

2.Oder alternativ müssen Sie mit der rechten Maustaste auf die Schaltfläche Start klicken und "Netzwerkverbindungen”.

3. Aus dem „Netzwerkverbindungen" Fenster, Rechtsklick auf der "WLAN-Verbindung" & auswählen "Status" von der Liste.

4.Klicken Sie auf Wireless-Eigenschaften unter dem Wi-Fi-Statusfenster.

5. Aus dem „Wireless-Eigenschaften” Dialogbox wechseln Sie zum “Sicherheit”-Registerkarte.
6.Jetzt musst du Tick das Kontrollkästchen mit der Aufschrift“Zeichen anzeigen" zum das WLAN-Passwort anzeigen.

7.Wenn Sie ein Häkchen setzen, sehen Sie das WLAN-Passwort, das auf Ihrem System gespeichert wurde. Drücken Sie Abbrechen um diese Dialogfelder zu verlassen.
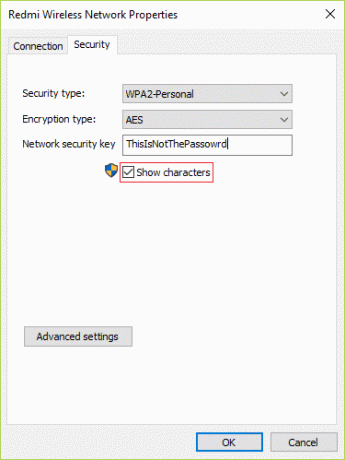
Methode 2: Gespeicherte WLAN-Passwörter mit PowerShell anzeigen
Dies ist eine andere Möglichkeit, Ihr WLAN-Passwort abzurufen, aber diese Methode funktioniert nur für zuvor verbundene WLAN-Netzwerke. Dazu müssen Sie PowerShell öffnen und einige Befehle verwenden. Schritte dazu sind –
1.Typ Power Shell dann in der Windows-Suche Rechtsklick An "Power Shell” aus dem Suchergebnis & wählen Sie “Als Administrator ausführen“.

2.In der PowerShell müssen Sie den unten geschriebenen Befehl (ohne Anführungszeichen) kopieren und einfügen.
(netsh wlan Profile anzeigen) | Select-String „\:(.+)$“ | %{$name=$_.Matches. Gruppen[1].Wert. Trimmen(); $_} | %{(netsh wlan show profile name=”$name” key=clear)} | Select-String „Schlüsselinhalt\W+\:(.+)$“ | %{$pass=$_.Matches. Gruppen[1].Wert. Trimmen(); $_} | %{[PSCustomObject]@{ PROFILE_NAME=$name; PASSWORT=$pass }} | Format-Tabelle -AutoSize
3. Sobald Sie die Eingabetaste gedrückt haben, sehen Sie eine Liste der WLAN-Passwörter aller drahtlosen Netzwerke, mit denen Sie verbunden sind.
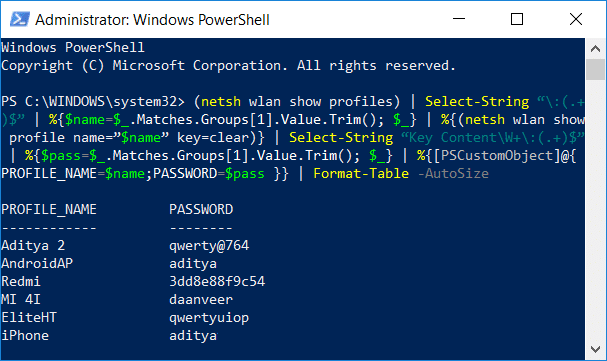
Methode 3: Zeigen Sie gespeicherte WLAN-Passwörter unter Windows 10 mit CMD. an
Wenn Sie alle WLAN-Passwörter für alle drahtlosen Netzwerke wissen möchten, mit denen Ihr System zuvor verbunden war, dann ist hier eine weitere coole und einfache Möglichkeit, dies über die Eingabeaufforderung zu tun:
1. Drücken Sie die Windows-Taste + X und wählen Sie dann Eingabeaufforderung (Admin).
Notiz: Oder Sie können cmd in die Windows-Suche eingeben, dann mit der rechten Maustaste auf Eingabeaufforderung klicken und Als Administrator ausführen auswählen.

2. Geben Sie den folgenden Befehl in cmd ein und drücken Sie die Eingabetaste:
netsh wlan Profil anzeigen

3.Der obige Befehl listet jedes WiFi-Profil auf, mit dem Sie einmal verbunden waren, und um das Passwort für ein bestimmtes WiFi-Netzwerk offenzulegen, müssen Sie den folgenden Befehl eingeben, der "Netzwerkname" mit dem WLAN-Netzwerk, für das Sie das Passwort preisgeben möchten:
netsh wlan Profil anzeigen "network_name" key=clear

4. Scrollen Sie nach unten zum Sicherheitseinstellungen und du wirst deine finden WLAN Passwort parallel zum „Hauptinhalt”.
Methode 4: Verwenden Sie Software von Drittanbietern
Eine andere Möglichkeit, gespeicherte WLAN-Passwörter unter Windows 10 anzuzeigen, ist die Verwendung von Software von Drittanbietern wie z WirelessKeyView. Es ist eine kostenlose Anwendung, die von "NirSoft" entwickelt wurde und diese Software kann Ihnen helfen, Ihre Sicherheitsschlüssel für drahtlose Netzwerke (entweder WEP oder WPA) wiederherzustellen, die auf Ihrem Windows 10- oder Windows 8 / 7-PC gespeichert sind. Sobald Sie die App öffnen, werden alle Details aller drahtlosen Netzwerke aufgelistet, mit denen Ihr PC verbunden ist.

Empfohlen:
- Deaktivieren Sie die Datenerfassung in Windows 10 (Schützen Sie Ihre Privatsphäre)
- Top 6 der besten Fotobearbeitungs-Apps für Windows 10?
- 5 Möglichkeiten, hohen Ping unter Windows 10 zu beheben
- Behebung des WLAN-Fehlers „Kein Internet, gesichert“
Ich hoffe, dieser Artikel war hilfreich und jetzt können Sie es ganz einfach Gespeicherte WLAN-Passwörter unter Windows 10 anzeigen, aber wenn Sie noch Fragen zu diesem Handbuch haben, können Sie diese gerne im Kommentarbereich stellen.



