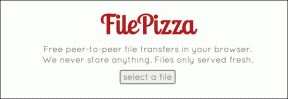Fix Druckertreiber ist unter Windows 10 nicht verfügbar
Verschiedenes / / November 28, 2021
Fix Druckertreiber ist unter Windows 10 nicht verfügbar: Wenn Sie Ihren Drucker nicht verwenden können und die Fehlermeldung "Treiber ist" angezeigt wird nicht verfügbar“ bedeutet dies, dass der für Ihren Drucker installierte Treiber nicht kompatibel, veraltet oder beschädigt. In jedem Fall können Sie nicht auf Ihren Drucker zugreifen, bis Sie diesen Fehler behoben haben. Um diese Nachricht anzuzeigen, müssen Sie zu Geräte und Drucker gehen, dann Ihren Drucker auswählen und unter Status sehen Sie "Treiber ist nicht verfügbar".
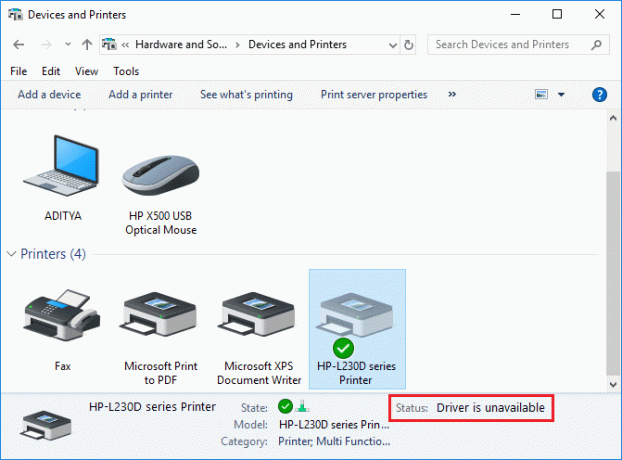
Diese Fehlermeldung kann ärgerlich sein, insbesondere wenn Sie den Drucker dringend verwenden müssen. Aber keine Sorge, es gibt einige einfache Lösungen, die diesen Fehler beheben können, und Sie können Ihren Drucker in kürzester Zeit verwenden. Lassen Sie uns also, ohne Zeit zu verschwenden, mit Hilfe der unten aufgeführten Anleitung zur Fehlerbehebung sehen, wie der Druckertreiber unter Windows 10 nicht verfügbar ist.
Inhalt
- Fix Druckertreiber ist unter Windows 10 nicht verfügbar
- Methode 1: Deinstallieren Sie die Druckertreiber
- Methode 2: Stellen Sie sicher, dass Windows auf dem neuesten Stand ist
- Methode 3: Überprüfen Sie das Administratorkonto
- Methode 4: Installieren Sie die Druckertreiber im Kompatibilitätsmodus
- Methode 5: Installieren Sie Ihre Druckertreiber neu
- Methode 6: Setzen Sie Ihren PC zurück
Fix Druckertreiber ist unter Windows 10 nicht verfügbar
Stellen Sie sicher, dass einen Wiederherstellungspunkt erstellen nur für den Fall, dass etwas schief geht.
Methode 1: Deinstallieren Sie die Druckertreiber
1. Geben Sie control in die Windows-Suche ein und klicken Sie dann auf das Suchergebnis, das besagt: Schalttafel.

2.Klicken Sie in der Systemsteuerung auf Hardware und Ton.

3.Klicken Sie als nächstes auf Gerät und Drucker.

4.Klicken Sie mit der rechten Maustaste auf das Druckergerät, das den Fehler „Treiber ist nicht verfügbar“ und wählen Sie Gerät entfernen.

5. Drücken Sie die Windows-Taste + R und geben Sie dann ein devmgmt.msc und drücken Sie die Eingabetaste, um den Geräte-Manager zu öffnen.

6.Erweitern Sie die Druckwarteschlangen dann Klicken Sie mit der rechten Maustaste auf Ihr Druckergerät und wählen Sie Deinstallieren.

Notiz: Wenn Ihr Gerät nicht aufgeführt ist, machen Sie sich keine Sorgen bereits entfernt werden, wenn Sie das Druckergerät aus Geräte und Drucker entfernen.
7.Klicken Sie erneut auf Deinstallieren um Ihre Aktionen zu bestätigen und die Druckertreiber werden erfolgreich von Ihrem PC entfernt.
8.Drücken Sie nun die Windows-Taste + R und geben Sie dann ein appwiz.cpl und drücken Sie die Eingabetaste.

9. Im Fenster Programme und Funktionen Deinstallieren Sie alle Anwendungen, die mit Ihrem Drucker zusammenhängen.

10.Trennen Sie Ihren Drucker vom PC, fahren Sie Ihren PC und Router herunter, schalten Sie Ihren Drucker aus.
11.Warten Sie ein paar Minuten und schließen Sie dann alles wieder wie zuvor an, stellen Sie sicher, dass Sie Ihren Drucker über ein USB-Kabel mit dem PC verbinden und sehen Sie, ob Sie in der Lage sind Fix Druckertreiber ist unter Windows 10 nicht verfügbar.
Methode 2: Stellen Sie sicher, dass Windows auf dem neuesten Stand ist
1. Drücken Sie die Windows-Taste + I, um die Einstellungen zu öffnen, und klicken Sie dann auf Update & Sicherheit.

2. Klicken Sie auf der linken Seite im Menü auf Windows Update.
3.Klicken Sie nun auf das „Auf Updates prüfen“, um nach verfügbaren Updates zu suchen.

4.Wenn Updates ausstehen, klicken Sie auf Updates herunterladen und installieren.

Sobald die Updates heruntergeladen sind, installieren Sie sie und Ihr Windows wird auf den neuesten Stand gebracht.
Methode 3: Überprüfen Sie das Administratorkonto
1. Drücken Sie die Windows-Taste + R und geben Sie dann ein Steuerung und drücken Sie die Eingabetaste, um die Systemsteuerung zu öffnen.

2.Klicken Sie auf Benutzerkonten dann nochmal auf klicken Benutzerkonten.

3.Klicken Sie nun auf das „Änderungen an meinem Konto in den PC-Einstellungen vornehmen" Verknüpfung.
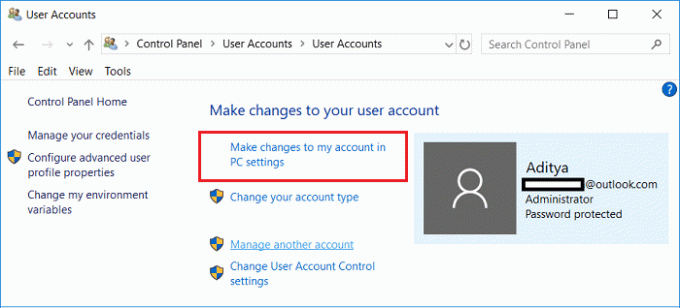
4.Klicken Sie auf das Link verifizieren und befolgen Sie die Anweisungen auf dem Bildschirm, um Ihr Administratorkonto zu bestätigen.

5.Wenn Sie fertig sind, starten Sie Ihren PC neu und installieren Sie den Drucker erneut ohne Probleme.
Methode 4: Installieren Sie die Druckertreiber im Kompatibilitätsmodus
1. Drücken Sie die Windows-Taste + R und geben Sie dann ein devmgmt.msc und drücken Sie die Eingabetaste, um den Geräte-Manager zu öffnen.

2. Erweitern Sie dann die Druckwarteschlangen Klicken Sie mit der rechten Maustaste auf Ihr Druckergerät und wählen Sie Deinstallieren.

3.Wenn Sie zur Bestätigung aufgefordert werden, klicken Sie erneut auf das Deinstallieren Taste.
4.Gehen Sie nun zu Ihrem Website des Druckerherstellers und laden Sie die neuesten Treiber für Ihren Drucker herunter.
5.Klicken Sie mit der rechten Maustaste auf das Setup-Datei und wählen Sie Eigenschaften.
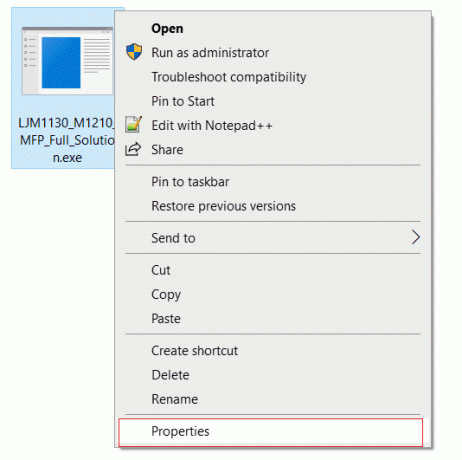
Notiz: Wenn sich die Treiber in einer ZIP-Datei befinden, entpacken Sie diese und klicken Sie dann mit der rechten Maustaste auf die .exe-Datei.
6.Wechseln Sie zum Kompatibilitäts-Tab und Häkchen “Führen Sie dieses Programm im Kompatibilitätsmodus aus“.
7. Wählen Sie im Dropdown-Menü Windows 7 oder 8 und dann Häkchen “Führen Sie dieses Programm als Administrator aus“.
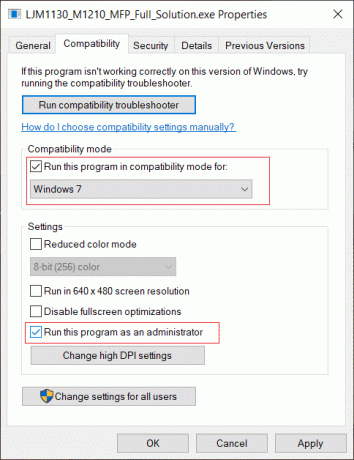
8. Endlich, doppelklicken Sie auf die Setup-Datei und lass die Treiber installieren.
9.Wenn Sie fertig sind, starten Sie Ihren PC neu und prüfen Sie, ob Sie das Problem beheben können.
Methode 5: Installieren Sie Ihre Druckertreiber neu
1. Drücken Sie die Windows-Taste + R, geben Sie dann Kontrolldrucker ein und drücken Sie die Eingabetaste, um zu öffnen Geräte und Drucker.

2.Klicken Sie mit der rechten Maustaste auf Ihren Drucker und wählen Sie „Gerät entfernen“ aus dem Kontextmenü.

3.Wenn die Dialogfenster bestätigen erscheint, klicken Jawohl.

4. Nachdem das Gerät erfolgreich entfernt wurde, Laden Sie die neuesten Treiber von der Website Ihres Druckerherstellers herunter.
5. Starten Sie dann Ihren PC neu und drücken Sie nach dem Neustart des Systems die Windows-Taste + R und geben Sie dann ein Drucker steuern und drücken Sie die Eingabetaste.
Notiz: Stellen Sie sicher, dass Ihr Drucker über USB mit dem PC verbunden ist, Ethernet oder drahtlos.
6.Klicken Sie auf „Drucker hinzufügen”-Schaltfläche unter dem Geräte- und Druckerfenster.

7.Windows erkennt den Drucker automatisch, wählt Ihren Drucker aus und klickt auf Nächste.

8.Legen Sie Ihren Drucker als Standard fest und klicke Beenden.

Methode 6: Setzen Sie Ihren PC zurück
Empfohlen:
- Maus verzögert oder friert unter Windows 10 ein? 10 effektive Möglichkeiten, es zu beheben!
- 4 Möglichkeiten zum Löschen des Zwischenablageverlaufs in Windows 10
- So beheben Sie das zufällige Herunterfahren des Computers
- Behebung, dass die kabellose Logitech-Maus nicht funktioniert
Das ist, wenn Sie erfolgreich waren Fix Druckertreiber ist unter Windows 10 nicht verfügbar Wenn Sie jedoch noch Fragen zu diesem Artikel haben, können Sie diese gerne im Kommentarbereich stellen.