Aktivieren oder Deaktivieren des Entwicklermodus in Windows 10
Verschiedenes / / November 28, 2021
Aktivieren oder deaktivieren Sie den Entwicklermodus in Windows 10: Um Apps in Windows zu entwickeln, zu installieren oder zu testen, müssen Sie zuvor eine Entwicklerlizenz von Microsoft erwerben, die muss alle 30 oder 90 Tage erneuert werden, aber seit der Einführung von Windows 10 besteht kein Bedarf mehr für den Entwickler Lizenz. Sie müssen nur den Entwicklermodus aktivieren und können mit der Installation oder dem Testen Ihrer Apps in Windows 10 beginnen. Der Entwicklermodus hilft Ihnen, Ihre Apps auf Fehler und weitere Verbesserungen zu testen, bevor Sie sie an den Windows App Store senden.
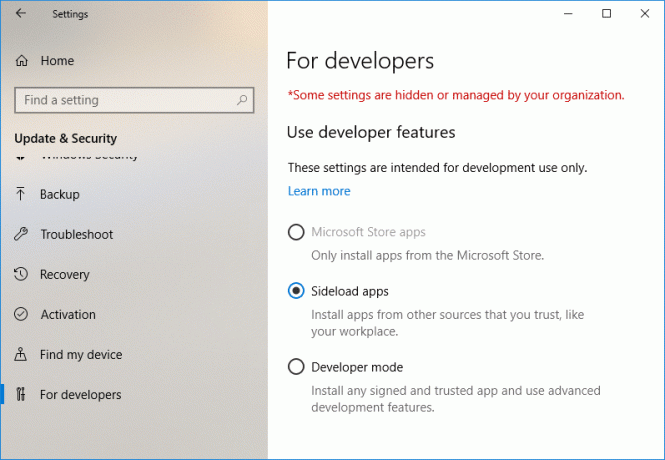
Sie können die Sicherheitsstufe Ihres Geräts jederzeit mit diesen Einstellungen auswählen:
Windows Store-Apps: Dies sind die Standardeinstellungen, mit denen Sie nur Apps aus dem Window Store installieren können. Sideload-Apps: Dies bedeutet, dass Sie eine App installieren, die nicht vom Windows Store zertifiziert wurde, z. B. eine App, die nur firmenintern ist. Entwicklermodus: Ermöglicht das Testen, Debuggen, Installieren Ihrer Apps auf Ihrem Gerät und Sie können Apps auch seitlich laden.
Wenn Sie also Entwickler sind oder eine Drittanbieter-App auf Ihrem Gerät testen müssen, müssen Sie den Entwicklermodus in Windows 10 aktivieren. Aber einige Leute müssen diese Funktion auch deaktivieren, da nicht jeder den Entwicklermodus verwendet, also ohne etwas zu verschwenden Sehen wir uns an, wie Sie den Entwicklermodus in Windows 10 mit Hilfe der unten aufgeführten Schritte aktivieren oder deaktivieren Lernprogramm.
Inhalt
- Aktivieren oder Deaktivieren des Entwicklermodus in Windows 10
- Methode 1: Aktivieren oder deaktivieren Sie den Entwicklermodus in den Windows 10-Einstellungen
- Methode 2: Aktivieren oder deaktivieren Sie den Entwicklermodus im Registrierungseditor
- Methode 3: Aktivieren oder Deaktivieren des Entwicklermodus im Gruppenrichtlinien-Editor
Aktivieren oder Deaktivieren des Entwicklermodus in Windows 10
Stellen Sie sicher, dass einen Wiederherstellungspunkt erstellen nur für den Fall, dass etwas schief geht.
Methode 1: Aktivieren oder deaktivieren Sie den Entwicklermodus in den Windows 10-Einstellungen
1.Drücken Sie die Windows-Taste + I zum Öffnen Einstellungen dann klick auf Update- und Sicherheitssymbol.

2. Wählen Sie im Menü auf der linken Seite „Für Entwickler“.
3.Jetzt nach Ihrer Wahl Wählen Sie entweder Windows Store-Apps, Sideload-Apps oder den Entwicklermodus aus.

4.Wenn Sie ausgewählt haben Sideload-Apps oder Entwicklermodus dann klick auf Jawohl weitermachen.

5.Wenn Sie fertig sind, schließen Sie die Einstellungen und starten Sie Ihren PC neu.
Methode 2: Aktivieren oder deaktivieren Sie den Entwicklermodus im Registrierungseditor
1. Drücken Sie die Windows-Taste + R und geben Sie dann ein regedit und drücken Sie die Eingabetaste, um zu öffnen Registierungseditor.

2. Navigieren Sie zum folgenden Registrierungsschlüssel:
HKEY_LOCAL_MACHINE\SOFTWARE\Microsoft\Windows\CurrentVersion\AppModelUnlock
3.Klicken Sie mit der rechten Maustaste auf AppModelUnlock und wählen Sie dann Neu > DWORD (32-Bit) Wert.
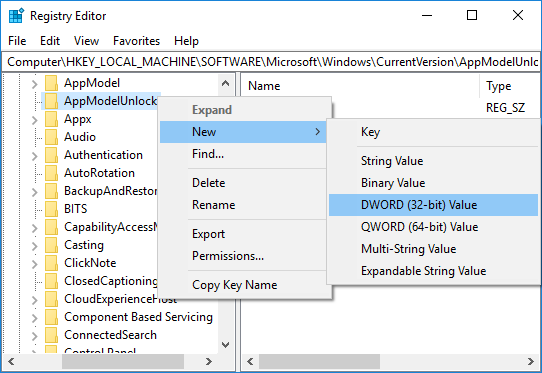
4.Benennen Sie dieses neu erstellte DWORD als AllowAllTrustedApps und drücken Sie die Eingabetaste.
5.Erstellen Sie auf ähnliche Weise ein neues DWORD mit dem Namen AllowDevelopmentWithoutDevLicense.
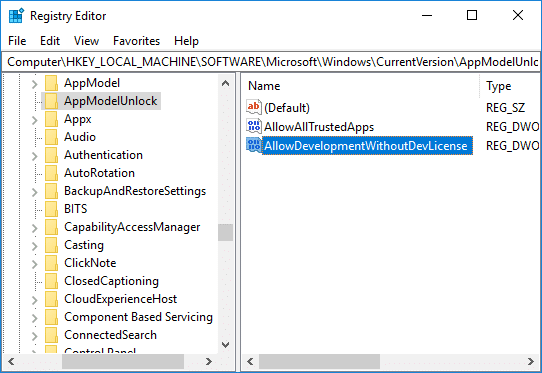
6. Legen Sie nun abhängig von Ihrer Wahl den Wert der obigen Registrierungsschlüssel wie folgt fest:
Windows Store-Apps – Legen Sie den Wert von AllowAllTrustedApps und AllowDevelopmentWithoutDevLicense auf 0 fest. Sideload-Apps – Legen Sie den Wert von AllowAllTrustedApps auf 1 und AllowDevelopmentWithoutDevLicense auf 0 fest. Entwicklermodus – Setzen Sie den Wert von AllowAllTrustedApps und AllowDevelopmentWithoutDevLicense auf 1
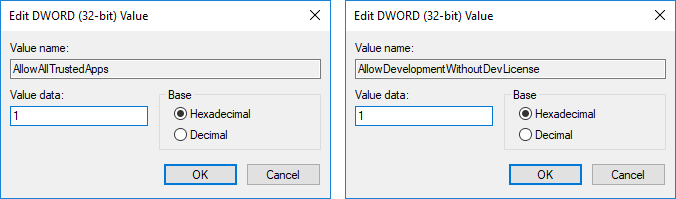
7.Wenn Sie fertig sind, schließen Sie alles und starten Sie Ihren PC neu.
Methode 3: Aktivieren oder Deaktivieren des Entwicklermodus im Gruppenrichtlinien-Editor
1. Drücken Sie die Windows-Taste + R und geben Sie dann ein gpedit.msc und drücken Sie die Eingabetaste.

2. Navigieren Sie zu folgendem Pfad:
Computerkonfiguration > Administrative Vorlagen > Windows-Komponenten > App-Paketbereitstellung
3.Stellen Sie sicher, dass Sie auswählen Bereitstellung von App-Paketen dann im rechten Fensterbereich doppelklicken Sie auf „Installation aller vertrauenswürdigen Apps zulassen” und „Ermöglicht die Entwicklung von Windows Store-Apps und deren Installation aus einer integrierten Entwicklungsumgebung (IDE)" Politik.
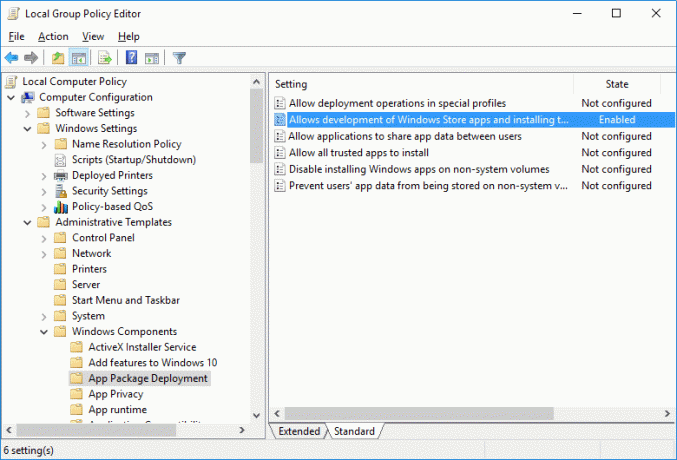
4.Um den Entwicklermodus in Windows 10 zu aktivieren, setzen Sie die obigen Richtlinien auf Aktiviert und klicken Sie dann auf Übernehmen und anschließend auf OK.
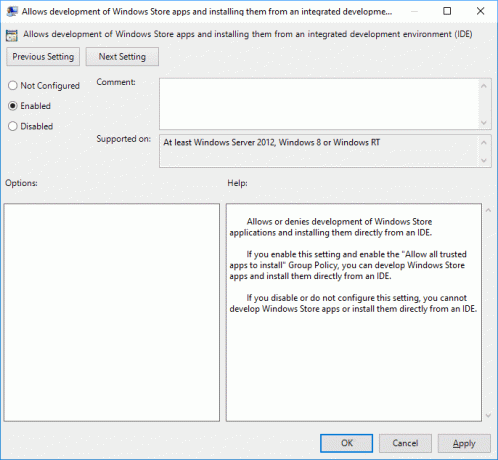
Notiz:Wenn Sie in Zukunft den Entwicklermodus in Windows 10 deaktivieren müssen, setzen Sie einfach die obigen Richtlinien auf Deaktiviert.
5. Starten Sie Ihren PC neu, um die Änderungen zu speichern.
Empfohlen:
- Erlauben oder verhindern Sie, dass Windows 10-Designs Desktopsymbole ändern
- Aktivieren Sie ausführliche oder sehr detaillierte Statusmeldungen in Windows 10
- Verhindern, dass Benutzer Desktopsymbole in Windows 10 ändern
- Deaktivieren Sie die JPEG-Qualitätsreduzierung des Desktop-Hintergrunds in Windows 10
Das haben Sie erfolgreich gelernt So aktivieren oder deaktivieren Sie den Entwicklermodus in Windows 10 Wenn Sie jedoch noch Fragen zu diesem Tutorial haben, können Sie diese gerne im Kommentarbereich stellen.



