So geben Sie Zeichen mit Akzenten unter Windows ein
Verschiedenes / / November 28, 2021
Ein Leben ohne die moderne Tastatur ist kaum vorstellbar, wenn das gesamte Tippen von der alten und lauten Schreibmaschine übernommen wurde. Während das ursprüngliche Layout der Tastatur im Laufe der Zeit gleich geblieben ist, haben sich ihre Funktionalität und Verwendung stark entwickelt. Obwohl es sich um ein riesiges Upgrade gegenüber der herkömmlichen Schreibmaschine handelt, ist die Tastatur alles andere als perfekt. Ein wichtiges Element, das viel zu lange nicht fassbar war, ist die Fähigkeit, mit Akzenten zu tippen. Wenn Sie Ihre Tastatur nützlicher und multikultureller gestalten möchten, finden Sie hier einen Artikel, der Ihnen hilft, dies herauszufinden So geben Sie Zeichen mit Akzenten unter Windows 10 ein.

Inhalt
- So geben Sie Zeichen mit Akzenten unter Windows ein
- Warum muss ich mit Akzenten schreiben?
- Methode 1: Verwenden Sie Tastenkombinationen, um mit Akzenten zu tippen
- Methode 2: Verwenden Sie die Zeichentabellensoftware in Windows 10
- Methode 3: Verwenden Sie die Windows-Touch-Tastatur
- Methode 4: Verwenden Sie Symbole aus Microsoft Word, um Zeichen mit Akzenten einzugeben
- Methode 5: Verwenden Sie ASCII-Codes, um Akzente unter Windows einzugeben
So geben Sie Zeichen mit Akzenten unter Windows ein
Warum muss ich mit Akzenten schreiben?
Obwohl sie nicht in großem Umfang vorhanden sind, sind Akzente ein wichtiger Bestandteil der englischen Sprache. Es gibt bestimmte Wörter, die Akzente benötigen, um ihren Charakter hervorzuheben und dem Wort eine Bedeutung zu verleihen. Dieser Bedarf an Betonung ist in Sprachen lateinischer Abstammung wie Französisch und Spanisch höher, die das englische Alphabet verwenden, aber stark auf Akzente angewiesen sind, um Wörter zu unterscheiden. Während die Tastatur keine gesonderten Leerzeichen für diese Zeichen hat, hat Windows die Forderung nach Akzenten auf dem PC nicht ganz nachlässig behandelt.
Methode 1: Verwenden Sie Tastenkombinationen, um mit Akzenten zu tippen
Die Windows-Tastatur verfügt über Shortcuts für alle wichtigen Akzente, die in allen Microsoft-Anwendungen perfekt funktionieren. Hier sind ein paar beliebte Akzente zusammen mit ihren Tastenkombinationen:
Für den ernsten Akzent, d. h. à, è, ì, ò, ù, lautet die Abkürzung: Strg + ` (Akzent Grab), der Buchstabe
Für den akuten Akzent, d. h. á, é, í, ó, ú, ý, lautet die Abkürzung: Strg + ‘ (Apostroph), der Buchstabe
Für den Zirkumflex-Akzent, d. h. â, ê, î, ô, û, lautet die Abkürzung: Strg + Umschalt + ^ (Caret), der Buchstabe
Für den Tilde-Akzent, d. h. ã, ñ, õ, lautet die Abkürzung: Strg + Umschalt + ~ (Tilde), der Buchstabe
Für den Umlautakzent, d. h. ä, ë, ï, ö, ü, ÿ, lautet die Abkürzung: Strg + Umschalt +: (Doppelpunkt), der Buchstabe
Eine vollständige Liste dieser Akzente finden Sie auf der offiziellen Microsoft-Website Hier.
Methode 2: Verwenden Sie die Zeichentabellensoftware in Windows 10
Die Windows-Zeichentabelle ist eine umfassende Sammlung aller Zeichen, die für einen Text erforderlich sein können. Über die Zeichentabelle können Sie den Buchstaben mit Akzent kopieren und in Ihren Text einfügen.
1. In der Suchleiste neben dem Startmenü, Suche nach „Charakterkarte“ und ÖStift die Anwendung.
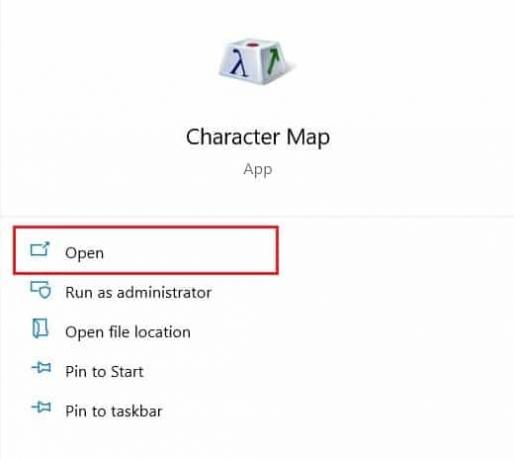
2. Die App wird in einem kleinen Fenster geöffnet und enthält alle Zeichen, die Sie sich vorstellen können.
3. Blättern Sie durch die Liste und klicken auf der Charakter du suchtest. Sobald das Zeichen vergrößert ist, Klicken Sie auf die Auswahl unten, um es zum Textfeld hinzuzufügen.
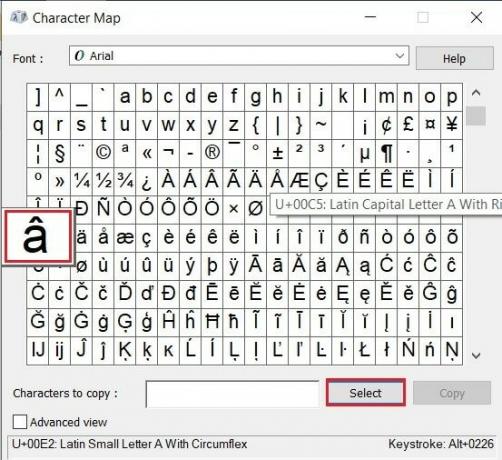
4. Mit dem Buchstaben mit Akzent im Textfeld, klicken Sie auf „Kopieren“ um den Charakter oder die Charaktere in Ihrer Zwischenablage zu speichern.
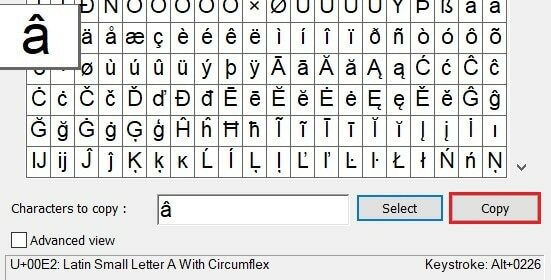
5. Öffnen Sie das gewünschte Ziel und drücke Strg + V erfolgreich Geben Sie Akzente auf einer Windows-Tastatur ein.
Methode 3: Verwenden Sie die Windows-Touch-Tastatur
Die Windows-Touch-Tastatur erstellt eine virtuelle Tastatur auf Ihrem Bildschirm, die weit mehr Funktionen bietet als die herkömmliche Hardware-Tastatur. So können Sie Buchstaben mit Akzent mit der Windows-Touch-Tastatur aktivieren und eingeben:
1. Rechtsklick auf einer leeren Stelle in der Taskleiste am unteren Bildschirmrand und aus den angezeigten Optionen, Aktivieren Sie die Schaltfläche Touch-Tastatur anzeigen Möglichkeit.
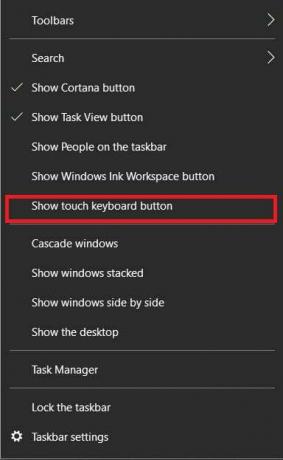
2. EIN kleines tastaturförmiges Symbol wird in der unteren rechten Ecke der Taskleiste angezeigt; klicken Sie darauf, um die Touch-Tastatur zu öffnen.

3. Sobald die Tastatur erscheint, Klicke und halte deine Maus auf das Alphabet Sie einen Akzent hinzufügen möchten. Die Tastatur zeigt alle mit diesem Alphabet verbundenen Akzentzeichen, sodass Sie sie problemlos eingeben können.
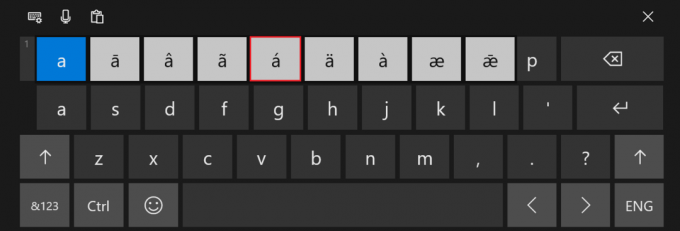
4. Wählen Sie den Akzent Ihrer Wahl und die Ausgabe wird auf Ihrer Tastatur angezeigt.
Lesen Sie auch: 4 Möglichkeiten zum Einfügen des Gradsymbols in Microsoft Word
Methode 4: Verwenden Sie Symbole aus Microsoft Word, um Zeichen mit Akzenten einzugeben
Ähnlich wie die Zeichentabellen-Software verfügt Word über eine eigene Kombination von Symbolen und Sonderzeichen. Sie können auf diese über den Einfügebereich der Anwendung zugreifen.
1. Öffnen Sie Word und von der Taskleiste oben, Wählen Sie das Bedienfeld Einfügen aus.
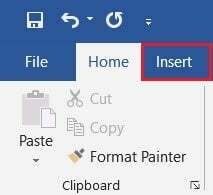
2. In der oberen rechten Ecke Ihres Bildschirms, klicken Sie auf das „Symbol“ Option und Wählen Sie Weitere Symbole.
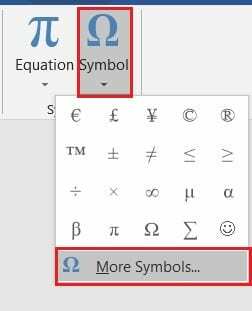
3. Eine vollständige Liste aller von Microsoft erkannten Symbole wird in einem kleinen Fenster angezeigt. Von hier, wähle das akzentuierte Alphabet aus Sie möchten hinzufügen und klicken Sie auf Einfügen.
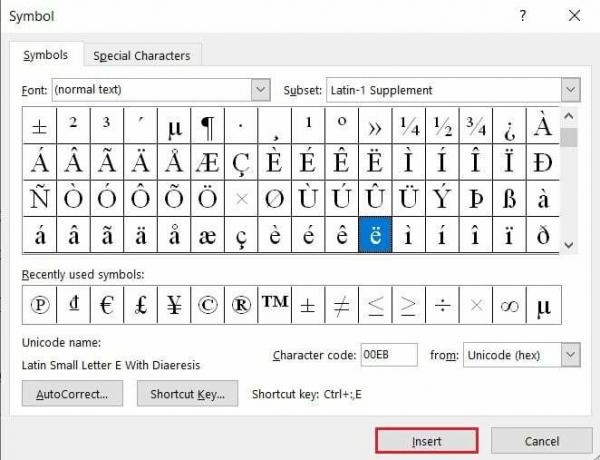
4. Das Zeichen wird in Ihrem Dokument angezeigt.
Notiz: Hier können Sie auch die Autokorrektur-Funktion verwenden, um bestimmte Wörter anzugeben, die nach der Eingabe automatisch in ihre akzentuierten Versionen geändert werden. Darüber hinaus können Sie die zugewiesene Tastenkombination für den Akzent ändern und die für Sie bequemere eingeben.
Methode 5: Verwenden Sie ASCII-Codes, um Akzente unter Windows einzugeben
Die vielleicht einfachste und doch komplizierteste Art, Zeichen mit Akzenten auf einem Windows-PC einzugeben, ist die Verwendung der ASCII-Codes für einzelne Zeichen. Der ASCII oder American Standard Code for Information Interchange ist ein Kodierungssystem, das einen Code für 256 eindeutige Zeichen bereitstellt. Um diese Zeichen richtig einzugeben, Stellen Sie sicher, dass Num Lock aktiviert ist, und dann drücke die alt-taste und Geben Sie den Code in den Ziffernblock auf der rechten Seite ein. Bei Laptops ohne Nummernblock müssen Sie sich möglicherweise eine Erweiterung besorgen. Hier ist eine Liste der ASCII-Codes für wichtige akzentuierte Alphabete.
| ASCII-CODE | AKZENTIERTER CHARAKTER |
| 129 | ü |
| 130 | é |
| 131 | â |
| 132 | ä |
| 133 | à |
| 134 | å |
| 136 | ê |
| 137 | ë |
| 138 | è |
| 139 | ï |
| 140 | î |
| 141 | ì |
| 142 | Ä |
| 143 | Å |
| 144 | É |
| 147 | ô |
| 148 | ö |
| 149 | ò |
| 150 | û |
| 151 | ù |
| 152 | ÿ |
| 153 | Ö |
| 154 | Ü |
| 160 | á |
| 161 | í |
| 162 | ó |
| 163 | ú |
| 164 | ñ |
Q1. Wie gebe ich Akzente auf einer Windows-Tastatur ein?
Auf Akzente auf der Windows-Tastatur kann auf verschiedene Weise zugegriffen werden. Eine der einfachsten Möglichkeiten, Akzentzeichen in Microsoft-Anwendungen auf einem PC einzugeben, besteht darin, die von Microsoft bereitgestellten speziellen Steuerelemente zu verwenden. Drücken Sie Strg + ` (Akzentgrab) + Buchstabe um Buchstaben mit Akzentgräben einzugeben.
Q2. Wie tippe ich è auf meiner Tastatur?
Um è einzugeben, führen Sie die folgende Tastenkombination aus: Strg + `+ e. Das Akzentzeichen è wird auf Ihrem PC angezeigt. Außerdem können Sie auch drücken Strg + ‘ und dann, nachdem Sie beide Schlüssel verlassen haben, drücke e, um das akzentuierte é zu erhalten.
Empfohlen:
- So löschen Sie gelernte Wörter von Ihrer Tastatur auf Android
- 3 Möglichkeiten zum Entfernen des Absatzsymbols (¶) in Word
- So beheben Sie den Fehler "Zugriff auf Google Drive verweigert"
- So verbinden Sie zwei oder mehr Computer mit einem Monitor
Akzentzeichen fehlen schon lange in Texten, vor allem, weil sie im Englischen selten verwendet werden, aber auch, weil sie schwierig auszuführen sind. Mit den oben genannten Schritten sollten Sie jedoch die Kunst der Sonderzeichen auf dem PC beherrschen.
Wir hoffen, dass dieser Leitfaden hilfreich war und Sie konnten Geben Sie Akzentzeichen unter Windows 10 ein. Wenn Sie Fragen haben, notieren Sie diese im Kommentarbereich unten, und wir helfen Ihnen weiter.



