Chrome-Speicherleck beheben und hohe RAM-Auslastung reduzieren
Verschiedenes / / November 28, 2021
Chrome-Speicherleck beheben: Wer kennt Google Chrome nicht, einen der am häufigsten verwendeten Browser bei Internetnutzern? Warum lieben wir den Chrome-Browser? In erster Linie ist es superschnell im Gegensatz zu anderen Browsern wie Firefox, IE, Microsoft Edge, Firefox neuer Browser Quantum. Jeder von ihnen hat Vor- und Nachteile – Firefox ist mit mehreren Add-Ons geladen, die es etwas langsamer machen, IE ist eindeutig langsam, Microsoft Edge ist ziemlich schneller. Wenn es jedoch um Chrome geht, ist es superschnell und wird mit den anderen Google-Diensten geladen, weshalb so viele Benutzer bei Chrome bleiben.
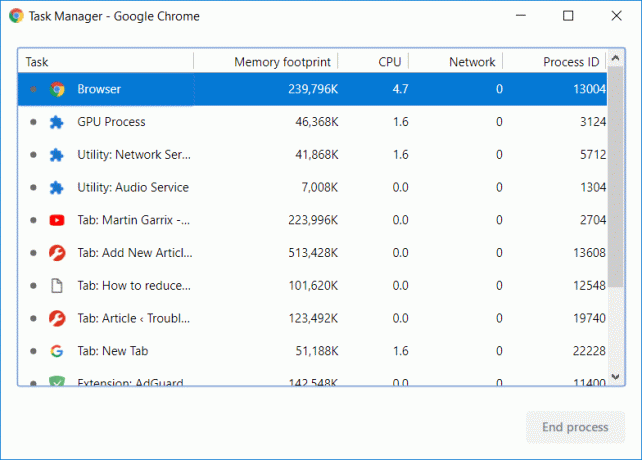
Einige Benutzer haben jedoch berichtet, dass Chrome nach einigen Monaten intensiver Nutzung langsam wird, und dies kann mit dem Problem mit dem Chrome Memory Leak in Verbindung gebracht werden. Ist Ihnen schon einmal aufgefallen, dass Ihre Chrome-Browser-Tabs etwas langsam geladen werden und einige Minuten lang leer bleiben? Dies ist das Ergebnis, wenn Sie mehrere Tabs in Ihrem Browser öffnen, was wiederum mehr RAM verbraucht. Daher kann es sein, dass Ihr Gerät für einige Minuten einfriert oder hängt. Wie auch immer, ohne Zeit zu verschwenden, lassen Sie uns mit Hilfe des unten aufgeführten Tutorials sehen, wie Sie Chrome Memory Leak beheben und eine hohe RAM-Auslastung reduzieren können.
Inhalt
- Chrome-Speicherleck beheben und hohe RAM-Auslastung reduzieren
- Google Chrome Task-Manager
- Methode 1 – Blockieren Sie Flash in Google Chrome
- Methode 2 – Aktualisieren Sie Google Chrome
- Methode 3 – Deaktivieren Sie unnötige oder unerwünschte Erweiterungen
- Methode 4 – Chrome-Erweiterung „One Tab“
- Methode 5 – Hardwarebeschleunigung deaktivieren
- Methode 6 – Temporäre Dateien löschen
- Methode 7 – Verwenden Sie das Chrome-Bereinigungstool
- Methode 8 – Chrome-Einstellungen zurücksetzen
Chrome-Speicherleck beheben und hohe RAM-Auslastung reduzieren
Stellen Sie sicher, dass einen Wiederherstellungspunkt erstellen nur für den Fall, dass etwas schief geht.
Google Chrome Task-Manager
Beginnen wir mit dem Task-Manager, um herauszufinden, wie hart das System arbeitet, um uns eine reibungslose Erfahrung zu ermöglichen, und wo es die Last trägt. Um auf den Task-Manager Ihres Geräts zuzugreifen, müssen Sie die Tastenkombinationen verwenden.Strg +Alt +Entf”.
Hier sehen Sie die Summe 21 Google Chrome-Prozesse laufen herum und nehmen herum 1 GB RAM Verwendungszweck. Ich habe jedoch geöffnet nur 5 Registerkarten in meinem Browser. Wie sieht es mit insgesamt 21 Prozessen aus? Ist nicht verwirrend? Ja, deshalb müssen wir tiefer eintauchen.
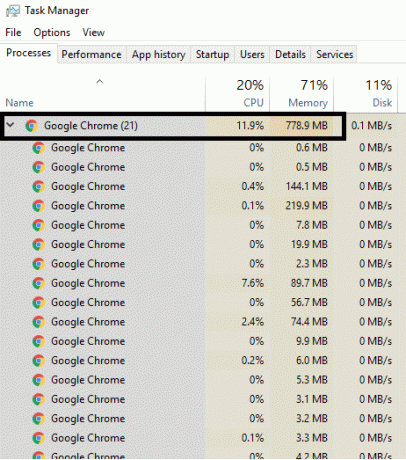
Können wir feststellen, welche Registerkarte oder Aufgabe wie viel RAM verwendet? Ja, der integrierte Task-Manager des Chrome-Browsers hilft Ihnen dabei, die RAM-Nutzung zu ermitteln. Wie können Sie auf den Task-Manager zugreifen? Entweder Sie Rechtsklick im Kopfzeilenbereich des Browsers und wählen Sie die Taskmanager Option von dort aus oder verwenden Sie einfach die Tastenkombinationen "Umschalt + Esc“, um den Task-Manager direkt zu öffnen. Hier können wir jeden Prozess oder jede Aufgabe sehen, die in Google Chrome ausgeführt wird.
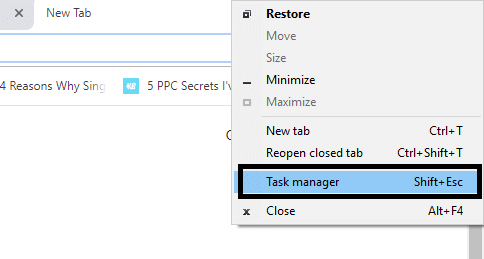
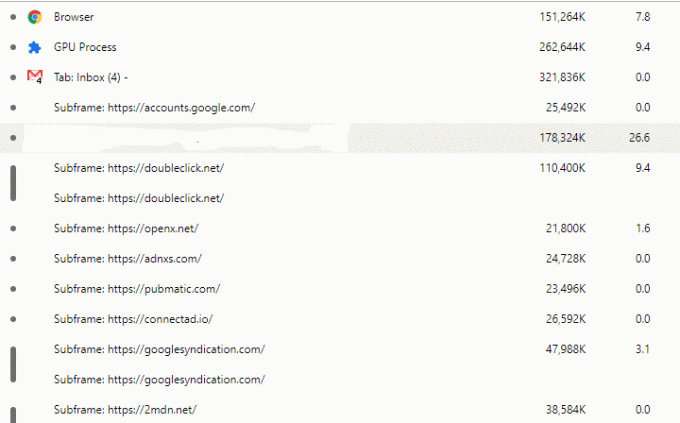
Der Browser selbst ist ein Prozess, jeder Tab hat seinen eigenen Prozess. Google trennt alles in die verschiedenen Prozesse, damit ein Prozess nicht die andere machen den Browser stabiler. Angenommen, wenn das Flash-Plugin abstürzt, wird es nicht alle Ihre Registerkarten nach unten. Es scheint eine gute Funktion für einen Browser zu sein. Sie haben vielleicht bemerkt, dass manchmal einer der mehreren Tabs abgestürzt ist, also schließen Sie einfach diesen Tab und verwenden andere geöffnete Tabs problemlos weiter. Wie auf dem Bild zu sehen ist, gibt es mehrere Prozesse mit dem Namen „Hilfsrahmen: https://accounts.google.com”. Dies hängt nicht mit dem Gmail-Konto zusammen, aber es sind einige andere Prozesse damit verbunden. Gibt es eine Möglichkeit Reduzieren Sie die RAM-Speichermenge, die Chrome verwendet? Wie wäre es mit Flash-Dateien blockieren für alle Websites, die Sie öffnen? Wie wäre es mit dem Deaktivieren aller Erweiterungen? Ja, es kann funktionieren.
Methode 1 – Flash blockieren an Google Chrome
1.Öffnen Sie Google Chrome und navigieren Sie dann zu der folgenden URL in der Adressleiste:
chrome://settings/content/flash
2. Um Adobe Flash Player in Chrome zu deaktivieren, dann einfach schalte den Schalter aus zum "Websites erlauben, Flash auszuführen“.

3.Um zu überprüfen, ob Sie die neueste Version des Flash Players installiert haben, navigieren Sie zu chrome://komponenten in der Adressleiste von Chrome.
5. Scrollen Sie nach unten zu „Adobe Flash Player“ und Sie sehen die neueste Version von Adobe Flash Player, die Sie installiert haben.

Methode 2 - Aktualisieren Google Chrome
1. Um Google Chrome zu aktualisieren, klicken Sie in Chrome oben rechts auf Drei Punkte und wählen Sie dann Hilfe und dann klick auf Über Google Chrome.

2.Stellen Sie nun sicher, dass Google Chrome aktualisiert ist, wenn nicht, dann sehen Sie eine Update-Schaltfläche, klicken Sie darauf.

Dadurch wird Google Chrome auf den neuesten Build aktualisiert, der Ihnen helfen könnte Beheben Sie Chrome-Speicherleck und reduzieren Sie die hohe RAM-Auslastung.
Methode 3 – Deaktivieren Sie unnötige oder unerwünschte Erweiterungen
Eine andere Methode könnte darin bestehen, die Add-Ins/Erweiterungen die Sie in Ihrem Chrome-Browser installiert haben. Erweiterungen sind eine sehr nützliche Funktion in Chrome, um die Funktionalität zu erweitern, aber Sie sollten wissen, dass diese Erweiterungen Systemressourcen beanspruchen, während sie im Hintergrund ausgeführt werden. Kurz gesagt, auch wenn die jeweilige Erweiterung nicht verwendet wird, werden Ihre Systemressourcen dennoch verwendet. Daher ist es eine gute Idee, alle unerwünschten / Junk-Chrome-Erweiterungen zu entfernen, die Sie möglicherweise zuvor installiert haben. Und es funktioniert, wenn Sie nur die Chrome-Erweiterung deaktivieren, die Sie nicht verwenden Sparen Sie riesigen RAM-Speicher, wodurch die Geschwindigkeit des Chrome-Browsers erhöht wird.
1.Öffnen Sie Google Chrome und geben Sie ein chrome://Erweiterungen in der Adresse und drücken Sie die Eingabetaste.
2.Deaktivieren Sie nun zuerst alle unerwünschten Erweiterungen und löschen Sie sie dann, indem Sie auf das Löschsymbol klicken.

3. Starten Sie Chrome neu und prüfen Sie, ob Sie in der Lage sind Beheben Sie Chrome-Speicherleck und reduzieren Sie die hohe RAM-Auslastung.
Methode 4 – Chrome-Erweiterung „One Tab“
Was bewirkt diese Erweiterung? Es ermöglicht Ihnen, alle Ihre geöffneten Registerkarten in eine Liste umzuwandeln, sodass Sie sie, wann immer Sie sie wiederherstellen möchten, alle oder einzelne Registerkarten nach Ihren Wünschen wiederherstellen können. Diese Erweiterung kann Ihnen dabei helfen Sparen Sie 95% Ihres Arbeitsspeichers Speicher mit nur einem Klick.
1.Sie müssen zuerst hinzufügen „Eine Registerkarte” Chrome-Erweiterung in Ihrem Browser.

2. Ein Symbol in der oberen rechten Ecke wird hervorgehoben. Immer wenn Sie zu viele Tabs in Ihrem Browser öffnen, einfach klicke einmal auf dieses Symbol, werden alle Registerkarten in eine Liste umgewandelt. Wann immer Sie eine Seite oder alle Seiten wiederherstellen möchten, können Sie dies ganz einfach tun.

3. Jetzt können Sie den Google Chrome Task Manager öffnen und sehen, ob Sie in der Lage sind Problem mit Chrome Memory Leak beheben oder nicht.
Methode 5 – Hardwarebeschleunigung deaktivieren
1.Öffnen Sie Google Chrome, klicken Sie dann auf die drei Punkte in der oberen rechten Ecke und wählen Sie Einstellungen.

2. Scrollen Sie nun nach unten, bis Sie gefunden haben Fortschrittlich (die sich wahrscheinlich unten befinden würde) dann klicken Sie darauf.

3. Scrollen Sie nun nach unten, bis Sie die Systemeinstellungen finden, und stellen Sie sicher, dass Deaktivieren Sie den Schalter oder schalten Sie ihn aus die Option "Verwenden Sie die Hardwarebeschleunigung, wenn verfügbar.“

4. Starten Sie Chrome neu und das sollte Ihnen helfen Beheben Sie das Problem mit dem Chrome-Speicherleck.
Methode 6 – Temporäre Dateien löschen
1. Drücken Sie die Windows-Taste + R und geben Sie dann ein %temp% und drücken Sie die Eingabetaste.

2.Drücken Sie Strg + A, um alle auszuwählen, und löschen Sie dann alle Dateien dauerhaft.

3.Starten Sie Ihren Browser neu, um zu sehen, ob das Problem behoben ist oder nicht.
PROFITIPP: Wenn das Problem immer noch auftritt, lesen Sie unbedingt unseren Leitfaden auf So machen Sie Google Chrome schneller.
Methode 7 – Verwenden Sie das Chrome-Bereinigungstool
Das offizielle Google Chrome-Bereinigungstool hilft beim Scannen und Entfernen von Software, die das Problem mit Chrome verursachen kann, z. B. Abstürze, ungewöhnlich Startseiten oder Symbolleisten, unerwartete Anzeigen, die Sie nicht loswerden können, oder anderweitig Ihr Surfverhalten ändern Erfahrung.

Methode 8 – Chrome-Einstellungen zurücksetzen
1.Öffnen Sie Google Chrome, klicken Sie dann auf die drei Punkte in der oberen rechten Ecke und klicken Sie auf Einstellungen.

2. Scrollen Sie nun im Einstellungsfenster nach unten und klicken Sie unten auf Erweitert.

3. Scrollen Sie erneut nach unten und klicken Sie auf Spalte zurücksetzen.

4. Dies würde erneut ein Pop-Fenster öffnen, in dem Sie gefragt werden, ob Sie zurücksetzen möchten, klicken Sie also auf Zurücksetzen, um fortzufahren.

Empfohlen:
- So überprüfen Sie die Festplatte mit chkdsk auf Fehler
- Was tun, wenn Ihr Laptop plötzlich keinen Ton mehr hat?
- So ändern Sie Design, Sperrbildschirm und Hintergrund in Windows 10
- Gesperrte oder eingeschränkte Websites? So greifen Sie kostenlos auf sie zu
Ich hoffe, dieser Artikel war hilfreich und jetzt können Sie es ganz einfach Chrome-Speicherleck beheben und hohe RAM-Auslastung reduzieren, Wenn Sie jedoch noch Fragen zu diesem Tutorial haben, können Sie diese gerne im Kommentarbereich stellen.



