Ihr Gerät ist offline. Bitte melden Sie sich mit dem zuletzt auf diesem Gerät verwendeten Passwort an
Verschiedenes / / November 28, 2021
Wenn Sie sich mit einem Microsoft-Konto bei Ihrem PC anmelden, wird möglicherweise diese Fehlermeldung angezeigt:Ihr Gerät ist offline. Bitte melden Sie sich mit dem zuletzt auf diesem Gerät verwendeten Passwort an” Das Hauptproblem ist die Internetverbindung, wenn Sie Ihr Windows kürzlich aktualisiert oder kürzlich geändert haben das Passwort dann muss Windows online sein, um sich mit dem Microsoft-Server zu synchronisieren, um Ihre Identität zu überprüfen erfolgreich.

Das Zurücksetzen des Passworts scheint dieses Problem nicht zu beheben, da Sie erneut mit dem Fehler konfrontiert werden. Um dieses Synchronisierungsproblem mit Microsoft Server zu beheben, müssen Sie Ihr problematisches Konto vollständig vom Windows- und Microsoft-Server löschen. Lassen Sie uns also ohne Zeitverlust sehen, wie Sie den Fehler "Ihr Gerät ist offline" mit der unten aufgeführten Anleitung zur Fehlerbehebung beheben können.
Inhalt
- Ihr Gerät ist offline. Bitte melden Sie sich mit dem zuletzt auf diesem Gerät verwendeten Passwort an
- Methode 1: Zurücksetzen des Microsoft-Kontokennworts
- Methode 2: Verwenden Sie die Bildschirmtastatur
- Methode 3: Stellen Sie sicher, dass Sie die Feststelltaste und die Num-Taste aktivieren
- Methode 4: Löschen Sie Ihr Microsoft-Konto vollständig von Windows und Server
- Methode 5: Stellen Sie Ihren PC mit der Windows-Installations-CD wieder her
Ihr Gerät ist offline. Bitte melden Sie sich mit dem zuletzt auf diesem Gerät verwendeten Passwort an
Methode 1: Zurücksetzen des Microsoft-Kontokennworts
1. Gehen Sie zu einem anderen funktionierenden PC und Navigieren Sie zu diesem Link im Webbrowser.
2. Wählen Ich habe mein Passwort vergessen Optionsfeld und klicken Sie auf Weiter.

3. Eintreten deine E-Mail-ID mit dem Sie sich an Ihrem PC anmelden, geben Sie dann das Sicherheits-Captcha ein und klicken Sie auf Nächste.
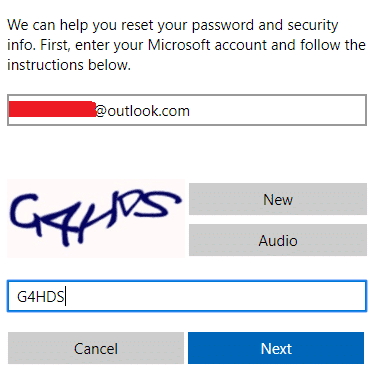
4. Wählen Sie nun wie Sie den Sicherheitscode erhalten möchten, um zu bestätigen, dass Sie es sind, und klicken Sie auf Weiter.
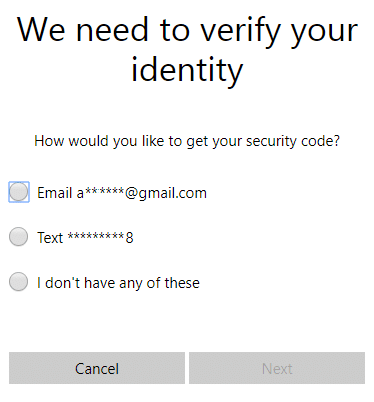
5. Geben Sie die Sicherheitscode die Sie erhalten und auf Weiter geklickt haben.

6. Geben Sie das neue Passwort ein, und dies würde Ihr Microsoft-Kontokennwort zurücksetzen (nach dem Ändern Ihres Kennworts nicht von diesem PC aus anmelden).
7. Nach erfolgreicher Passwortänderung sehen Sie die Meldung „Konto wurde wiederhergestellt.”
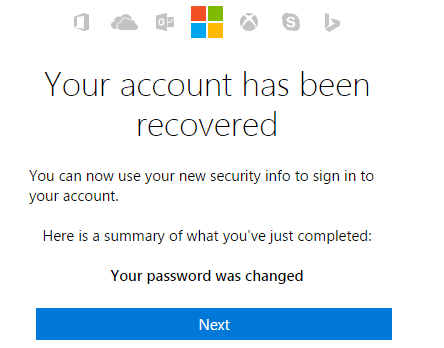
8. Starten Sie den Computer, bei dem Sie sich nicht anmelden konnten, neu und stellen Sie sicher, dass Sie mit einem WLAN-Netzwerk verbunden sind.
9. Klicken Sie unten rechts auf das WLAN-Symbol und stellen Sie eine Verbindung zu Ihrem drahtlosen Netzwerk her.

10. Verwenden Sie das neu erstellte Passwort, um sich anzumelden, und Sie sollten sich problemlos anmelden können.
Dies sollte Ihnen bei der Behebung helfen Ihr Gerät ist offline. Bitte melden Sie sich mit dem zuletzt auf diesem Gerät verwendeten Kennwort an.
Methode 2: Verwenden Sie die Bildschirmtastatur
Stellen Sie auf dem Anmeldebildschirm zunächst sicher, dass Ihr aktuelles Tastatursprachenlayout richtig konfiguriert ist. Sie sehen diese Einstellung in der unteren rechten Ecke des Anmeldebildschirms, direkt neben dem Energiesymbol. Sobald Sie dies überprüft haben, ist es eine gute Option, das Passwort über die Bildschirmtastatur einzugeben. Der Grund, warum wir die Verwendung einer Bildschirmtastatur vorschlagen, da unsere physische Tastatur im Laufe der Zeit möglicherweise fehlerhaft wird, was definitiv zu diesem Fehler führen würde. Um auf die Bildschirmtastatur zuzugreifen, klicken Sie unten auf dem Bildschirm auf das Symbol für erleichterte Bedienung und wählen Sie die Bildschirmtastatur aus der Optionsliste aus.
![[Gelöst] Tastatur funktioniert nicht mehr unter Windows 10](/f/43a6f9a38733f063825c983b813367cf.png)
Methode 3: Stellen Sie sicher, dass Sie die Feststelltaste und die Num-Taste aktivieren
Manchmal wird dieses Problem durch die Feststelltaste oder die Num-Taste verursacht. Wenn Sie ein Kennwort haben, das Großbuchstaben enthält, stellen Sie sicher, dass die Feststelltaste aktiviert ist und geben Sie dann das Kennwort ein. Wenn Ihre Passwortkombination Zahlen enthält, stellen Sie sicher, dass Sie bei der Eingabe des Passworts Num Lock aktivieren.
Methode 4: Löschen Sie Ihr Microsoft-Konto vollständig von Windows und Server
Notiz: Für diese Methode benötigen Sie entweder eine Windows-Installations-CD oder eine Systemreparatur-/Wiederherstellungs-CD.
1. Legen Sie die bootfähige Installations-DVD von Windows 10 ein und starten Sie Ihren PC neu.
2. Wenn Sie aufgefordert werden, eine beliebige Taste zu drücken, um von CD oder DVD zu booten, drücken Sie eine beliebige Taste, um fortzufahren.

3. Wählen Sie Ihre Spracheinstellungen aus und klicken Sie auf Weiter. Klicken Sie auf Reparieren Ihren Computer unten links.

4. Klicken Sie auf dem Bildschirm "Option auswählen" auf Fehlerbehebung.

5. Klicken Sie auf dem Bildschirm "Fehlerbehebung" auf das Fortgeschrittene Option.

6. Klicken Sie auf dem Bildschirm Erweiterte Optionen auf Eingabeaufforderung.

7. Drücken Sie Windows + R und geben Sie ein regedit und drücke Enter

8. Navigieren Sie zum folgenden Registrierungsschlüssel:
HKEY_USERS\.DEFAULT\Software\Microsoft\IdentityCRL\StoredIdentities
9. Expandieren Gespeicherte Identitäten, und du wirst sehen Ihr Microsoft-Konto (diejenige, bei der Sie mit dem Problem konfrontiert sind) dort aufgeführt. Klicken Sie mit der rechten Maustaste darauf und wählen Sie Löschen.
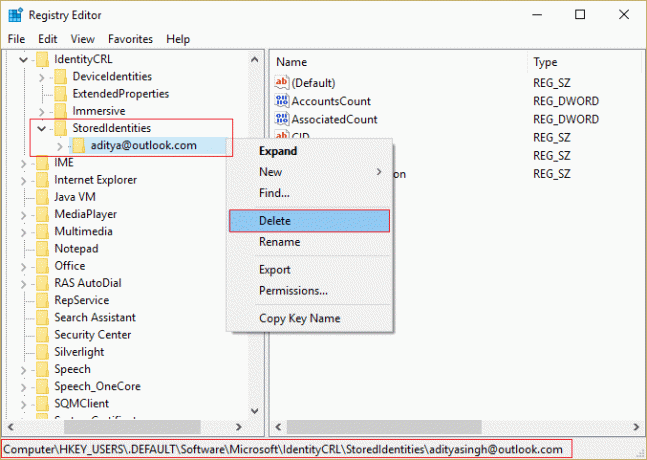
10. Wenn Sie um Bestätigung gebeten werden, Klicken Sie auf OK/Ja.
11. Um die Entfernung des Kontos abzuschließen, gehen Sie zu Ihrem Microsoft-Kontoseite von einem anderen Gerät und klicken Sie auf Gerätelink entfernen unter dem Gerät, auf dem Sie die Anmeldeprobleme haben.

12. Stellen Sie nun sicher, dass Sie auf dem Anmeldebildschirm mit einer ordnungsgemäßen Internetverbindung verbunden sind, und versuchen Sie dann erneut, sich bei Ihrem Konto anzumelden. Dieses Mal können Sie sich bei Ihrem PC anmelden, ohne dass der Fehler auftritt.
Dies sollte Ihnen bei der Behebung helfen Ihr Gerät ist offline. Bitte melden Sie sich mit dem zuletzt auf diesem Gerät verwendeten Kennwort an.
Methode 5: Stellen Sie Ihren PC mit der Windows-Installations-CD wieder her
1. Legen Sie das Windows-Installationsmedium oder das Wiederherstellungslaufwerk/die Systemreparatur-Disc ein und wählen Sie Ihre lSpracheinstellungen, und klicken Sie auf Weiter
2. Klicken Reparatur Ihr Computer unten.

3. Wählen Sie jetzt Fehlerbehebung und dann Erweiterte Optionen.
4. Klicken Sie abschließend auf „Systemwiederherstellung“ und befolgen Sie die Anweisungen auf dem Bildschirm, um die Wiederherstellung abzuschließen.

5. Starten Sie Ihren PC neu, und Sie können sich möglicherweise erfolgreich bei Ihrem PC anmelden.
Empfohlen:
- Das WLAN-Symbol ist in Windows 10 ausgegraut
- Fix Sie können sich im Moment nicht bei Ihrem PC anmelden Fehler
- So beheben Sie Kann keine Verbindung zu diesem Netzwerkfehler herstellen
- Fix WiFi hat keinen gültigen IP-Konfigurationsfehler
Das hast du erfolgreich Beheben Sie, dass Ihr Gerät offline ist. Bitte melden Sie sich mit dem zuletzt auf diesem Gerät verwendeten Passwort an Wenn Sie jedoch noch Fragen zu diesem Leitfaden haben, können Sie diese gerne im Kommentarbereich stellen.



