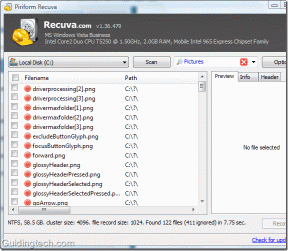Computer fährt nach dem Zufallsprinzip herunter? 15 Möglichkeiten, es zu beheben
Verschiedenes / / November 28, 2021
Wenn Sie zufällig heruntergefahren oder neu gestartet werden, machen Sie sich keine Sorgen, da Windows manchmal neu startet oder den PC herunterfährt Um wichtige Updates zu installieren, tut Antivirus dies, um Ihr System vor Viren- oder Malware-Infektionen usw. zu schützen. Aber wenn das zufällige Herunterfahren oder Neustarten häufig ist, kann dies ein Problem sein. Stellen Sie sich vor, Ihr Computer wird jede Stunde zufällig heruntergefahren. Das ist ein sehr ärgerliches Problem, mit dem Benutzer konfrontiert sind.

Die meisten Computer sind so konzipiert, dass sie sich automatisch abschalten, wenn die Temperatur des Systems zwischen 70 und 100 Grad Celsius liegt. Mit anderen Worten, wenn Ihr PC überhitzt, kann dies die Hauptursache für das zufällige Herunterfahren sein. Aber dieses Problem ist nicht nur auf eine Ursache beschränkt, es kann eine Vielzahl von Gründen geben, warum der Computer zufällig herunterfährt.
Inhalt
- Warum schaltet sich mein Computer ohne Vorwarnung aus?
- So beheben Sie das zufällige Herunterfahren des Computers
- Methode 1: Auf Überhitzungsprobleme prüfen
- Methode 2: Netzteil überprüfen
- Methode 3: Entfernen Sie kürzlich installierte Hardware und Software
- Methode 4: Deaktivieren Sie den Schnellstart
- Methode 5: Führen Sie CCleaner und Malwarebytes aus
- Methode 6: Aktualisieren Sie unbekannte Gerätetreiber im Geräte-Manager
- Methode 7: Grafikkartentreiber neu installieren
- Methode 8: Deaktivieren Sie die automatische Neustartfunktion von Windows
- Methode 9: Energieoptionen ändern
- Methode 10: Führen Sie Memtest86 und die Treiberüberprüfung aus
- Methode 11: BIOS auf Standardeinstellungen zurücksetzen
- Methode 12: ATX-Reset
- Methode 13: BIOS aktualisieren
- Methode 14: Speichersteckplatz reinigen
- Methode 15: Aktualisieren oder Zurücksetzen von Windows 10
Warum schaltet sich mein Computer ohne Vorwarnung aus?
Einige der anderen Ursachen, aufgrund derer dieses Problem auftritt, sind fehlerhafte Stromversorgung (PSU), Hardwarefehler, Probleme mit der USV, Virus- oder Malware-Infektion, Systemdateien können beschädigt sein usw. Wie auch immer, ohne Zeit zu verschwenden, lassen Sie uns mithilfe der unten aufgeführten Anleitung zur Fehlerbehebung sehen, wie der Computer nach dem Zufallsprinzip heruntergefahren wird.
So beheben Sie das zufällige Herunterfahren des Computers
Stellen Sie sicher, dass einen Wiederherstellungspunkt erstellen nur für den Fall, dass etwas schief geht.
Methode 1: Auf Überhitzungsprobleme prüfen
Wenn Ihre CPU sehr lange zu heiß läuft, kann dies viele Probleme verursachen, einschließlich plötzlichem Herunterfahren, Systemabsturz oder sogar einem CPU-Ausfall. Während die ideale Temperatur für die CPU Raumtemperatur ist, ist eine etwas höhere Temperatur für kurze Zeit noch akzeptabel. Sie müssen also überprüfen, ob Ihr Computer überhitzt oder nicht, Sie können dies tun, indem Sie nach dieser Anleitung.

Wenn der Computer überhitzt, wird der Computer aufgrund von Überhitzungsproblemen definitiv heruntergefahren. In diesem Fall müssen Sie entweder Ihren PC warten, da die Lüftungsöffnungen durch übermäßigen Staub blockiert werden könnten oder Ihre PC-Lüfter nicht richtig funktionieren. In jedem Fall müssen Sie den PC zur weiteren Überprüfung ins Service-Reparaturzentrum bringen.
Methode 2: Netzteil überprüfen
Ein fehlerhaftes oder ausgefallenes Netzteil ist im Allgemeinen die Ursache für das zufällige Herunterfahren des Computers. Da der Stromverbrauch der Festplatte nicht erreicht wird, wird sie nicht genug Strom zum Betrieb erhalten und Anschließend müssen Sie den PC möglicherweise mehrmals neu starten, bevor er ausreichend Strom aus dem entnehmen kann Netzteil. In diesem Fall müssen Sie möglicherweise das Netzteil durch ein neues ersetzen oder Sie können ein Ersatznetzteil ausleihen, um zu testen, ob dies hier der Fall ist.

Wenn Sie kürzlich neue Hardware wie eine Grafikkarte installiert haben, kann das Netzteil möglicherweise nicht die erforderliche Leistung der Grafikkarte liefern. Entfernen Sie einfach vorübergehend die Hardware und prüfen Sie, ob das Problem dadurch behoben wird. Wenn das Problem behoben ist, müssen Sie möglicherweise ein Netzteil mit höherer Spannung kaufen, um die Grafikkarte zu verwenden.
Methode 3: Entfernen Sie kürzlich installierte Hardware und Software
Wenn Sie kürzlich neue Hardware installiert haben, werden Sie aufgrund dieser neuen Hardware möglicherweise zufällig heruntergefahren. Um das Problem zu beheben, entfernen Sie einfach alle kürzlich hinzugefügte Hardware von Ihrem PC. Stellen Sie in ähnlicher Weise sicher, dass Sie alle Software oder Programme deinstallieren, die Sie möglicherweise kürzlich hinzugefügt haben.
Kürzlich installierte Updates deinstallieren
Um die kürzlich installierten Programme zu deinstallieren, müssen Sie zuerst geh in den abgesicherten Modus und befolgen Sie dann die folgenden Schritte:
1. Öffnen Sie die Systemsteuerung, indem Sie mit der Suchleiste danach suchen.

2. Klicken Sie nun im Fenster der Systemsteuerung auf Programme.

3. Unter Programme und Funktionen, klicke auf Installierte Updates anzeigen.

4. Hier sehen Sie die Liste der aktuell installierten Windows-Updates.

5. Deinstallieren Sie die kürzlich installierten Windows-Updates, die das Problem möglicherweise verursachen, und nach der Deinstallation solcher Updates kann Ihr Problem möglicherweise gelöst werden.
Methode 4: Deaktivieren Sie den Schnellstart
Schneller Start ist eine Funktion, die schneller liefert Stiefel Zeitpunkt, wenn Sie Ihren PC starten oder Ihren PC herunterfahren. Es ist eine praktische Funktion und funktioniert für diejenigen, die möchten, dass ihre PCs schnell arbeiten. Auf neuen PCs ist diese Funktion standardmäßig aktiviert, Sie können sie jedoch jederzeit deaktivieren.
Die meisten Benutzer hatten einige Probleme mit ihrem PC, dann ist die Schnellstartfunktion auf ihrem PC aktiviert. Tatsächlich haben viele Benutzer das Problem mit dem zufälligen Herunterfahren des Computers einfach gelöst Deaktivieren des Schnellstarts auf ihrem System.

Methode 5: Führen Sie CCleaner und Malwarebytes aus
1. Herunterladen und installieren CCleaner & Malwarebytes.
2. Malwarebytes ausführen und lassen Sie es Ihr System nach schädlichen Dateien durchsuchen.

3. Wenn Malware gefunden wird, wird sie automatisch entfernt.
4. Jetzt lauf CCleaner und im Abschnitt „Reiniger“ auf der Registerkarte Windows empfehlen wir, die folgenden zu reinigenden Auswahlen zu überprüfen:

5. Wenn Sie sich vergewissert haben, dass die richtigen Punkte überprüft wurden, klicken Sie einfach auf Laufreiniger, und lassen Sie CCleaner seinen Lauf nehmen.
6. Um Ihr System weiter zu bereinigen, wählen Sie die Registerkarte Registrierung und stellen Sie sicher, dass Folgendes aktiviert ist:

7. Wählen Sie Nach Problem scannen und lassen Sie CCleaner scannen, und klicken Sie dann auf Löse ausgewählte Probleme.
8. Wenn CCleaner fragt „Möchten Sie Änderungen an der Registrierung sichern?“ wählen Sie Ja.
9. Wählen Sie nach Abschluss der Sicherung Alle ausgewählten Probleme beheben aus.
10. Starten Sie Ihren PC neu, um die Änderungen zu speichern, und dies würde Beheben Sie das Problem, dass der Computer zufällig heruntergefahren wird, wenn nicht, fahren Sie mit der nächsten Methode fort.
Methode 6: Aktualisieren Sie unbekannte Gerätetreiber im Geräte-Manager
Das häufigste Problem, mit dem ein Windows-Benutzer konfrontiert ist, ist, im Geräte-Manager nicht die richtigen Treiber für unbekannte Geräte zu finden. Wir alle waren schon dort und wissen, wie frustrierend es sein kann, mit unbekannten Geräten umzugehen, also gehen Sie zu Dieser Beitrag, um Treiber für unbekannte Geräte im Geräte-Manager zu finden.

Methode 7: Grafikkartentreiber neu installieren
1. Drücken Sie die Windows-Taste + R und geben Sie dann ein devmgmt.msc und drücken Sie die Eingabetaste, um den Geräte-Manager zu öffnen.
2. Erweitern Sie Grafikkarten und klicken Sie dann mit der rechten Maustaste auf Ihre NVIDIA-Grafikkarte und wählen Sie Deinstallieren.

3. Wenn Sie zur Bestätigung aufgefordert werden, wählen Sie Ja.
4. Drücken Sie die Windows-Taste + X und wählen Sie dann Schalttafel.

5. Klicken Sie in der Systemsteuerung auf Ein Programm deinstallieren.

6. Nächste, Deinstalliere alles was mit Nvidia zu tun hat.

7. Starten Sie Ihr System neu, um die Änderungen zu speichern und Laden Sie das Setup erneut herunter von dem Website des Herstellers.

8. Wenn Sie sicher sind, dass Sie alles entfernt haben, versuche die Treiber erneut zu installieren. Das Setup sollte ohne Probleme funktionieren und Sie werden in der Lage sein Beheben Sie das Problem, dass der Computer zufällig heruntergefahren wird.
Methode 8: Deaktivieren Sie die automatische Neustartfunktion von Windows
Der Blue Screen of Death (BSOD)-Fehler tritt auf, wenn das System nicht startet, was dazu führt, dass Ihr Computer neu gestartet oder zufällig heruntergefahren wird. Kurz gesagt, nach einem Systemfehler startet Windows 10 Ihren PC automatisch neu, um sich nach dem Absturz zu erholen. Meistens kann ein einfacher Neustart Ihr System wiederherstellen, aber in einigen Fällen kann Ihr PC in eine Neustartschleife geraten. Deshalb musst du Deaktivieren Sie den automatischen Neustart bei Systemfehlern in Windows 10 um sich von der Neustartschleife zu erholen.

Methode 9: Energieoptionen ändern
1. Typ Steuerung Klicken Sie in der Windows-Suche auf Schalttafel aus dem Suchergebnis.

2. Navigieren Sie unter Systemsteuerung zu Hardware und Sound > Energieoptionen.

3. Klicken Sie nun unter Energieoptionen auf Planeinstellungen ändern neben Ihrem derzeit aktiven Energiesparplan.

4. Klicken Sie als nächstes auf Ändern Sie die erweiterten Energieeinstellungen.

5. Nach unten scrollen und erweitern Prozessor-Power-Management.
6. Jetzt klick Minimaler Prozessorstatus und setzen Sie es auf einen niedrigen Zustand wie 5% oder 0%.
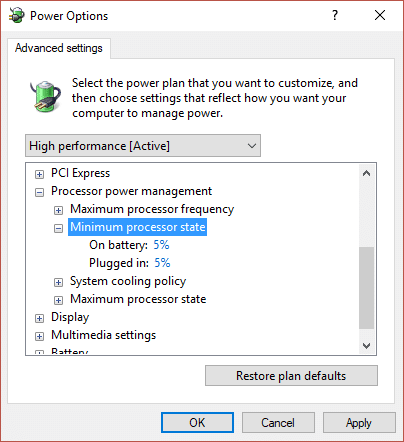
Notiz: Ändern Sie die obige Einstellung sowohl für das angeschlossene Gerät als auch für den Akku.
7. Klicken Sie auf Übernehmen, gefolgt von OK.
8. Starten Sie Ihren PC neu, um die Änderungen zu speichern und zu sehen, ob Sie dazu in der Lage sind Fix Computer fährt nach dem Zufallsprinzip herunter.
Methode 10: Führen Sie Memtest86 und die Treiberüberprüfung aus
RAM auf schlechten Speicher testen
Haben Sie ein Problem mit Ihrem PC, insbesondere das?e Computer fährt nach dem Zufallsprinzip herunter? Es besteht die Möglichkeit, dass RAM ein Problem für Ihren PC verursacht. Random Access Memory (RAM) ist eine der wichtigsten Komponenten Ihres PCs. Wenn Sie Probleme mit Ihrem PC haben, sollten Sie daher Testen Sie den RAM Ihres Computers auf schlechten Speicher in Windows. Wenn in Ihrem RAM fehlerhafte Speichersektoren gefunden werden, dann um Beheben Sie das Problem mit dem Computer fährt nach dem Zufallsprinzip herunter, müssen Sie Ihren RAM ersetzen.

Treiberüberprüfung ausführen
Diese Methode ist nur sinnvoll, wenn Sie sich normalerweise nicht im abgesicherten Modus bei Ihrem Windows anmelden können. Stellen Sie als Nächstes sicher, dass einen Systemwiederherstellungspunkt erstellen. Lauf Treiberüberprüfung in Ordnung Fix Der Computer wird bei einem Windows 10-Problem zufällig heruntergefahren. Dies würde alle widersprüchlichen Treiberprobleme beseitigen, aufgrund derer dieser Fehler auftreten kann.

Methode 11: BIOS auf Standardeinstellungen zurücksetzen
1. Schalten Sie Ihren Laptop aus, dann einschalten und gleichzeitig drücken Sie F2, DEL oder F12 (je nach Hersteller) einzugeben BIOS-Setup.

2. Jetzt müssen Sie die Reset-Option finden, um Laden Sie die Standardkonfiguration und es kann als Auf Standard zurücksetzen, Werkseinstellungen laden, BIOS-Einstellungen löschen, Setup-Standardeinstellungen laden oder ähnliches benannt werden.

3. Wählen Sie es mit Ihren Pfeiltasten aus, drücken Sie die Eingabetaste und bestätigen Sie den Vorgang. Ihre BIOS werde jetzt seine verwenden Standardeinstellungen.
4. Sobald Sie bei Windows angemeldet sind, prüfen Sie, ob Sie in der Lage sind Fix Computer fährt nach dem Zufallsprinzip herunter.
Methode 12: ATX-Reset
Notiz: Dieser Vorgang gilt im Allgemeinen für Laptops. Wenn Sie also einen Computer haben, verlassen Sie diese Methode.
1. Schalten Sie Ihren Laptop aus Ziehen Sie dann das Netzkabel ab und lassen Sie es einige Minuten ruhen.
2. Jetzt entferne den Akku von hinten und halten Sie die Einschalttaste 15-20 Sekunden lang gedrückt.

Notiz: Schließen Sie das Netzkabel noch nicht an, wir sagen Ihnen, wann Sie das tun müssen.
3. Jetzt einstecken dein Stromkabel (Batterie sollte nicht eingelegt sein) und versuchen, Ihren Laptop hochzufahren.
4. Wenn es richtig bootet, schalten Sie Ihren Laptop wieder aus. Legen Sie den Akku ein und starten Sie Ihren Laptop erneut.
Wenn das Problem weiterhin besteht, schalten Sie Ihren Laptop aus, entfernen Sie das Netzkabel und den Akku. Halten Sie den Netzschalter 15-20 Sekunden lang gedrückt und legen Sie dann den Akku ein. Schalten Sie den Laptop ein und dies sollte das Problem beheben.
Methode 13: BIOS aktualisieren
BIOS steht für Basic Input and Output System und ist eine Software in einem kleinen Speicherchip auf der Hauptplatine des PCs, der alle anderen Geräte auf Ihrem PC initialisiert, wie die CPU, GPU usw. Es fungiert als Schnittstelle zwischen der Hardware des Computers und seinem Betriebssystem wie Windows 10.

Es wird empfohlen, das BIOS im Rahmen Ihres geplanten Aktualisierungszyklus zu aktualisieren, da das Update Funktionsverbesserungen oder Änderungen enthält, die helfen, Ihre aktuelle Systemsoftware mit anderen Systemmodulen kompatibel zu halten sowie Sicherheitsupdates und erhöhte Stabilität bereitzustellen. BIOS-Updates können nicht automatisch erfolgen. Und wenn Ihr System über ein veraltetes BIOS verfügt, kann dies zu Computer fährt nach dem Zufallsprinzip herunter.Es wird daher empfohlen, das BIOS zu aktualisieren um das Problem beim Herunterfahren des Computers zu beheben.
Notiz: Die Durchführung von BIOS-Updates ist eine kritische Aufgabe, und wenn etwas schief geht, kann dies Ihr System ernsthaft beschädigen. Daher wird eine fachmännische Überwachung empfohlen.
Methode 14: Speichersteckplatz reinigen
Notiz: Öffnen Sie Ihren PC nicht, da dies zum Erlöschen der Garantie führen kann. Wenn Sie nicht wissen, was Sie tun sollen, bringen Sie Ihren Laptop bitte zum Service-Center.
Versuchen Sie, den RAM in einen anderen Speichersteckplatz zu wechseln, verwenden Sie dann nur einen Speicher und prüfen Sie, ob Sie den PC normal verwenden können. Reinigen Sie außerdem die Belüftungsöffnungen des Speichersteckplatzes, um sicherzugehen, und prüfen Sie erneut, ob das Problem dadurch behoben wird. Achten Sie danach darauf, das Netzteil zu reinigen, da sich im Allgemeinen Staub darauf absetzt, was zu zufälligen Einfrieren oder Abstürzen von Windows 10 führen kann.

Methode 15: Aktualisieren oder Zurücksetzen von Windows 10
Notiz: Wenn Sie nicht auf Ihren PC zugreifen können, starten Sie Ihren PC einige Male neu, bis Sie beginnen Automatische Reparatur. Navigieren Sie dann zu Fehlerbehebung > Diesen PC zurücksetzen > Alles entfernen.
1. Drücken Sie die Windows-Taste + I, um die Einstellungen zu öffnen, und klicken Sie dann auf das Symbol Update & Sicherheit.

2. Wählen Sie im Menü auf der linken Seite Erholung.
3. Unter Diesen PC zurücksetzen klicken Sie auf die "Loslegen" Taste.

4. Wählen Sie die Option, um Behalte meine Dateien.

5. Für den nächsten Schritt werden Sie möglicherweise aufgefordert, Windows 10-Installationsmedien einzulegen. Stellen Sie also sicher, dass Sie diese bereithalten.
6. Wählen Sie nun Ihre Windows-Version aus und klicken Sie auf nur auf dem Laufwerk, auf dem Windows installiert ist > Entferne einfach meine Dateien.

7. Klicken Sie auf die Reset-Knopf.
8. Befolgen Sie die Anweisungen auf dem Bildschirm, um das Zurücksetzen abzuschließen.
Empfohlen:
- Maus verzögert oder friert unter Windows 10 ein? 10 effektive Möglichkeiten, es zu beheben!
- Fix Etwas ist schief gelaufen. Versuchen Sie, GeForce Experience neu zu starten
- 4 Möglichkeiten zum Löschen des Zwischenablageverlaufs in Windows 10
- Die 5 besten Klingelton Maker-Apps für Android
Das war's, wir hoffen, dieser Leitfaden war hilfreich und Sie konnten es tun Fix Computer fährt zufällig herunter Problem, aber wenn Sie noch Fragen zu diesem Beitrag haben, können Sie diese gerne im Kommentarbereich stellen.